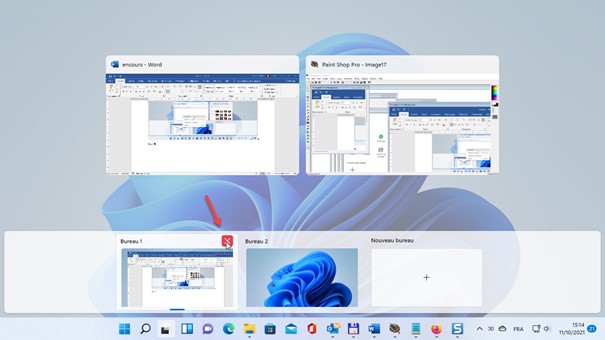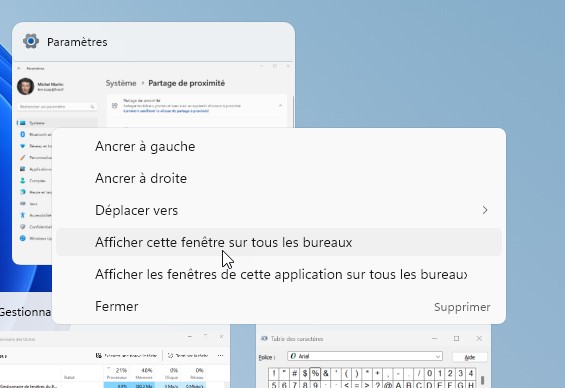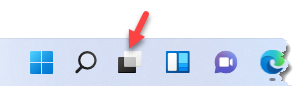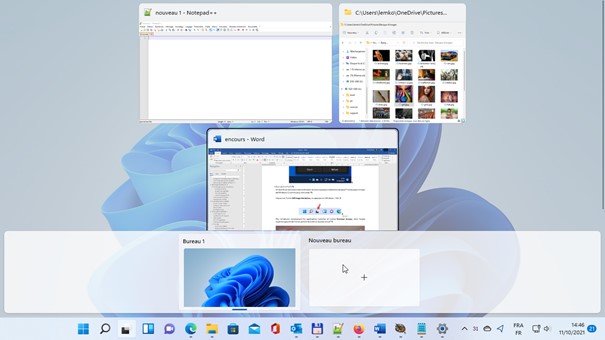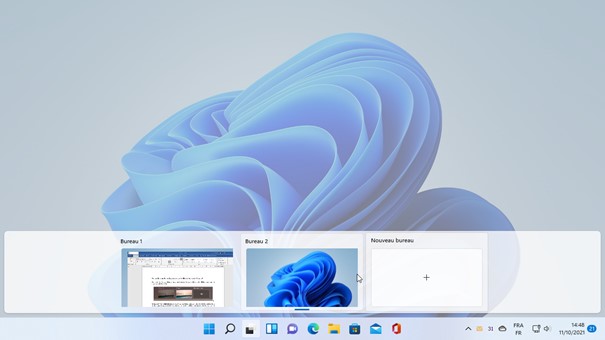Les raccourcis clavier peuvent vous faire gagner beaucoup de temps et vous aider à travailler plus rapidement. Avec un peu d’habitude, vous verrez à quel point il est plus pratique d’effectuer des tâches en appuyant simplement sur une ou plusieurs touches et vous oublierez vite les clics et les défilements sans fin !
Vous serez peut-être rebuté à mémoriser tous les raccourcis clavier dont nous parlons dans ce manuel. Eh bien, vous n’avez pas besoin d’apprendre tous les raccourcis clavier : apprenez uniquement ceux qui correspondent aux tâches que vous effectuez le plus souvent. Et, si vous appréciez leur efficacité, augmentez petit à petit leur nombre.
Voici quelques raccourcis clavier particulièrement utiles pour rendre votre expérience Windows 11 plus rapide et plus productive :
- Alt + Tab permet de basculer entre les applications ouvertes ;
- Windows + Tab permet d’accéder aux bureaux virtuels ;
- Windows + I ouvre la fenêtre Paramètres Windows ;
- Windows + M minimise toutes les fenêtres ouvertes ;
- Windows + Q ouvre la fenêtre de recherche ;
- Windows + X donne accès aux outils d’administration ;
- Windows + E ouvre l’Explorateur de fichiers ;
- Windows + R ouvre la boîte de dialogue Exécuter ;
- Windows + Pause ouvre la fenêtre Informations système ;
- Windows + L verrouille l’écran.