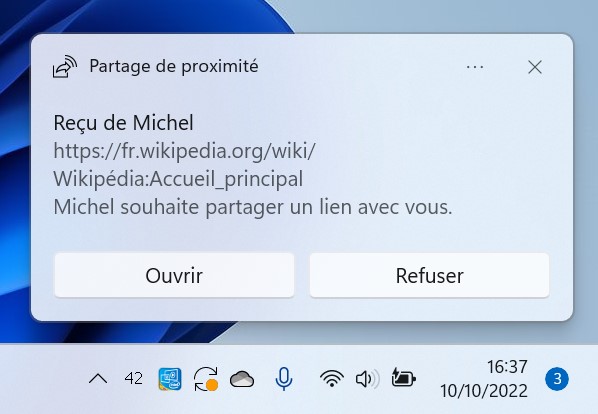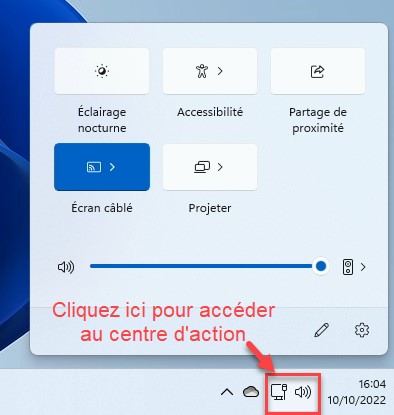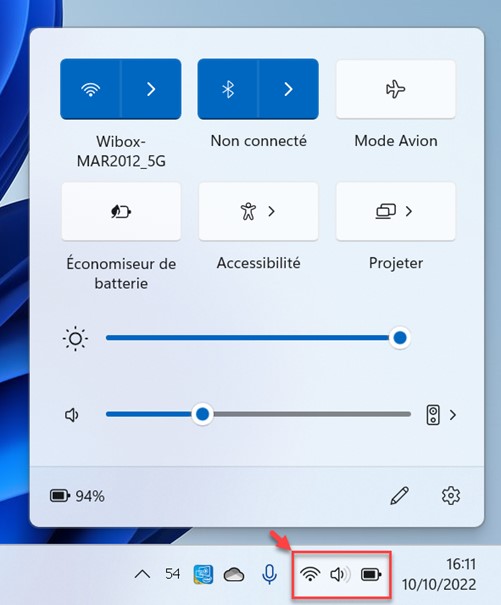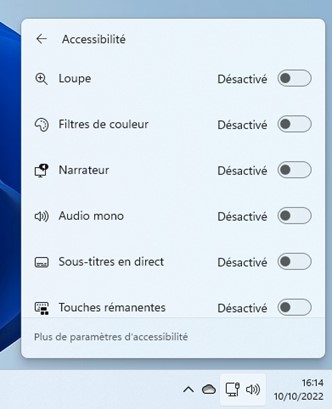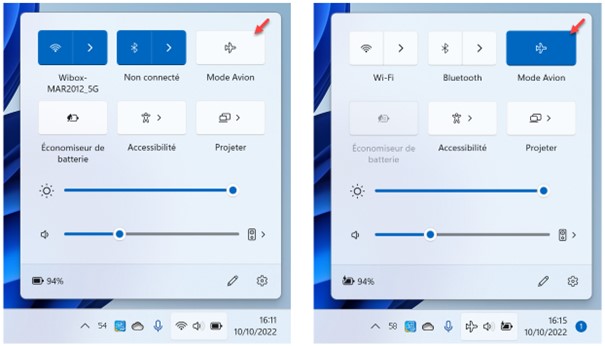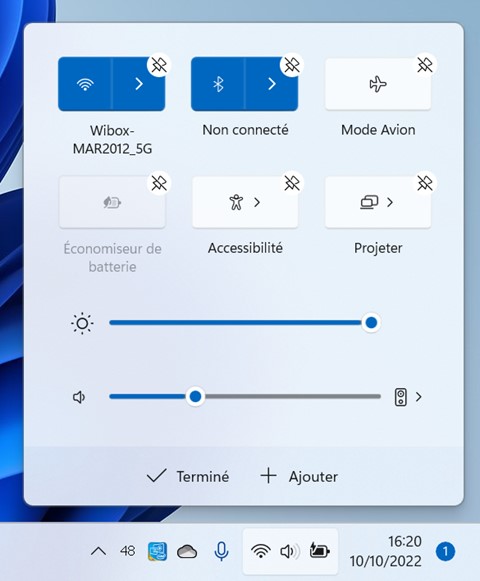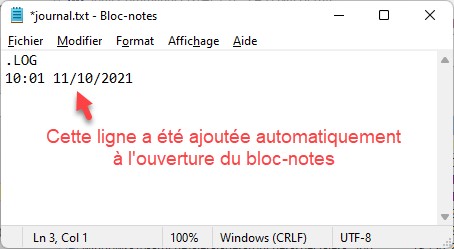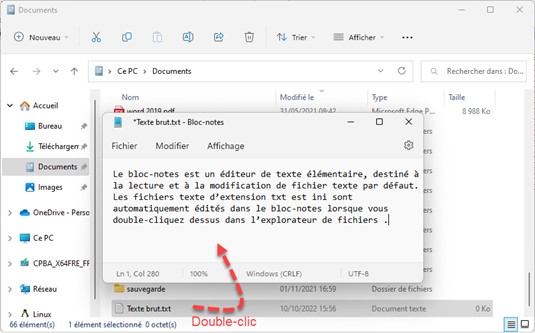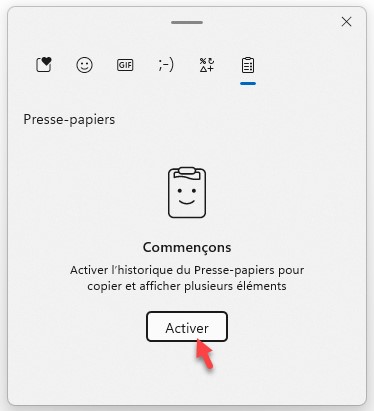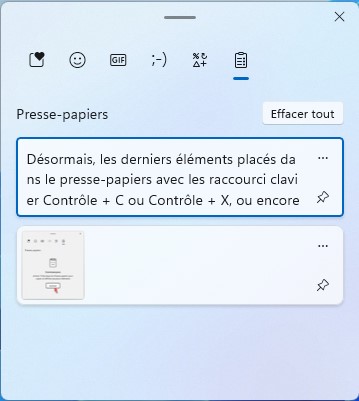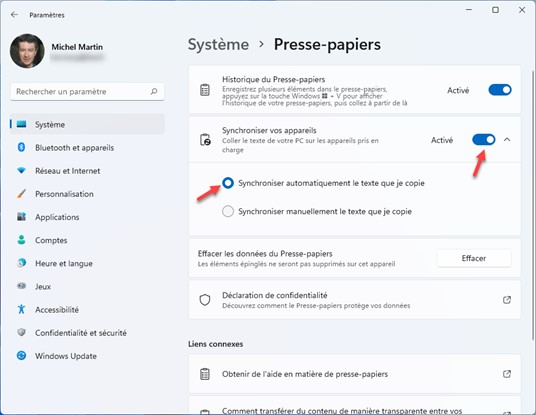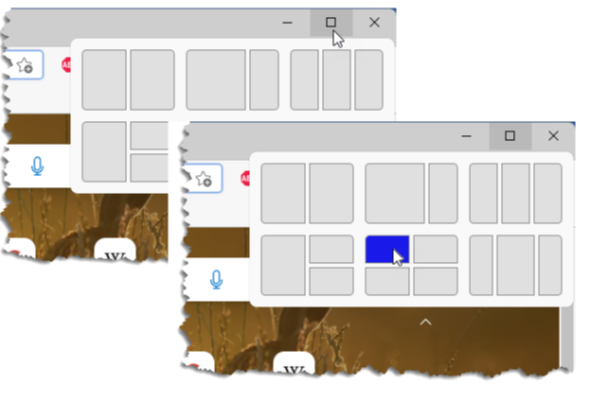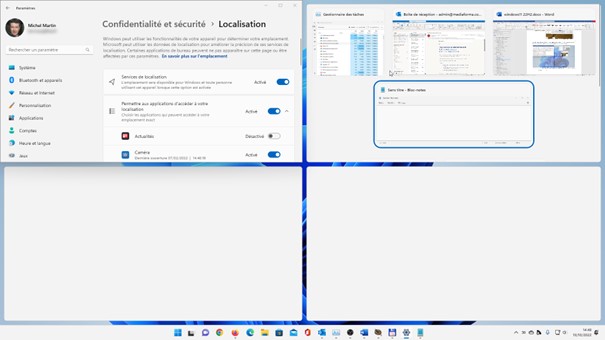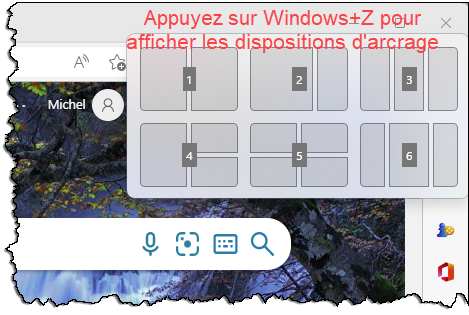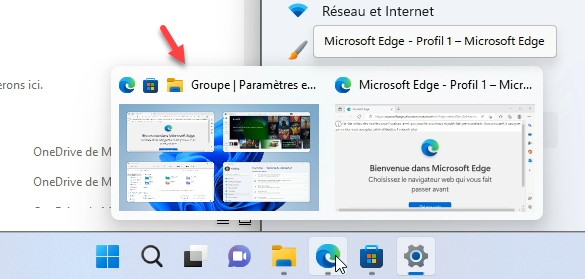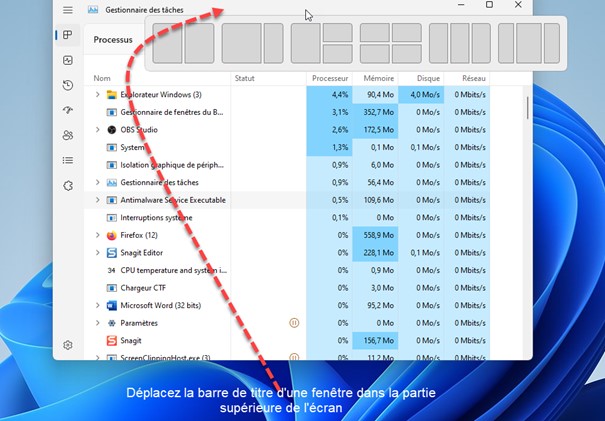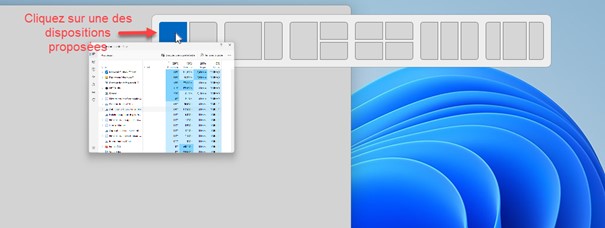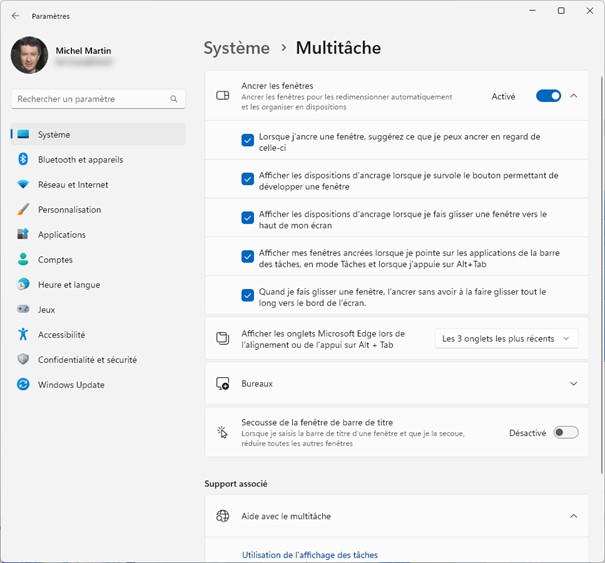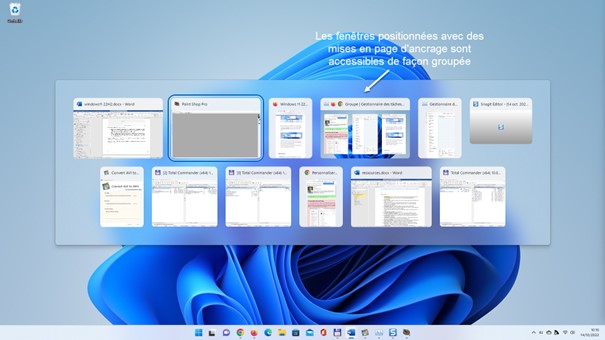La fonctionnalité Partage de proximité de Windows 11 permet de partager n’importe quel fichier ou lien hypertexte avec des appareils à proximité en utilisant la connectivité Bluetooth ou Wi-Fi.
Paramétrer le partage de proximité
Voyons comment activer et paramétrer le partage de proximité.
Appuyez puis relâchez la touche Windows, puis tapez proximité. L’entrée Paramètres de partage de proximité est en surbrillance dans la partie supérieure du menu Démarrer (si ce n’est pas le cas, utilisez les touches fléchées du clavier pour mettre l’entrée Paramètres de partage de sécurité en surbrillance). Appuyez sur la touche Entrée pour ouvrir la fenêtre Système/Partage de proximité. Sous Partage de proximité, indiquez si vous voulez activer le partage de proximité pour vos appareils seulement ou pour tous les appareils à proximité. Si nécessaire, changez le dossier de sauvegarde par défaut en cliquant sur Modifier :
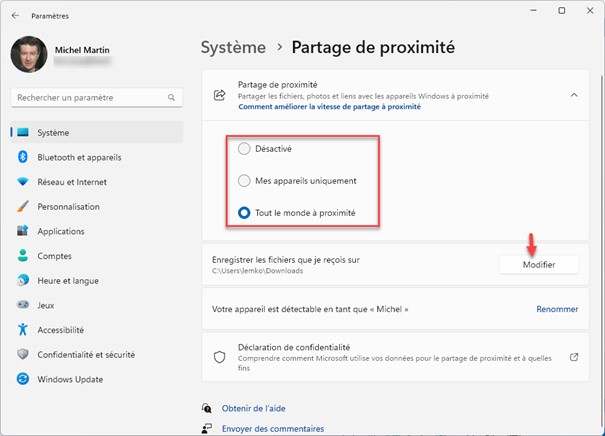
Fermez la fenêtre des paramètres.
Partager des fichiers et liens hypertextes
Le partage de proximité est maintenant activé et paramétré. Dans l’explorateur de fichiers, dans Microsoft Edge, dans l’application Photos et les autres applications, lorsque vous cliquerez sur le bouton Partager, vous pourrez partager un fichier ou un lien avec les appareils à proximité.
Ici par exemple, après avoir sélectionné plusieurs images dans le dossier Images, nous cliquons sur le bouton Partager pour partager une image depuis l’explorateur de fichiers :
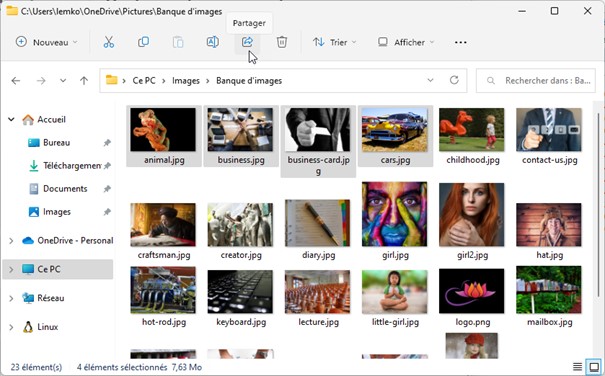
Une boîte de dialogue complémentaire s’affiche. Les appareils configurés pour recevoir des fichiers sans fil à l’aide du partage de proximité apparaissent dans la liste :
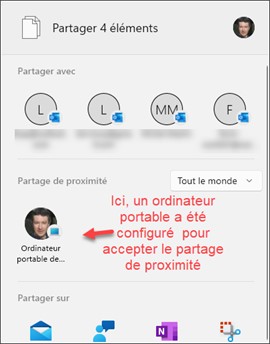
Cliquez sur l’appareil avec lequel vous voulez partager ce fichier. Ici, sur l’ordinateur AspireV-i5. Quelques instants plus tard, une notification sur l’ordinateur destination indique qu’un ordinateur désire partager un fichier. Cliquez sur Enregistrer ou sur Refuser selon ce que vous voulez faire :
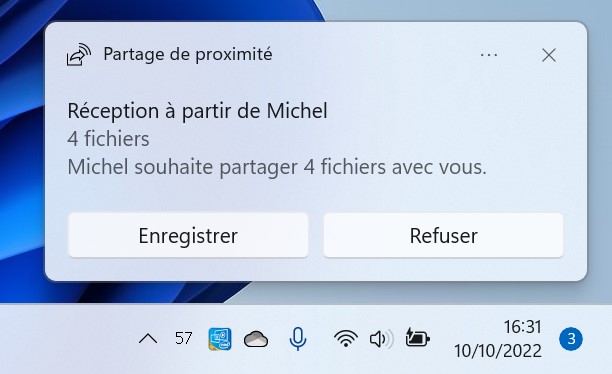
Un autre exemple, dans Edge, lorsque vous partagez une page Web en cliquant surl’icône Partager dans la barre d’outils, une boîte de dialogue s’affiche :
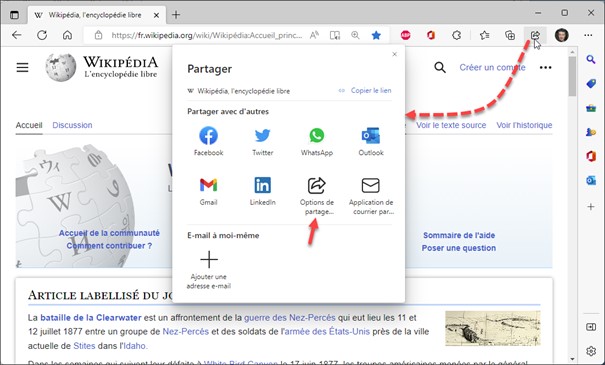
Cliquez sur Options de partage. Les ordinateurs à proximité qui autorisent le partage de proximité apparaissent dans une boîte de dialogue complémentaire. Ici, un ordinateur portable :
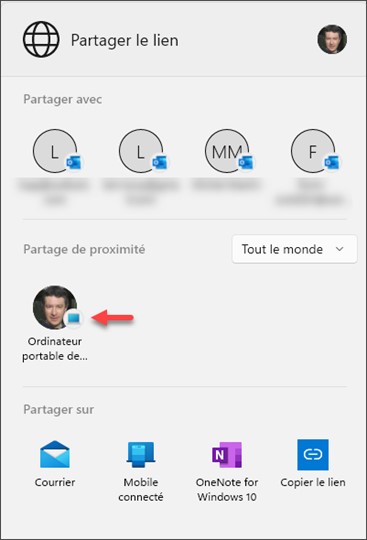
Cliquez sur l’icône de l’ordinateur avec lequel vous voulez partager l’URL. Cet ordinateur reçoit une notification. Le lien transmis peut alors être ouvert dans le navigateur par défaut, ou la notification peut être refusée :