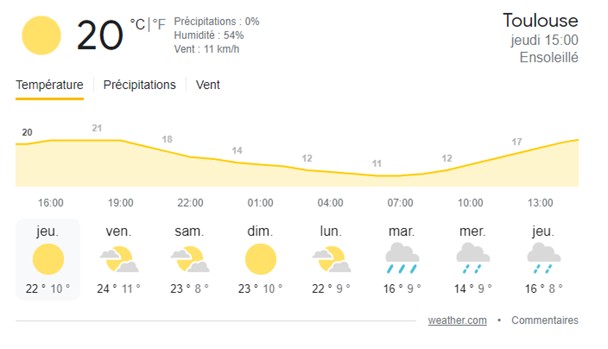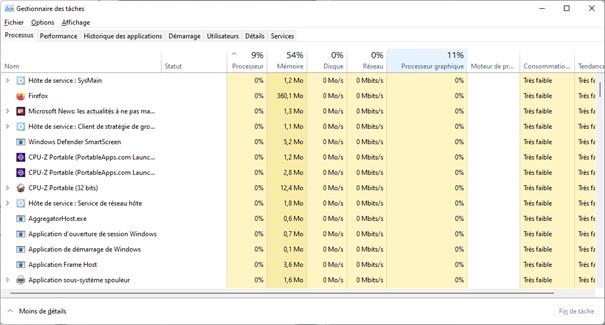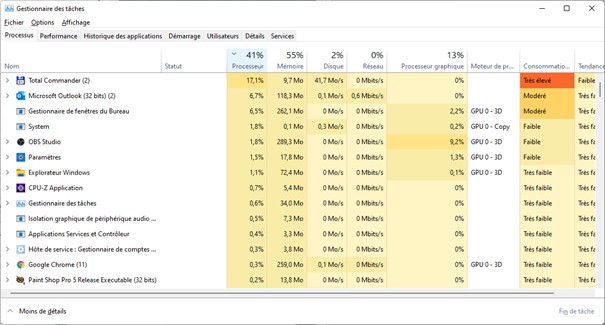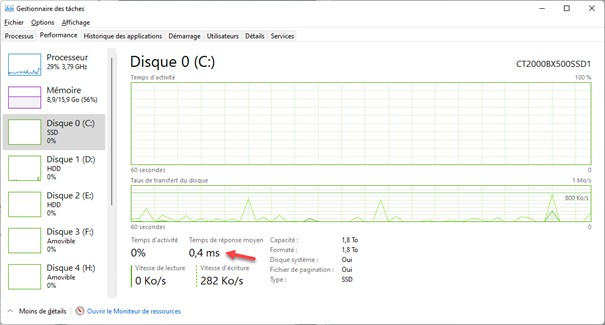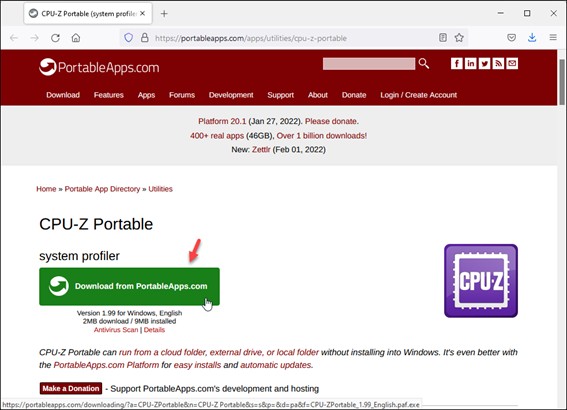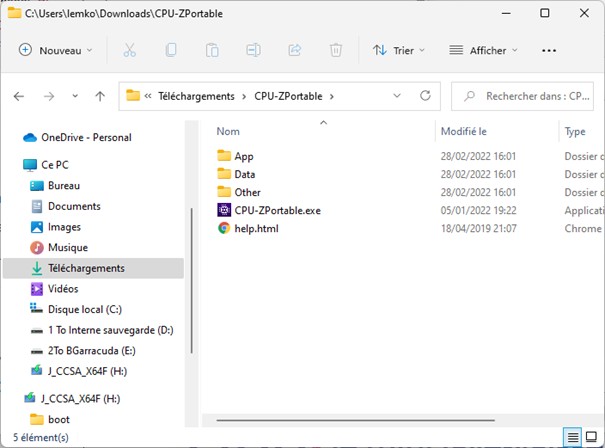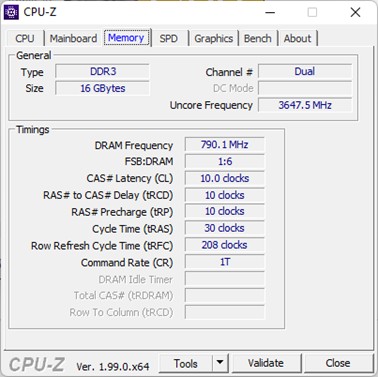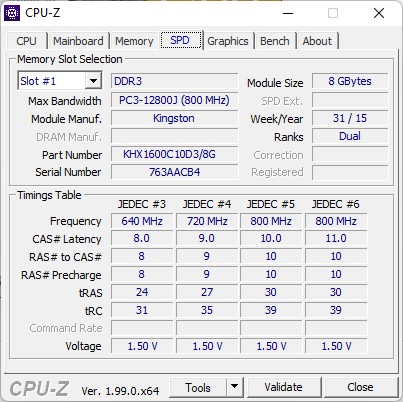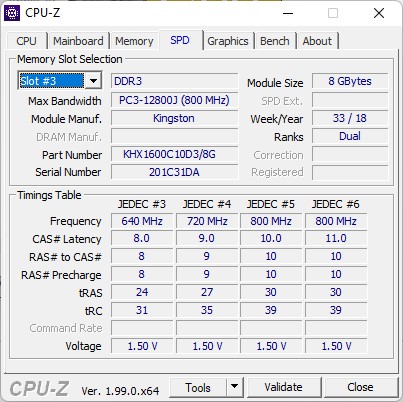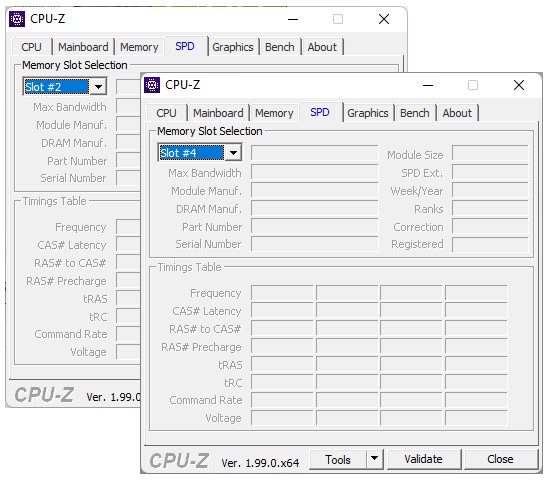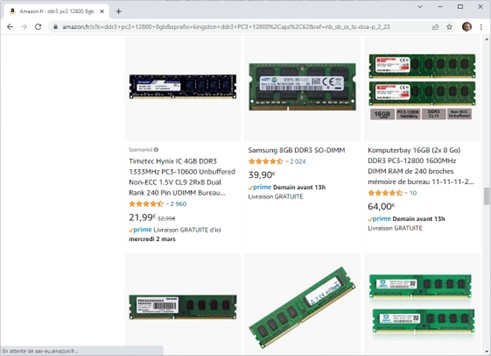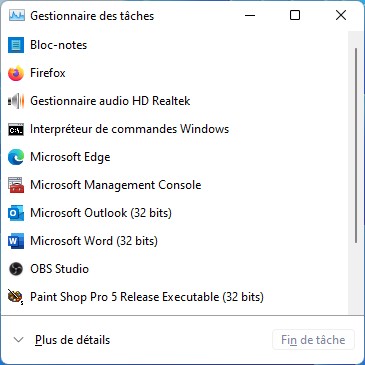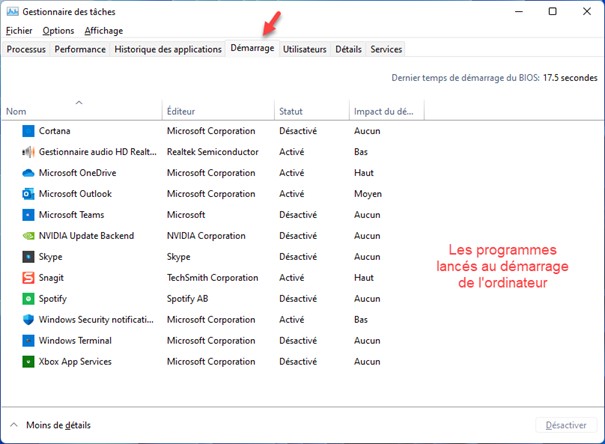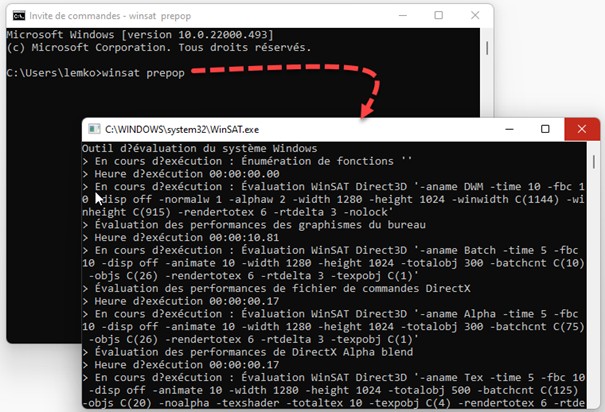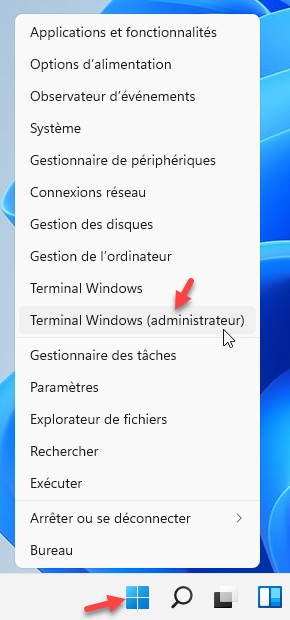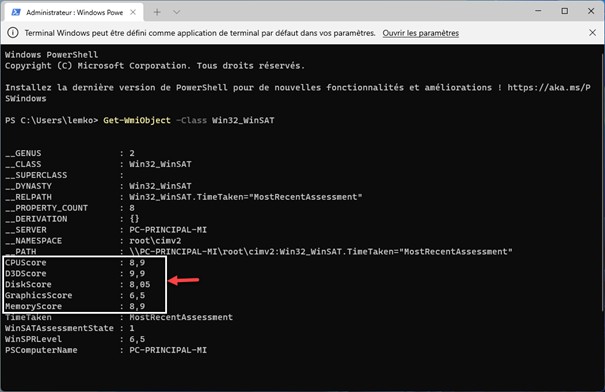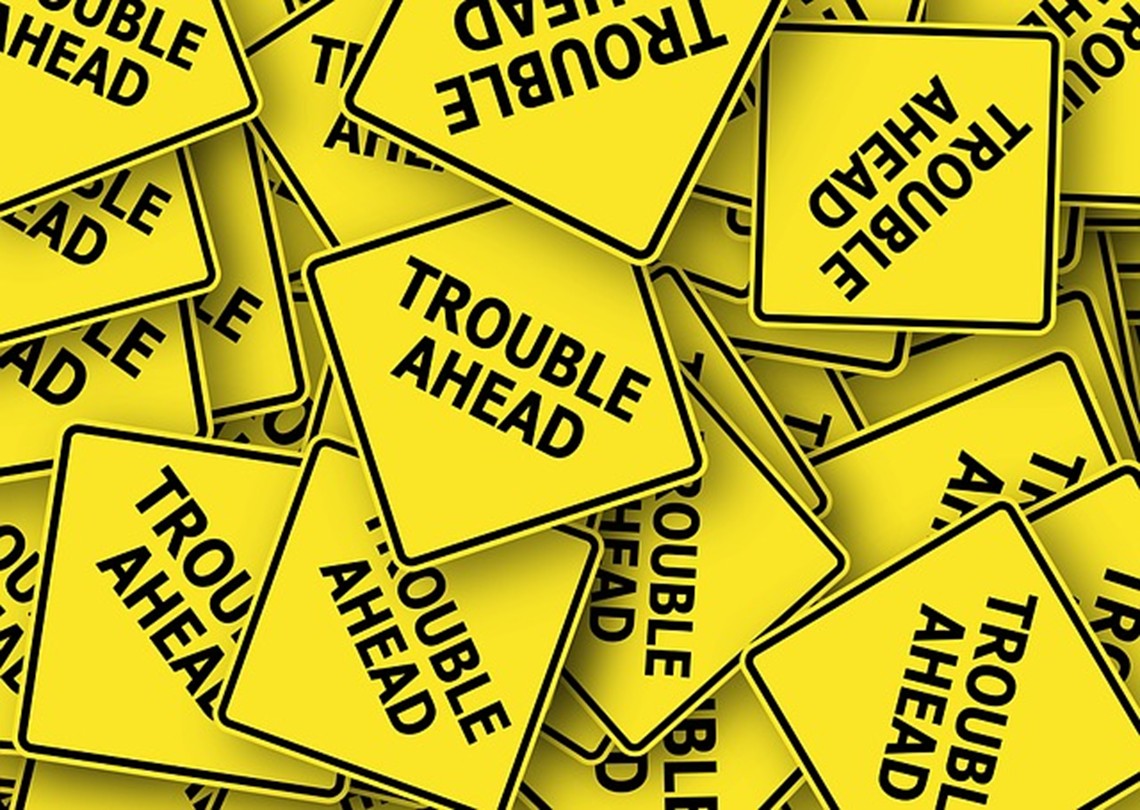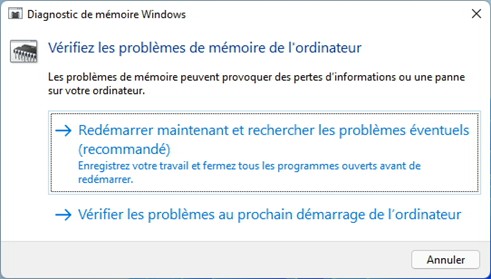Vous pouvez obtenir la météo en tapant le mot météo suivi du nom de la ville concernée dans la barre d’adresse :
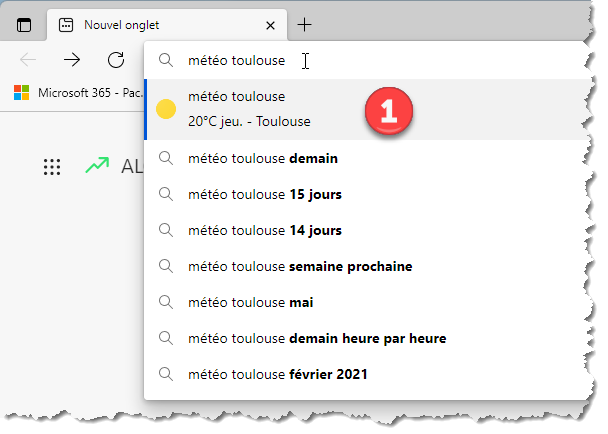
Vous voulez en savoir plus ? Cliquez sur la réponse qui donne la température actuelle dans les suggestions (1). Entre autres liens vers des sites de météo, vous obtiendrez les prévisions sur les jours à venir :