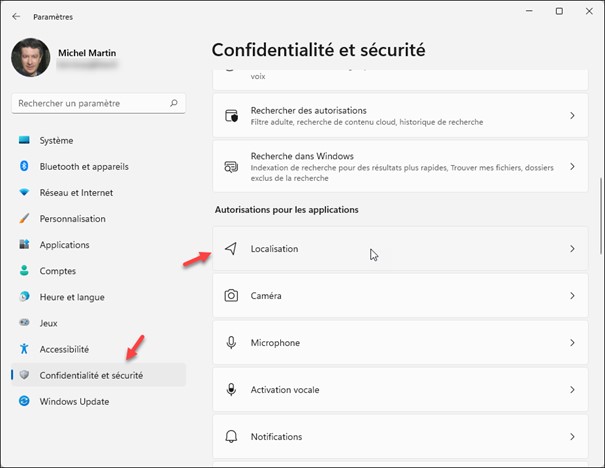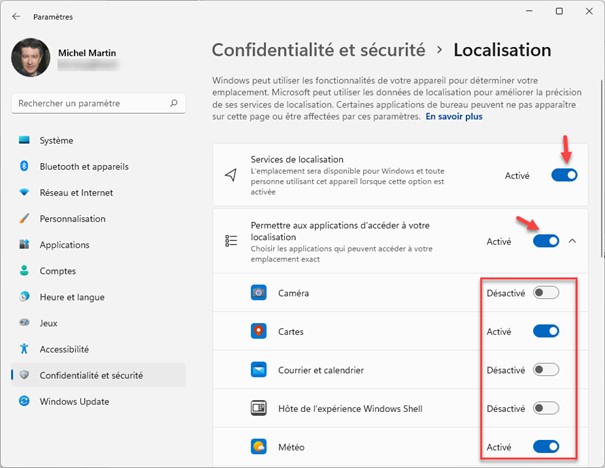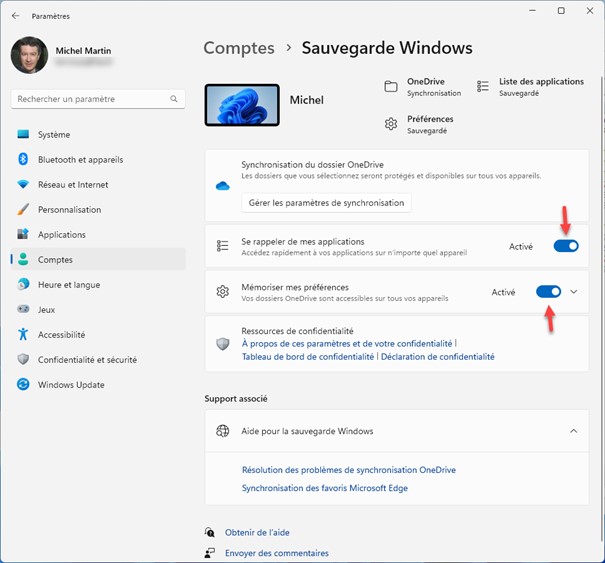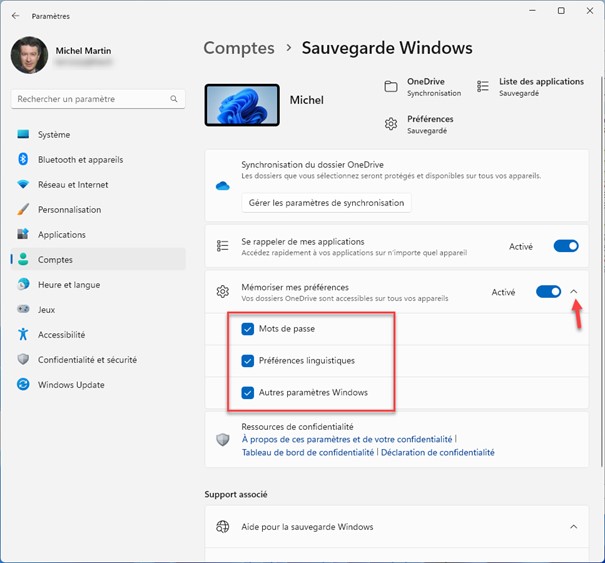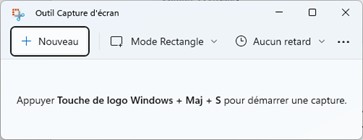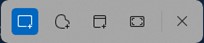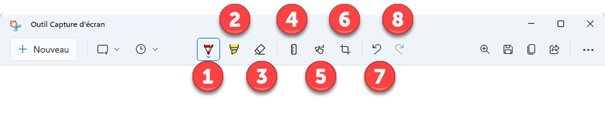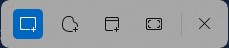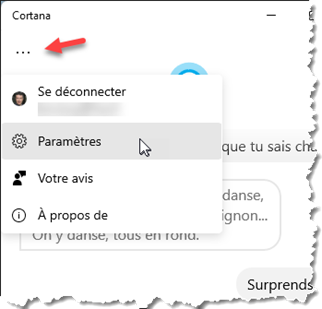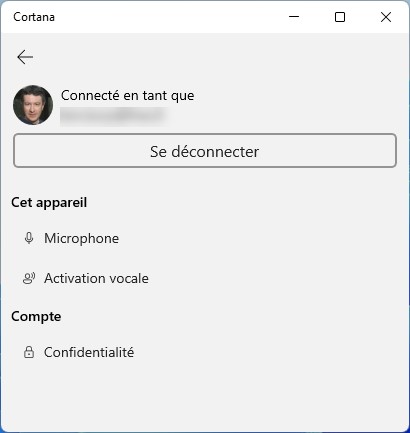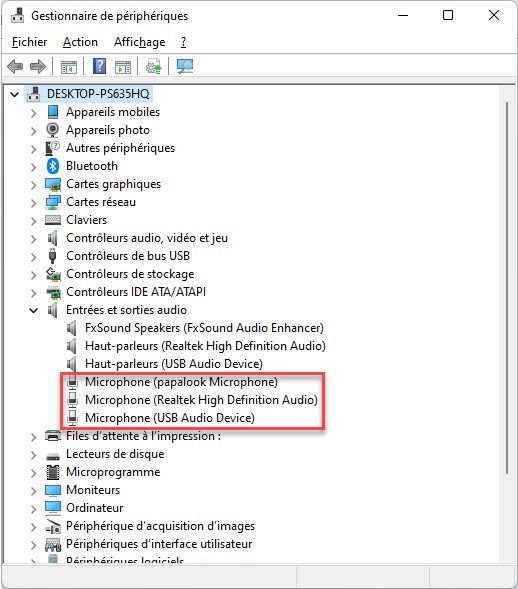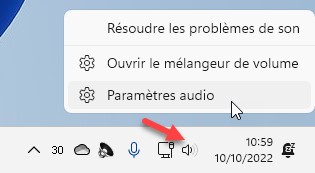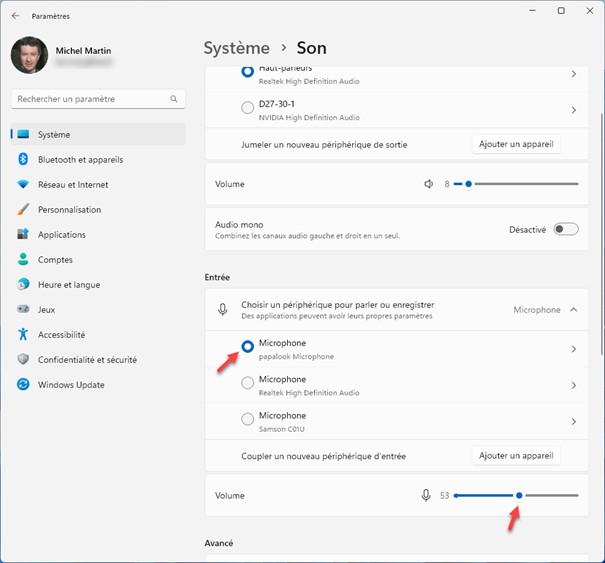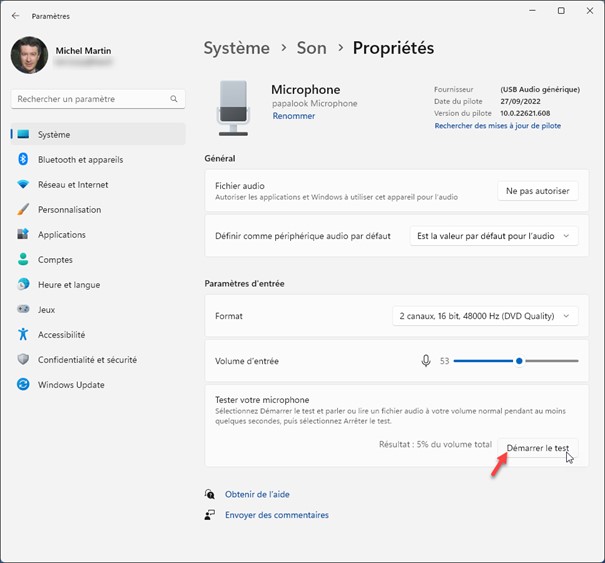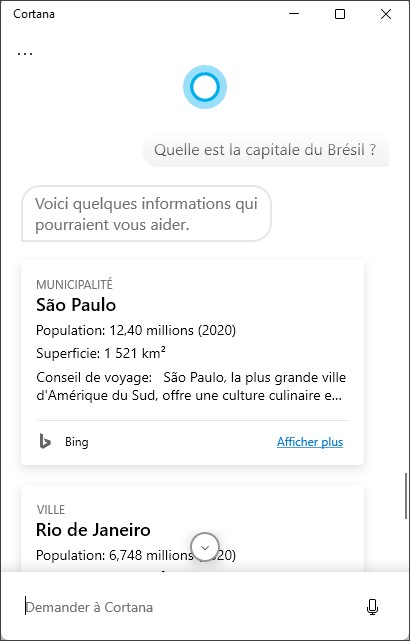Les applications Windows 11 s’exécutent dans des fenêtres librement redimensionnables. Trois icônes affichées dans l’angle supérieur droit de la fenêtre permettent de réduire, agrandir et fermer chaque fenêtre.
Pour arranger deux fenêtres côte à côte, faites glisser la barre de titre d’une fenêtre vers le côté gauche ou droit jusqu’à matérialiser la zone d’ancrage de la fenêtre :
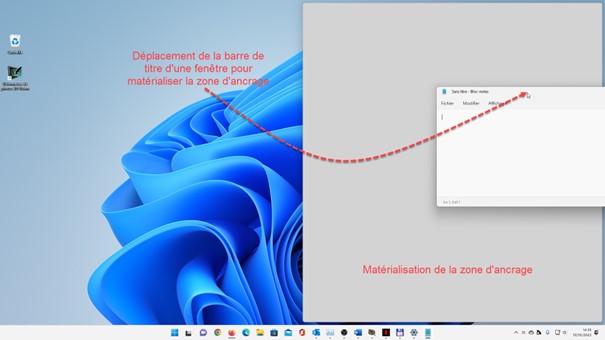
Relâchez alors le bouton gauche de la souris. La fenêtre est redimensionnée à la moitié de l’écran et s’ancre sur le côté gauche ou droit de l’écran.
Vous pouvez également redimensionner les fenêtres en utilisant plusieurs raccourcis clavier :
- Windows + Gauche ancre la fenêtre à gauche et la redimensionne pour qu’elle occupe la moitié de l’écran.
- Windows + Droite ancre la fenêtre à droite et la redimensionne pour qu’elle occupe la moitié de l’écran.
- Windows + Gauche puis Windows + Haut ancre la fenêtre en haut et à gauche et la redimensionne pour qu’elle occupe le quart de l’écran.
- Windows + Gauche puis Windows + Bas ancre la fenêtre en bas et à gauche et la redimensionne pour qu’elle occupe le quart de l’écran.
- Windows + Droite puis Windows + Haut ancre la fenêtre en haut et à droite et la redimensionne pour qu’elle occupe le quart de l’écran.
- Windows + Droite puis Windows + Bas ancre la fenêtre en bas et à droite et la redimensionne pour qu’elle occupe le quart de l’écran.
- Windows + Haut maximise la fenêtre si elle n’est pas ancrée.
- Windows + Bas replie la fenêtre dans la barre des tâches si elle n’est pas ancrée.