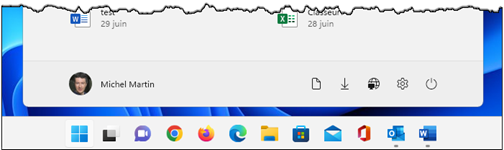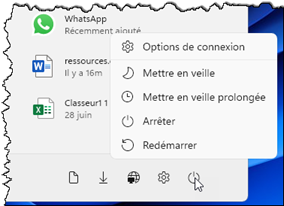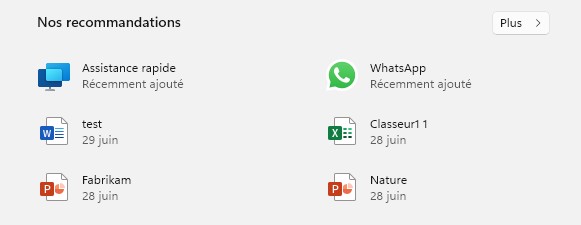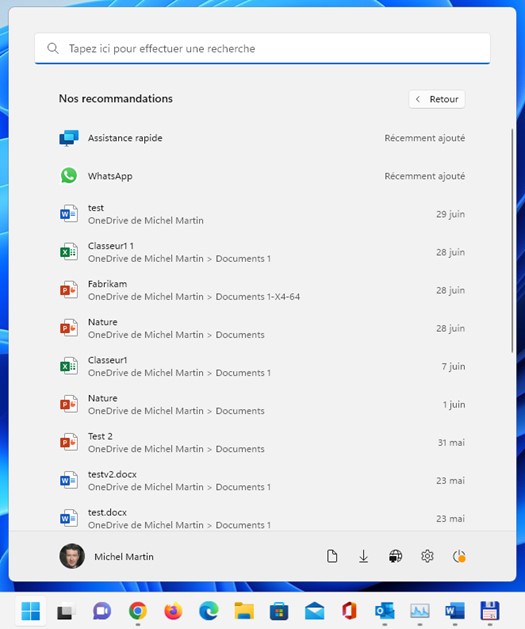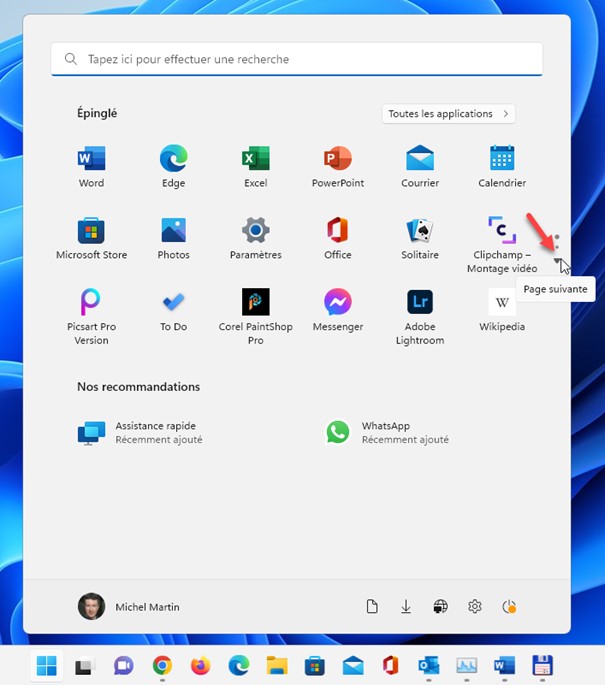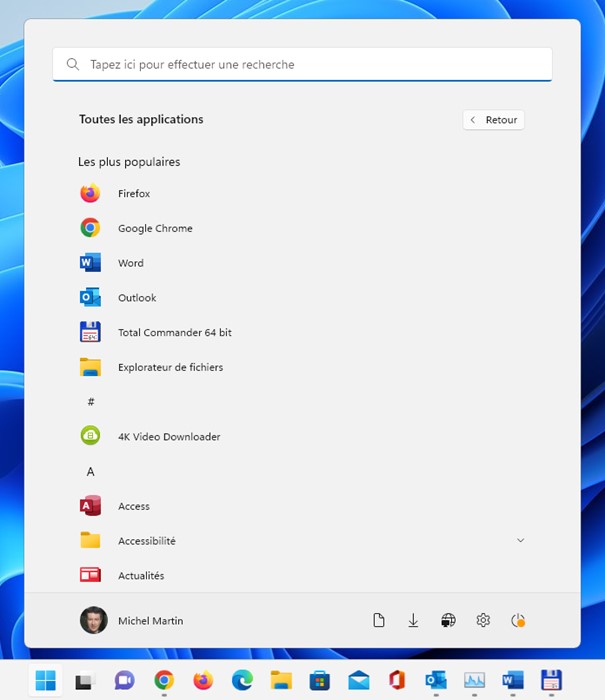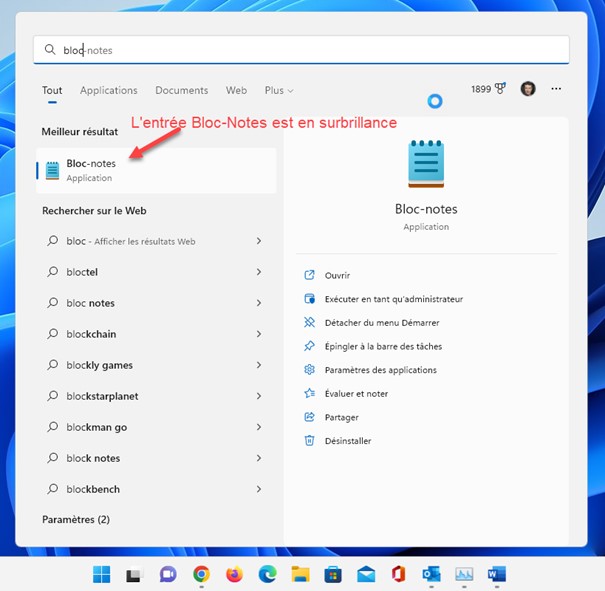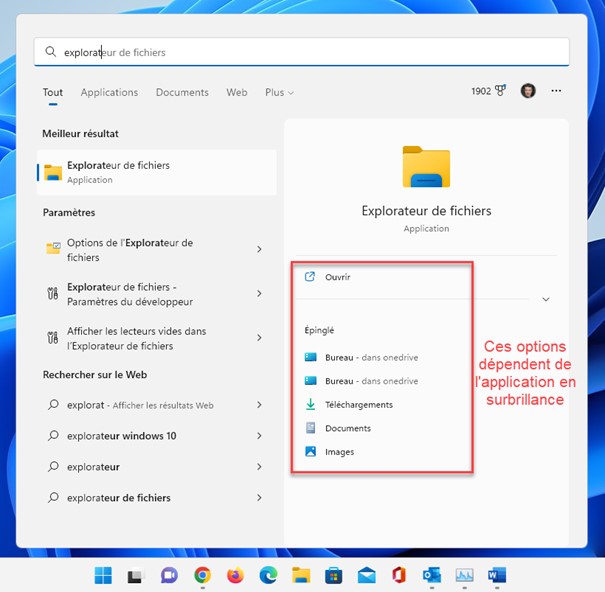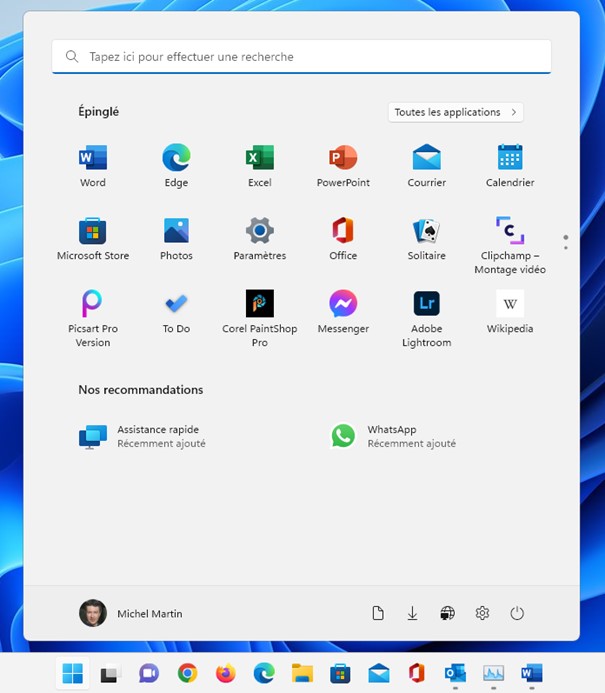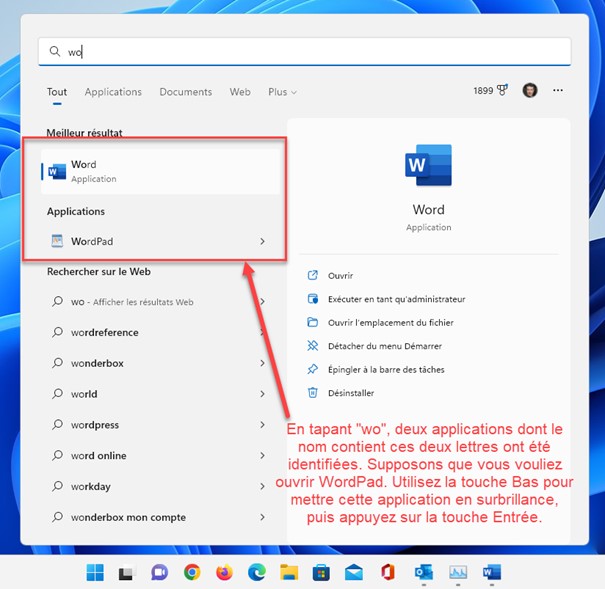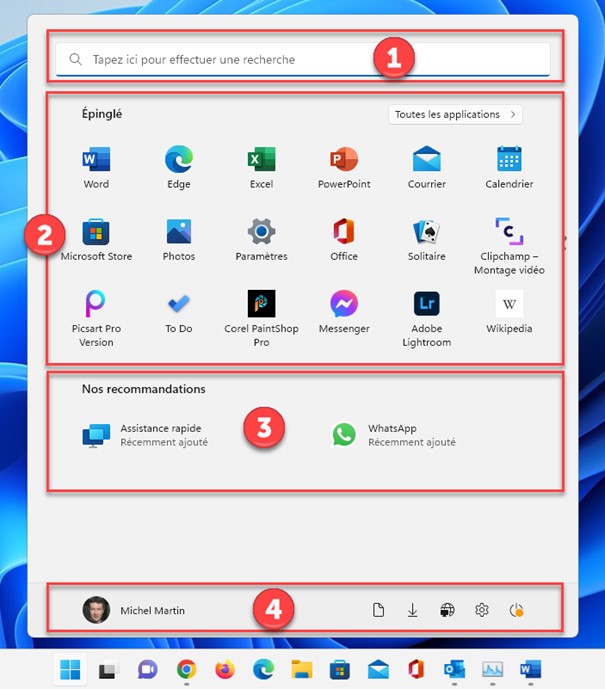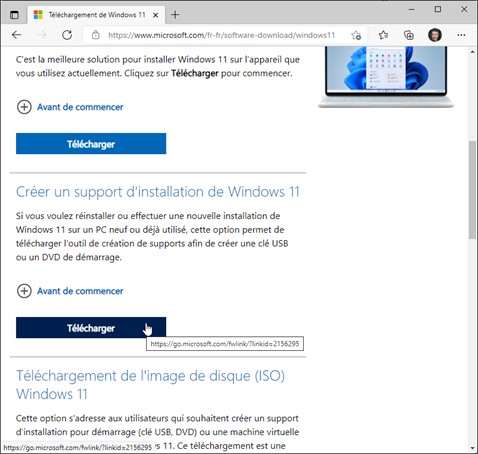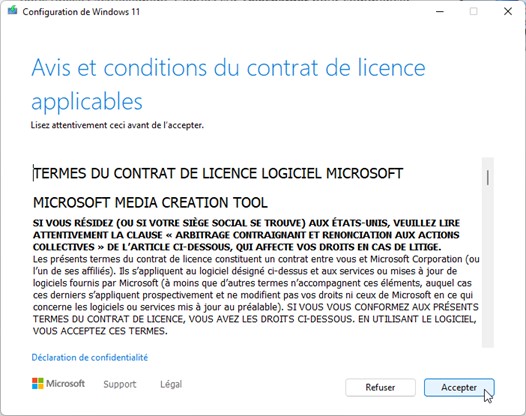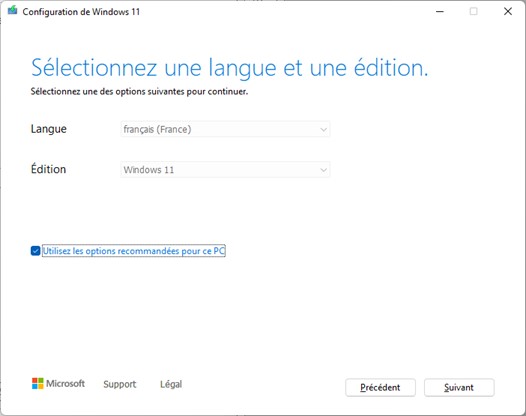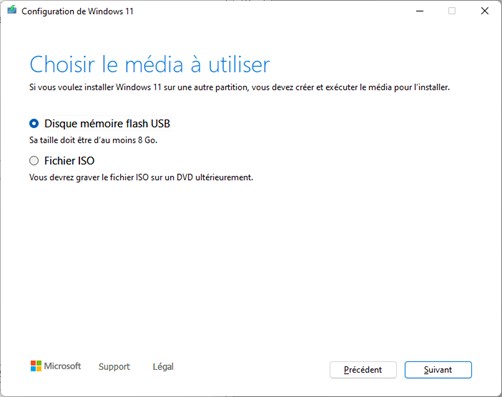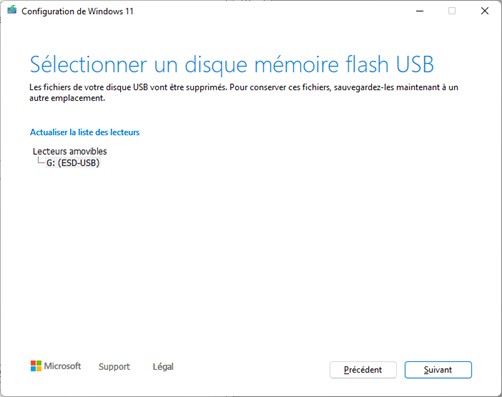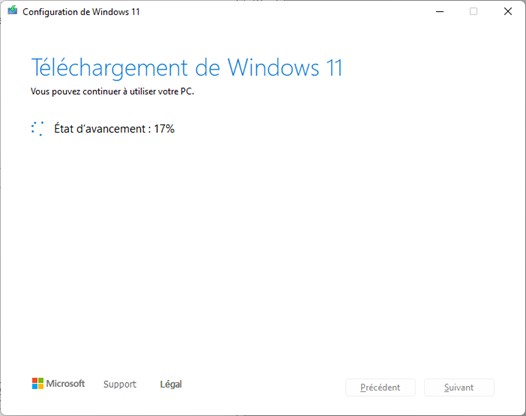Au démarrage de l’ordinateur, l’écran de verrouillage s’affiche :
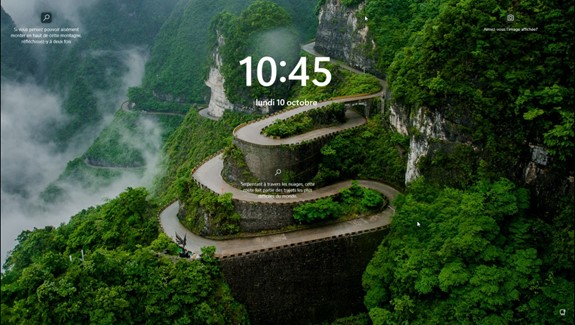
Appuyez sur une touche du clavier ou cliquez avec le bouton gauche de la souris. Si vous avez opté pour un compte local ou un compte Microsoft lors de l’installation de Windows, entrez le mot de passe correspondant. Appuyez sur la touche Entrée du clavier ou cliquez sur la flèche à droite de la zone de saisie du mot de passe :
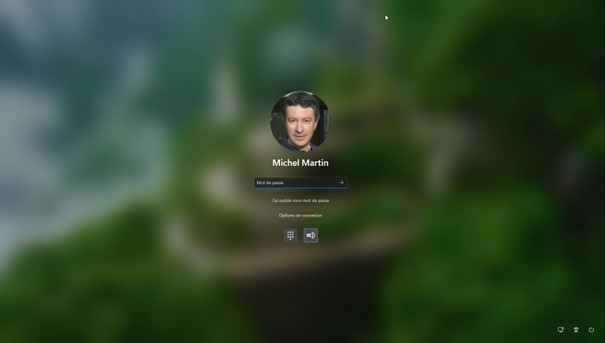
Quelques instants plus tard, vous avez accès au bureau de Windows :
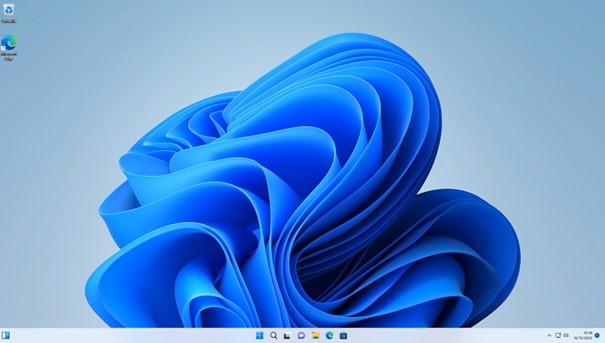
Pour faciliter la connexion à Windows, vous pouvez également utiliser :
- Un code confidentiel.
- Une reconnaissance faciale, oculaire ou digitale. Pour utiliser ces options, l’ordinateur doit être équipé d’une webcam compatible, d’un lecteur d’empreintes digitales ou d’une clé de sécurité.
Pour mettre en place un autre mode d’authentification, appuyez simultanément sur les touches Windows et I. Cette action affiche la fenêtre Paramètres. Cliquez sur Comptes dans le volet gauche, puis sur Options de connexion dans le volet droit :
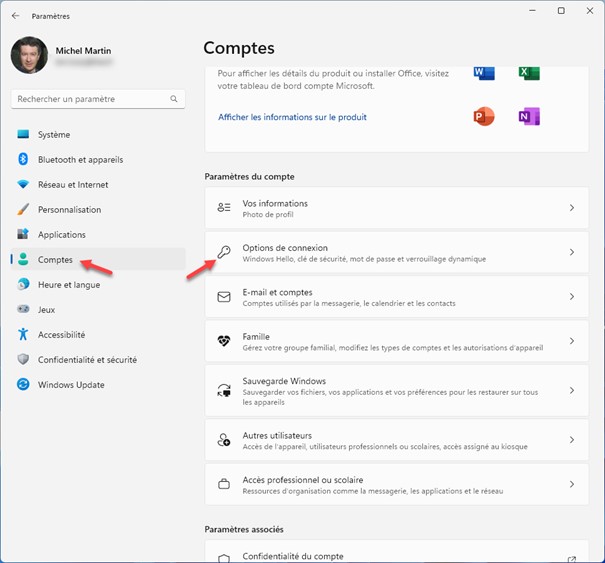
Les options d’authentification sont regroupées sous Méthodes de connexion. La première, la deuxième et la quatrième options nécessitent un matériel complémentaire. Si votre ordinateur en est équipé, cliquez sur l’option correspondante pour la paramétrer :
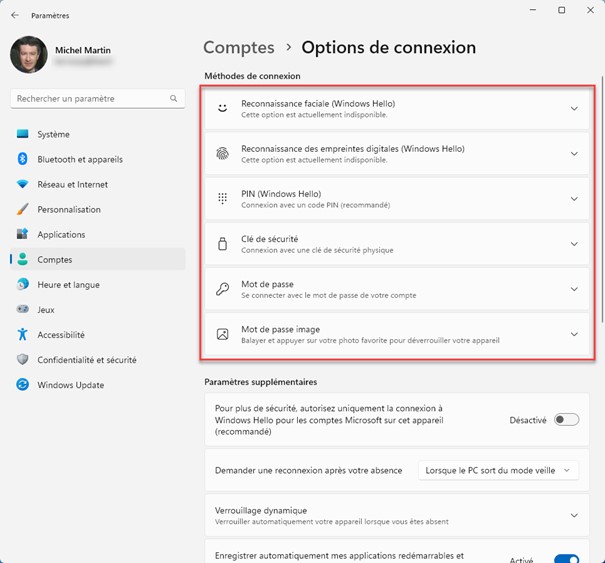
Par exemple, si vous cliquez sur Clé de sécurité, vous allez pouvoir utiliser une clé YubiKey (ou équivalente) pour vous authentifier :