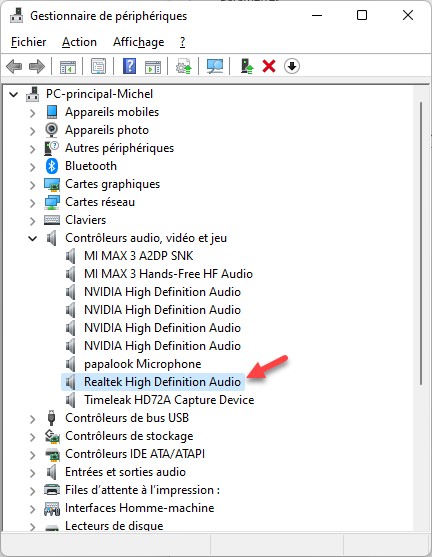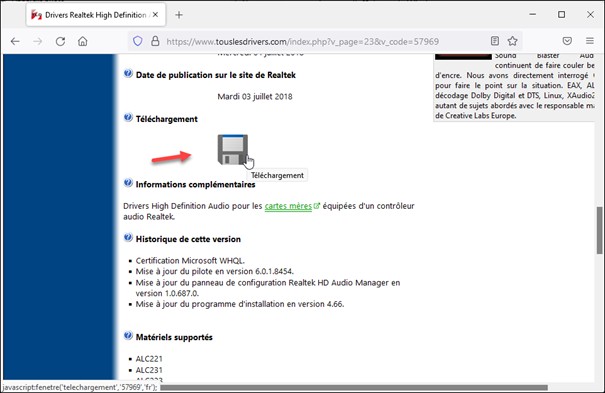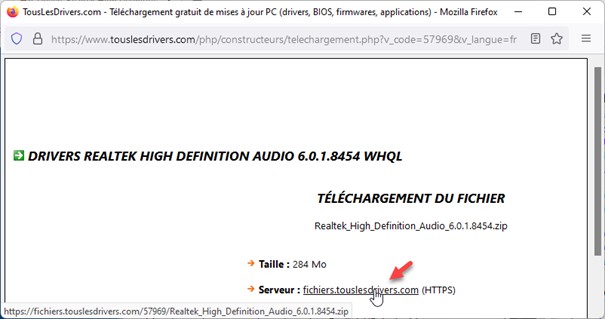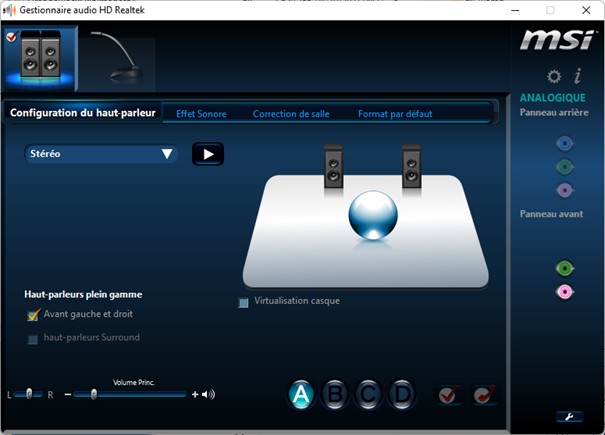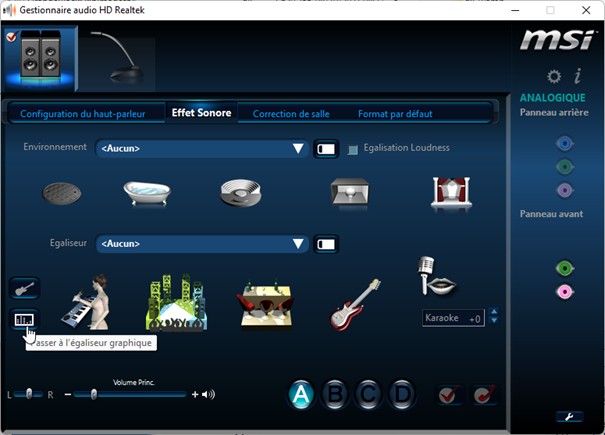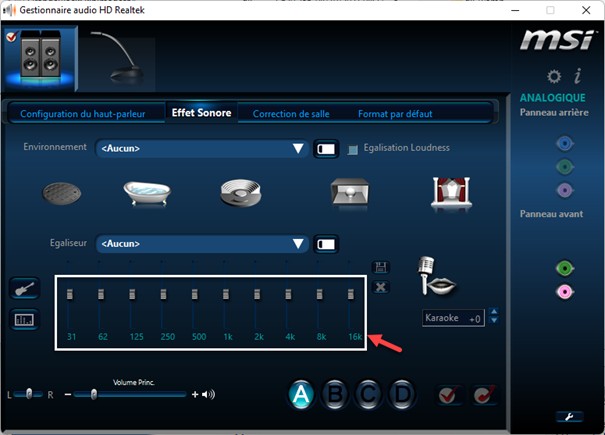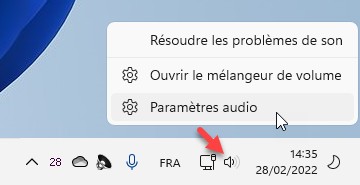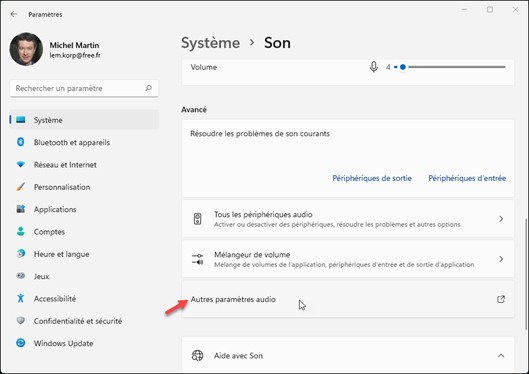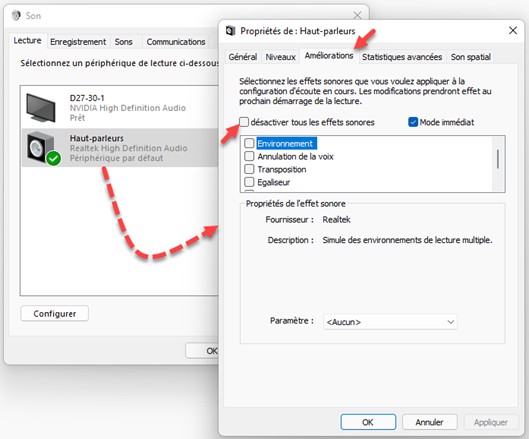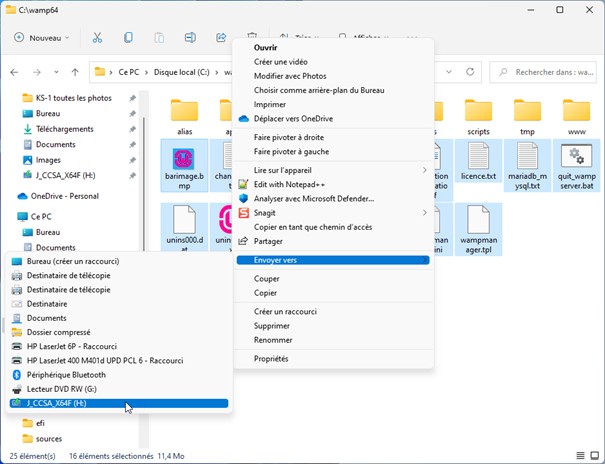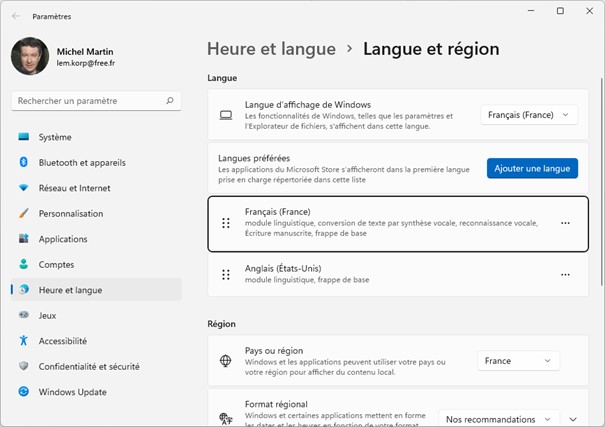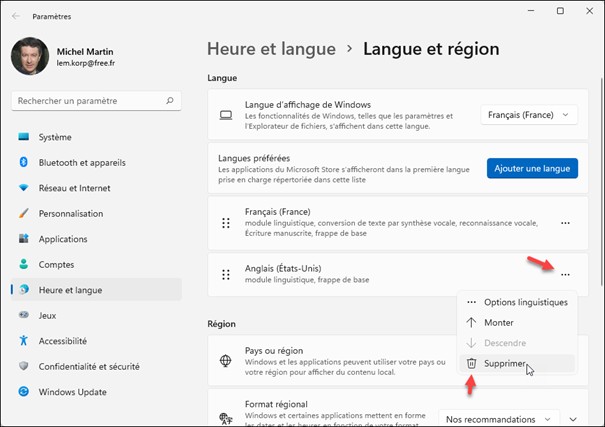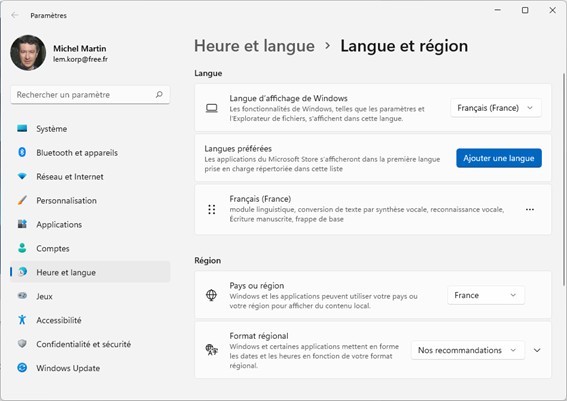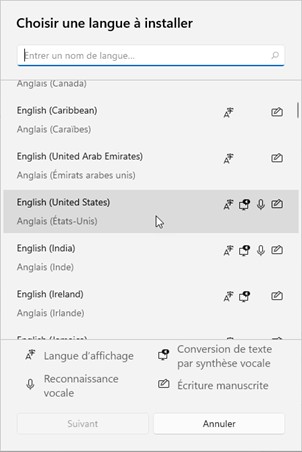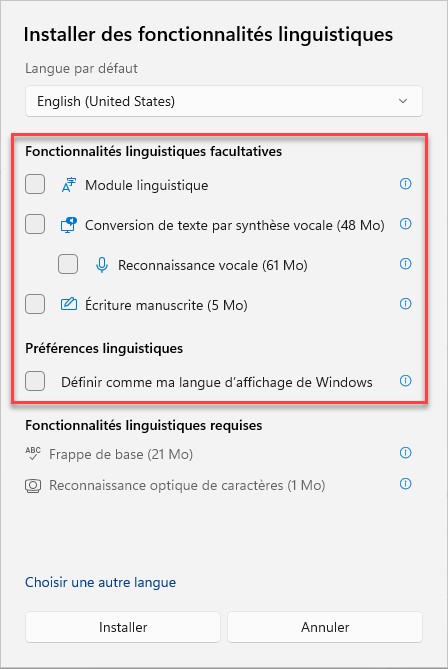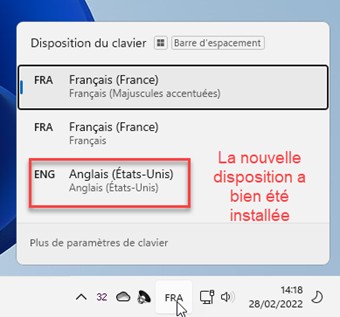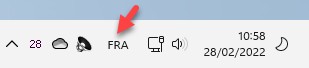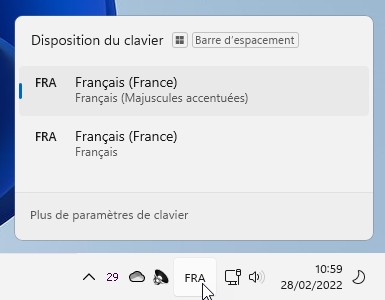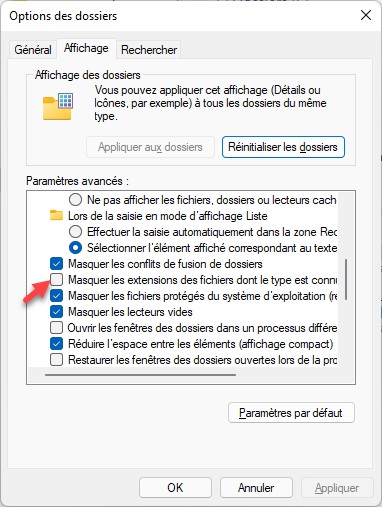Pour accélérer votre ordinateur, vous l’avez équipé d’un disque SSD. Et vous avez constaté un gain de performances extraordinaire ! Mais les caractéristiques données par le constructeur du SSD sont-elles respectées dans votre machine ? Pour le savoir, je vous propose de faire appel à un petit utilitaire nommé CrystalDiskMark. Grâce à lui, vous obtiendrez de nombreuses informations sur votre SSD. Encore mieux, vous pourrez également l’utiliser pour avoir des informations sur vos disques durs, clés USB et cartes mémoire.
Allez sur la page suivante :
https://crystalmark.info/redirect.php?product=CrystalDiskMarkInstaller
Le programme d’installation de CrystalDiskMark est automatiquement téléchargé. Exécutez-le pour installer CrystalDiskMark. Voici comment se présente la fenêtre de l’application lorsque vous la lancez :
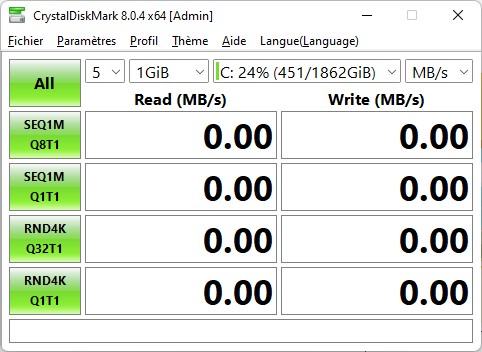
Si votre ordinateur est équipé de plusieurs SSD/disques durs, choisissez :
- Le nombre de tests
- La taille des données lues ou écrites
- Le disque à tester
- L’unité d’affichage
Cliquez sur le bouton All pour lancer le test, dans l’angle supérieur gauche de la fenêtre. Armez-vous de patience. Ce test peut durer de longues minutes en fonction de la quantité de données impliquée et de la vitesse de votre disque. Patientez jusqu’à ce que chacune des zones de texte soit peuplée :
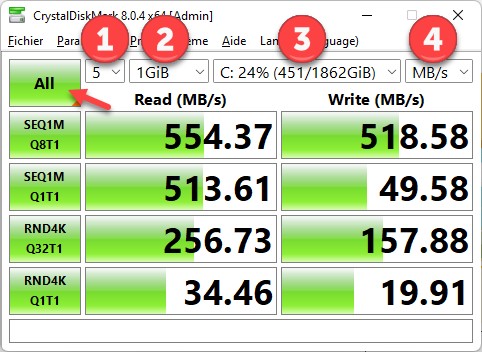
Voyons à quoi correspondent les résultats :
- Première ligne : Lecture puis écriture séquentielle de blocs de 1 Mo (8 blocs en file d’attente).
- Deuxième ligne : Lecture puis écriture séquentielle d’un bloc de 1 Mo.
- Troisième ligne : Lecture puis écriture aléatoire de blocs de 4 Ko (32 blocs en file d’attente).
- Quatrième ligne : Lecture puis écriture aléatoire d’un bloc de 4 Ko.