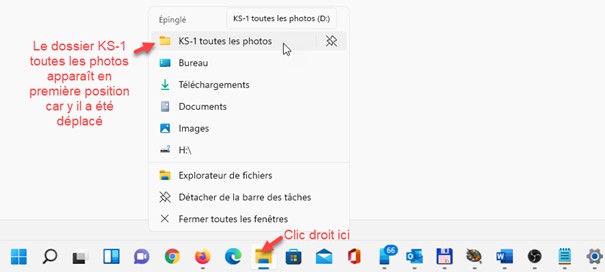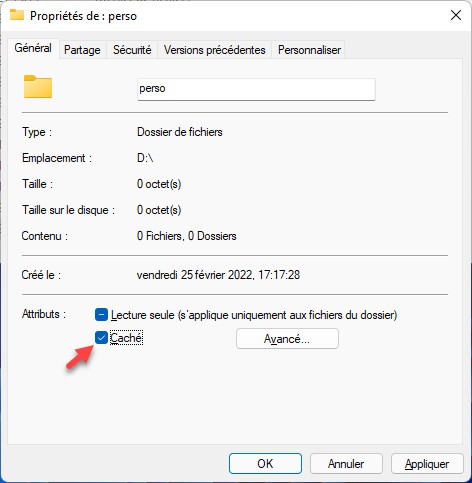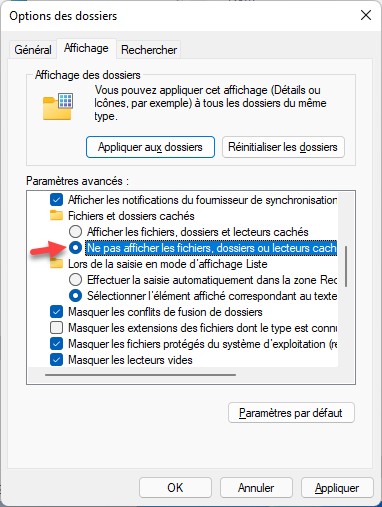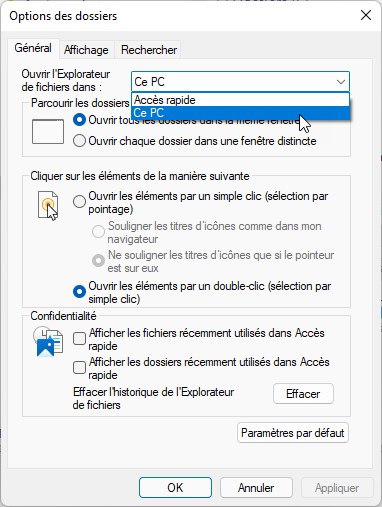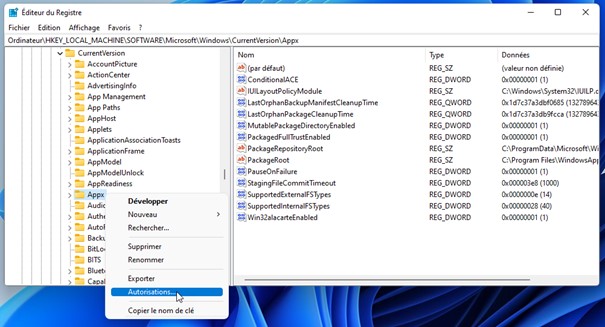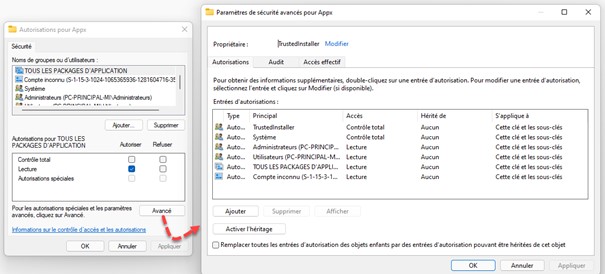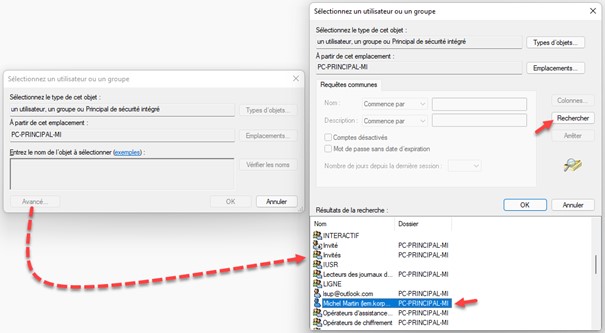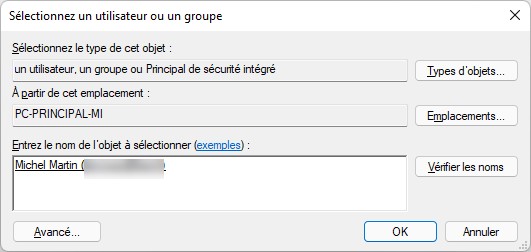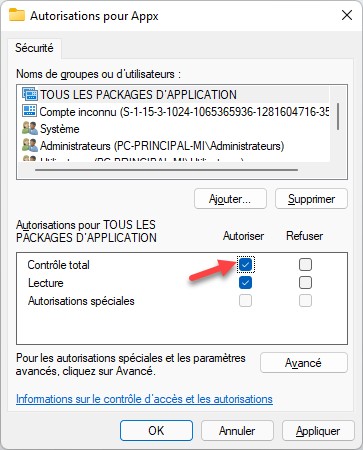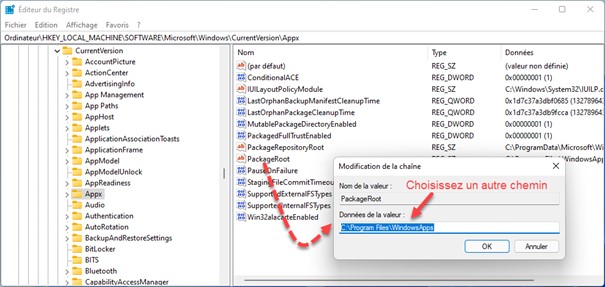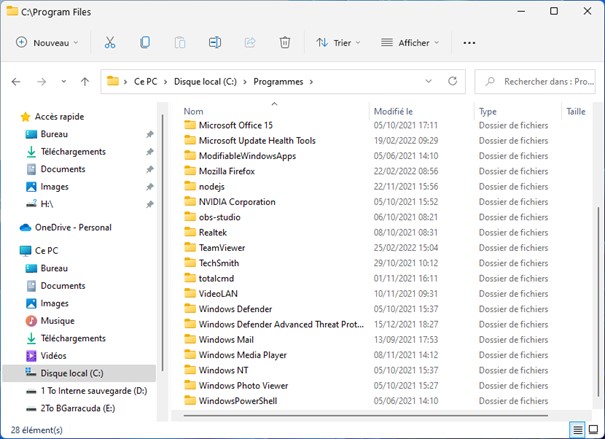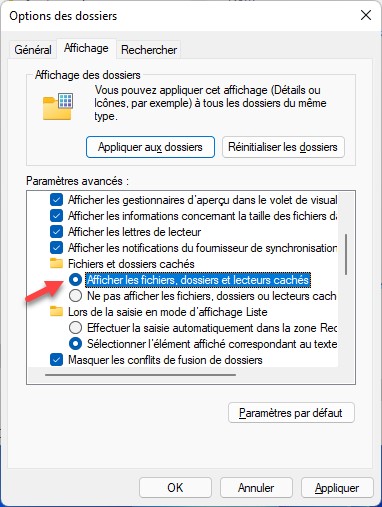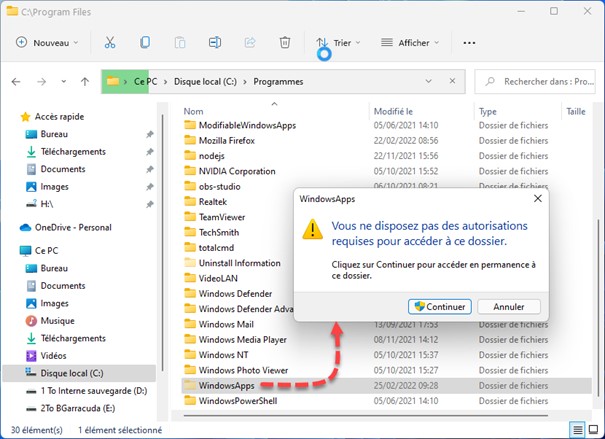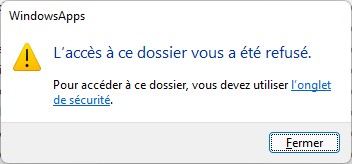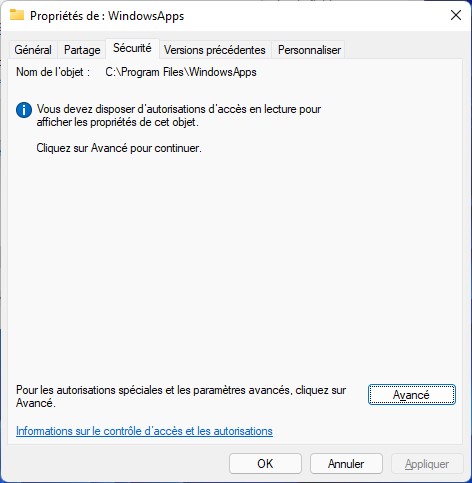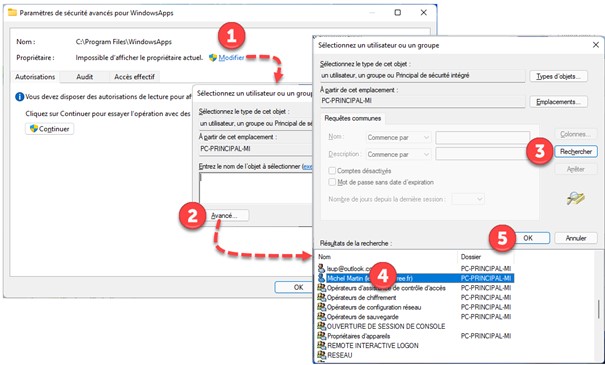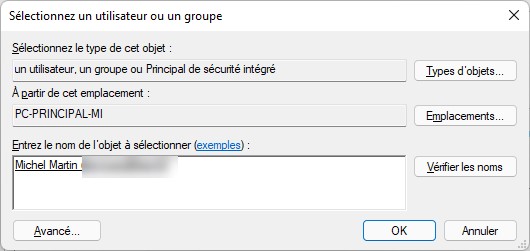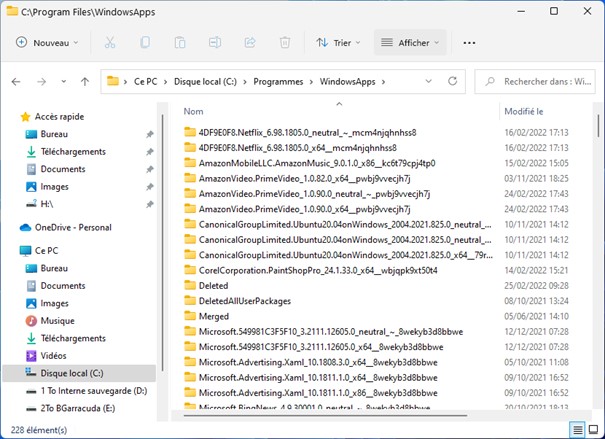Affichez le dossier auquel vous voulez faciliter l’accès dans la partie droite de l’Explorateur. Cliquez dessus avec le bouton droit de la souris et choisissez Épingler à Accès rapide dans le menu contextuel :
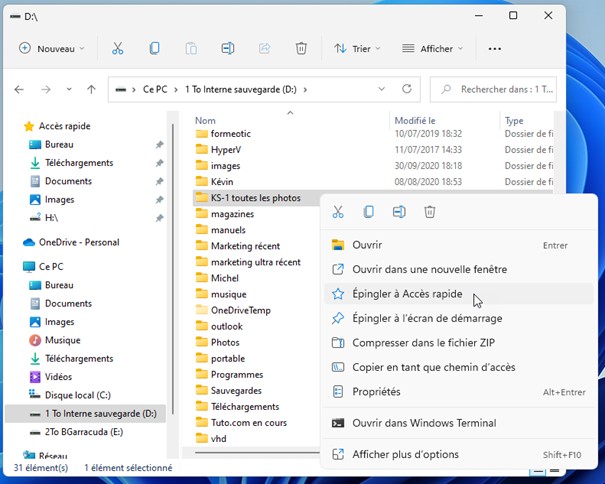
Le dossier apparaît maintenant dans le volet gauche de l’explorateur de fichiers, sous Accès rapide. Si nécessaire, vous pouvez le déplacer à un autre emplacement sous Accès rapide en utilisant un simple glisser-déposer. Ici par exemple, le dossier KS-1 toutes les photos va être placé juste en dessous de l’entrée Accès rapide :
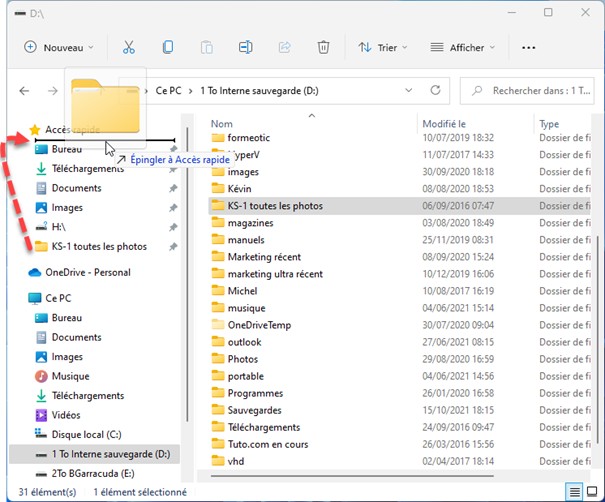
Le dossier ainsi épinglé est également accessible en cliquant du bouton droit sur l’icône de l’Explorateur de fichiers dans la barre des tâches :