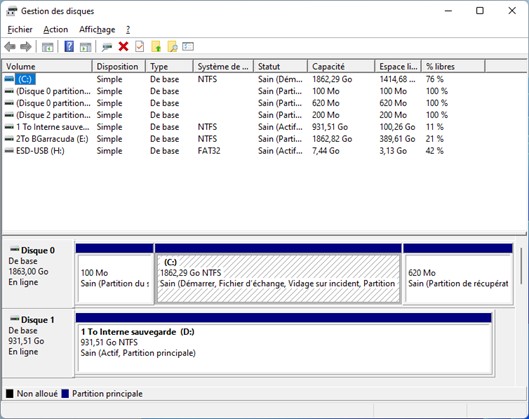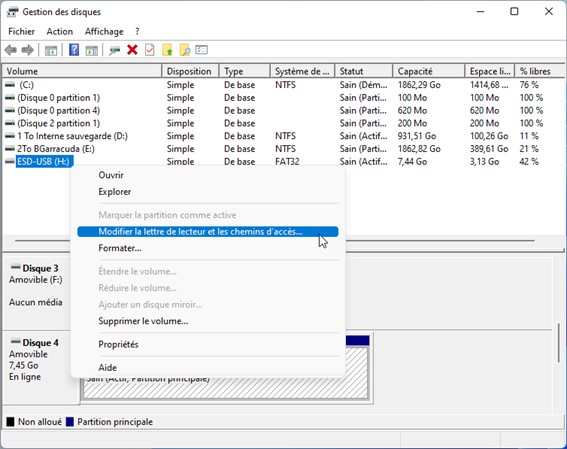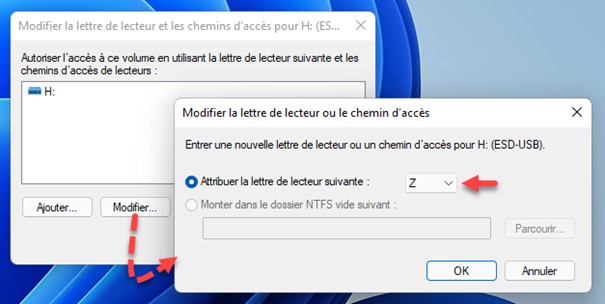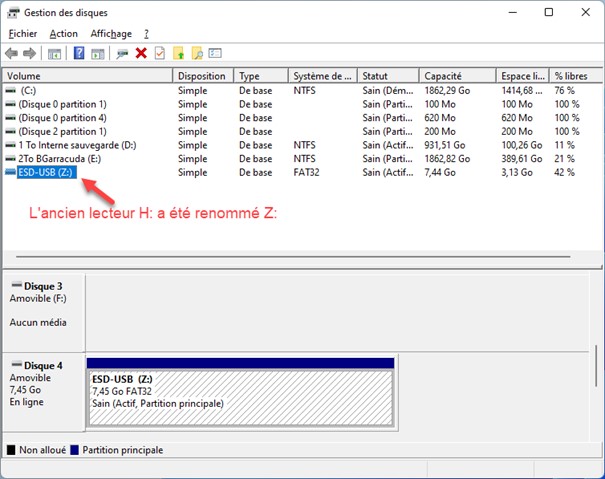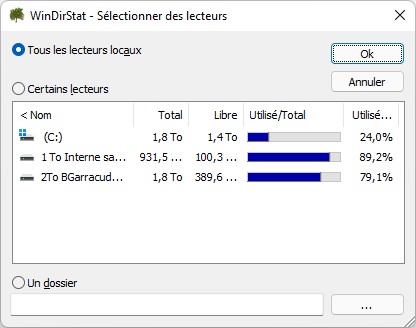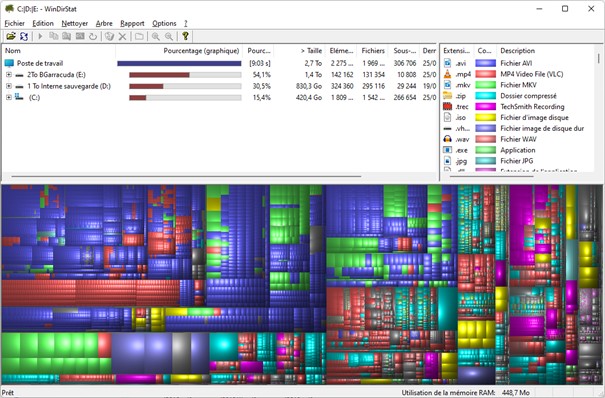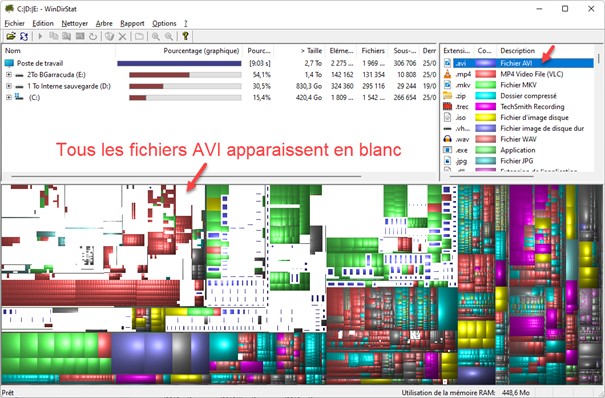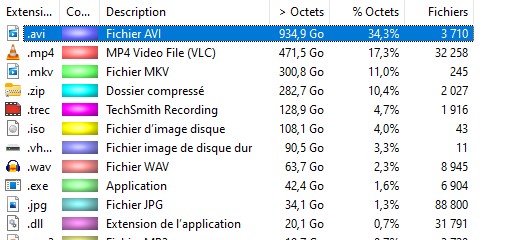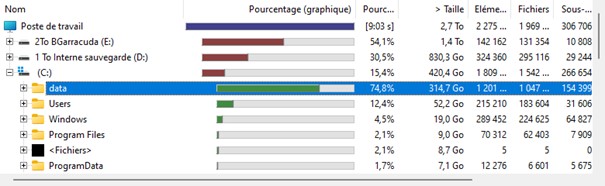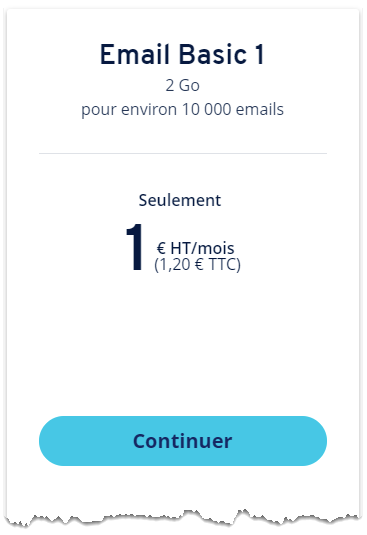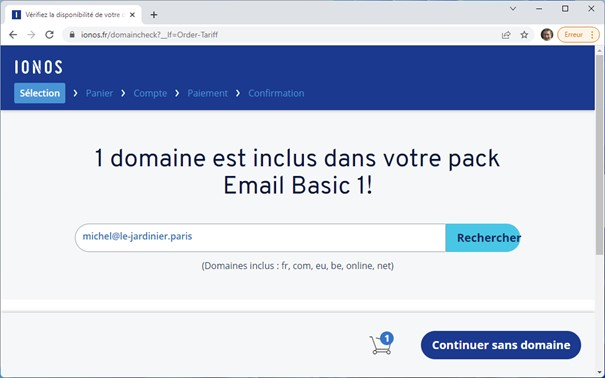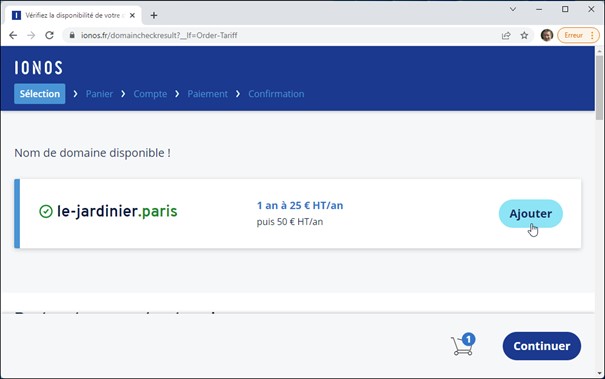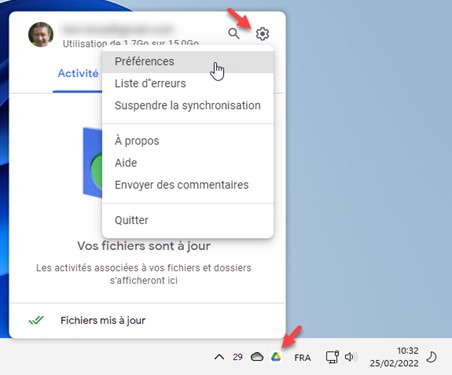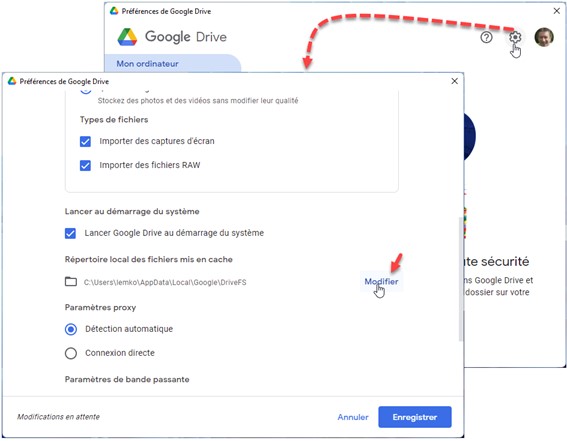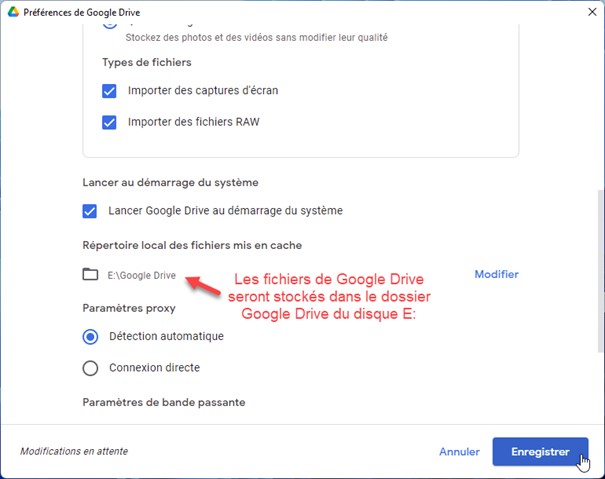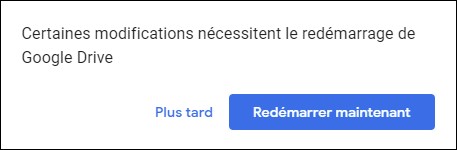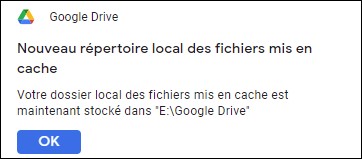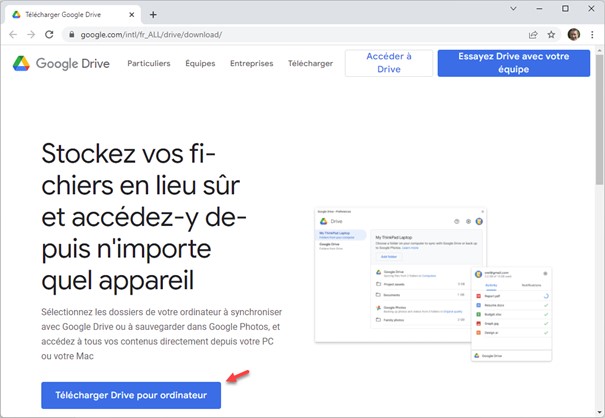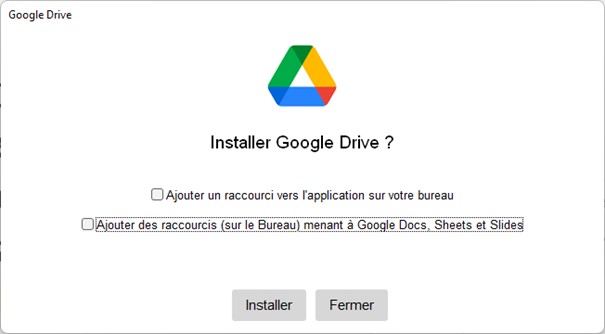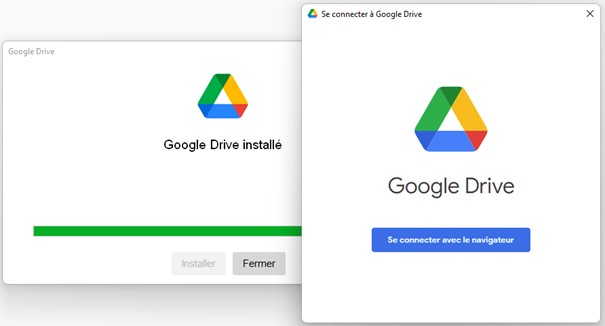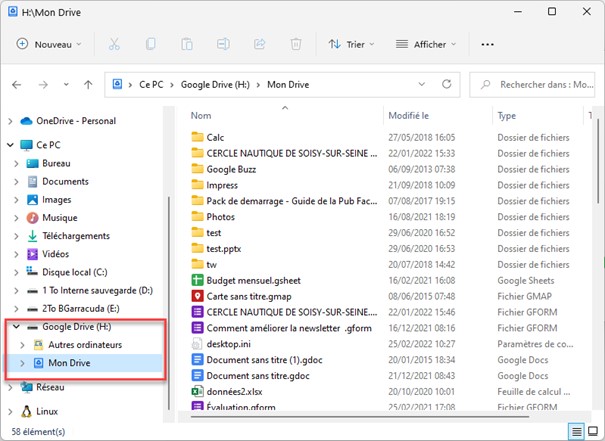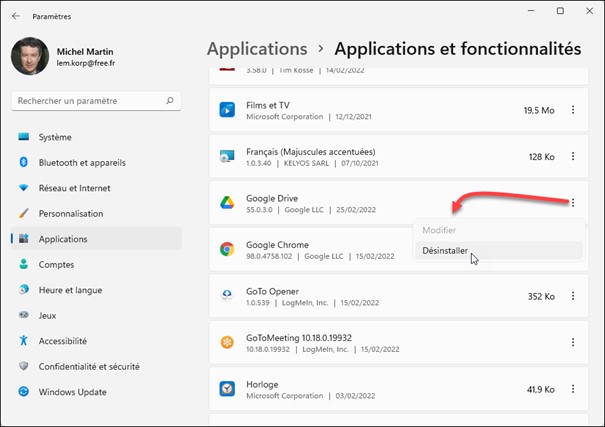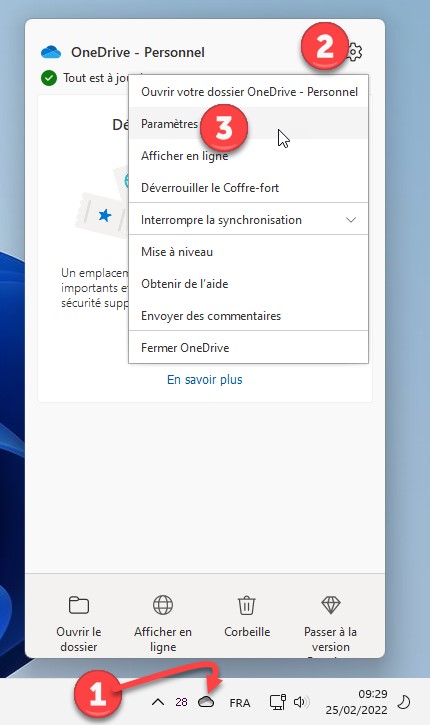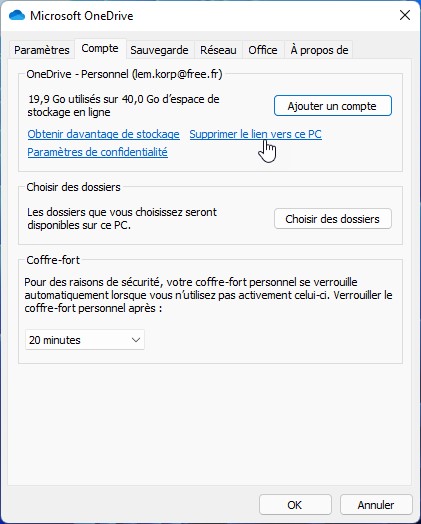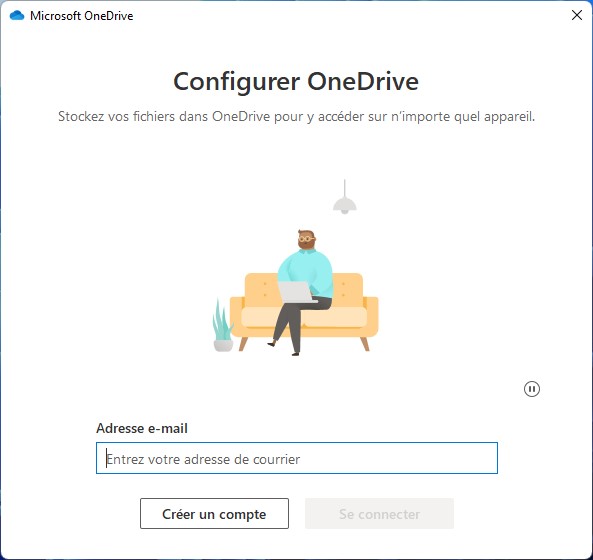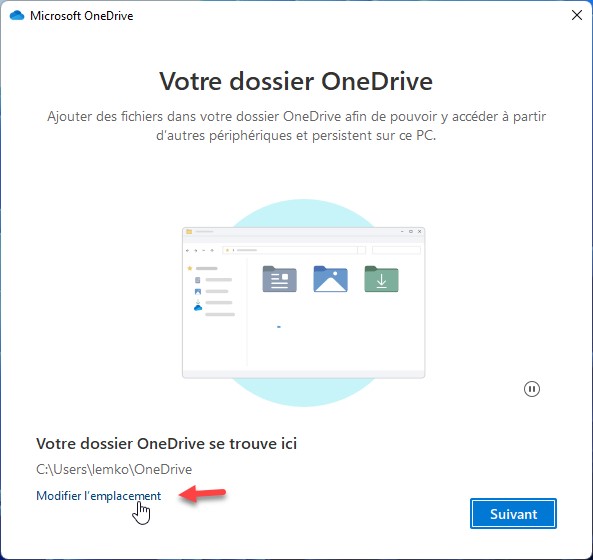Pour retrouver tous les dossiers dans l’Explorateur de fichiers au prochain démarrage de l’ordinateur, ouvrez l’Explorateur de fichiers, cliquez sur l’icône qui représente des points de suspension dans la barre d’outils et cliquez sur Options dans le menu. La boîte de dialogue Options des dossiers s’affiche. Basculez sur l’onglet Affichage et cochez la case Restaurer les fenêtres des dossiers ouvertes lors de la prochaine ouverture de session.
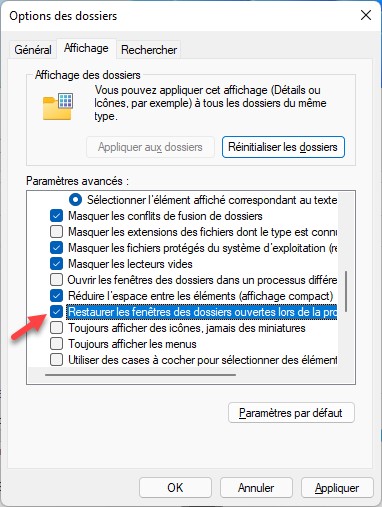
Lorsque vous redémarrerez l’ordinateur ou la session, les éventuels dossiers ouverts dans l’Explorateur de fichiers seront affichés comme dans la session précédente.