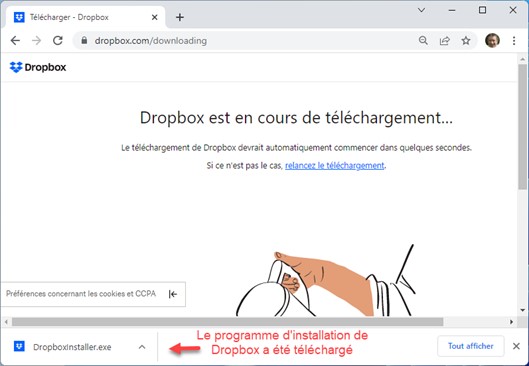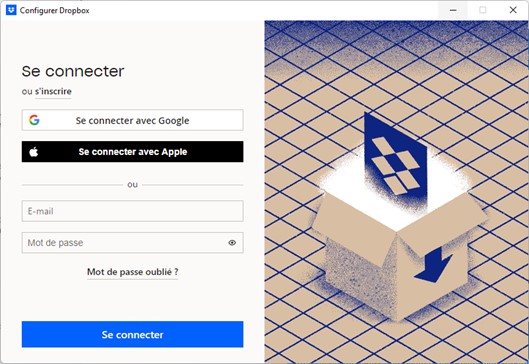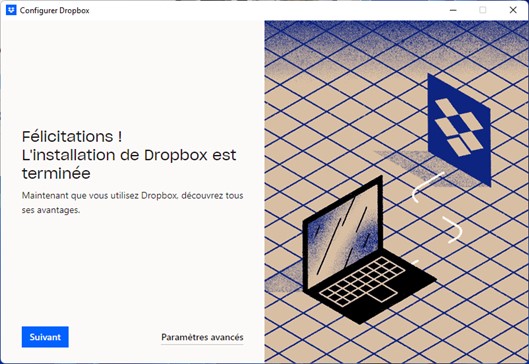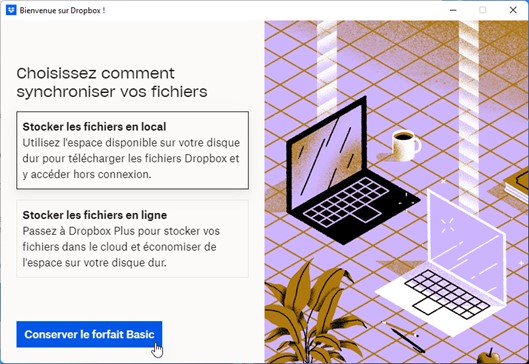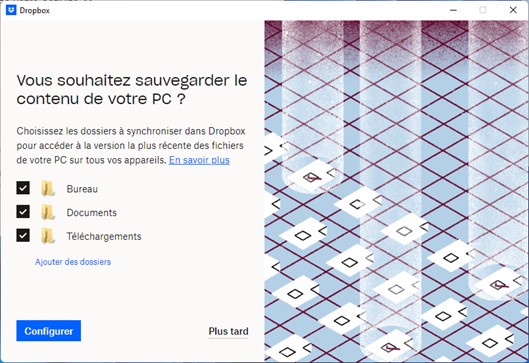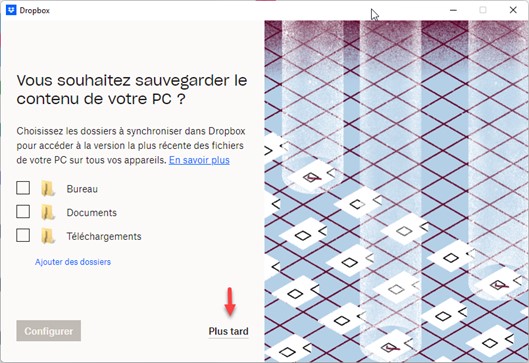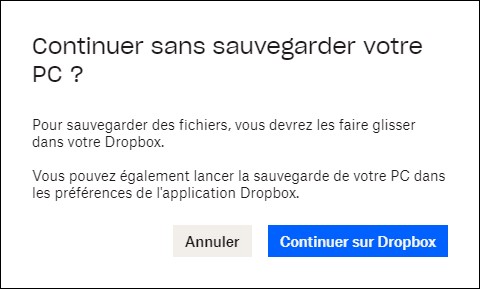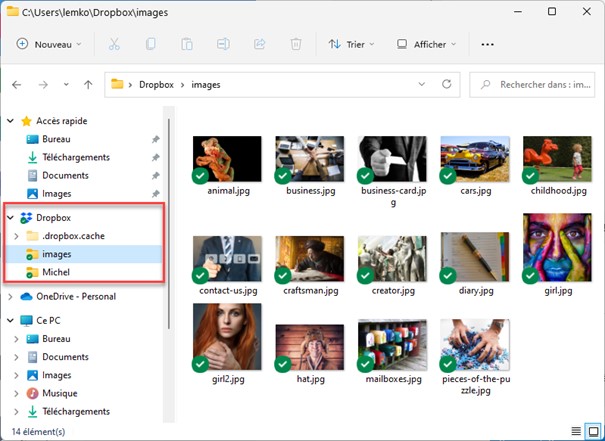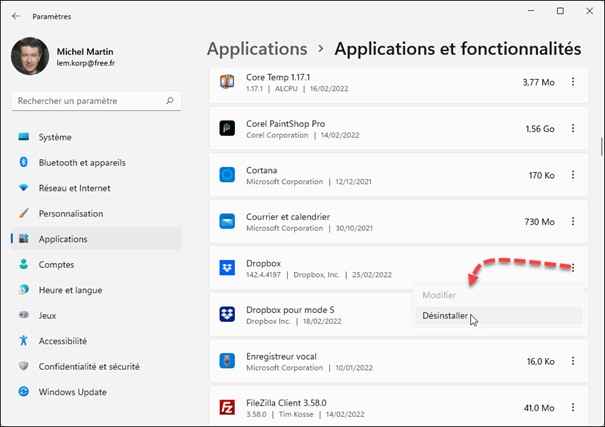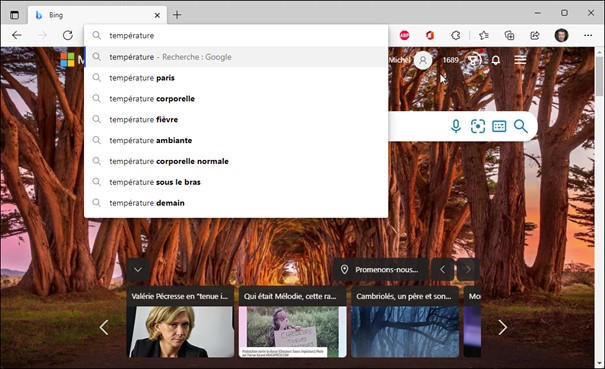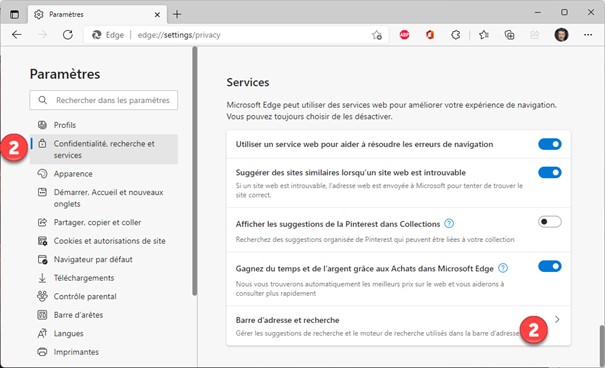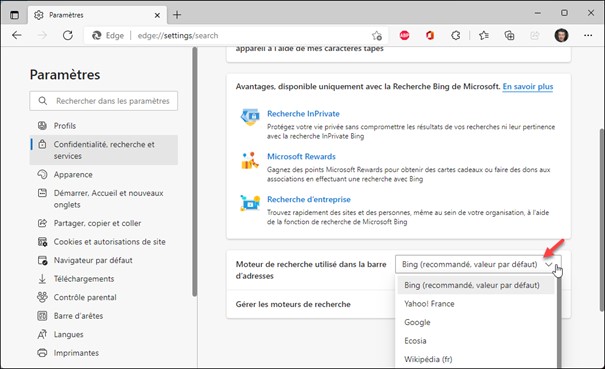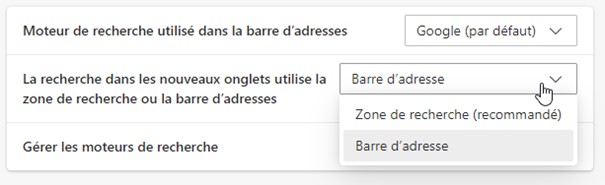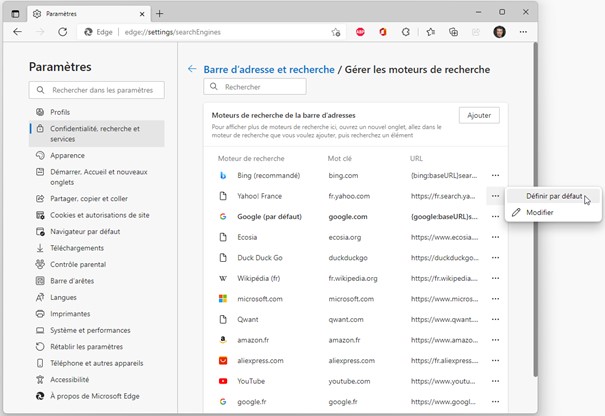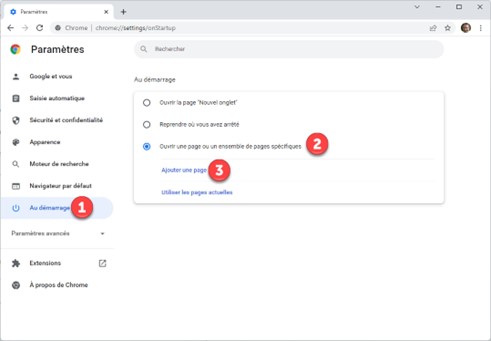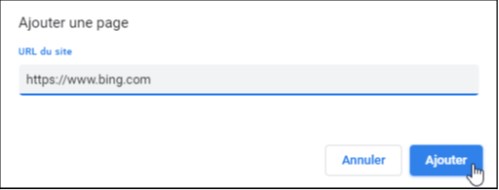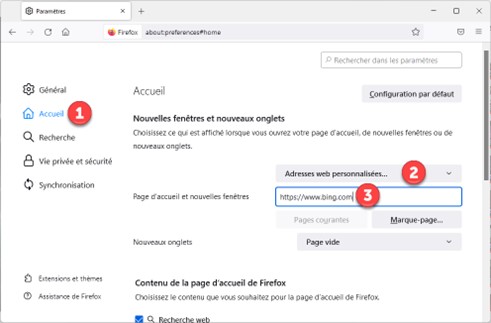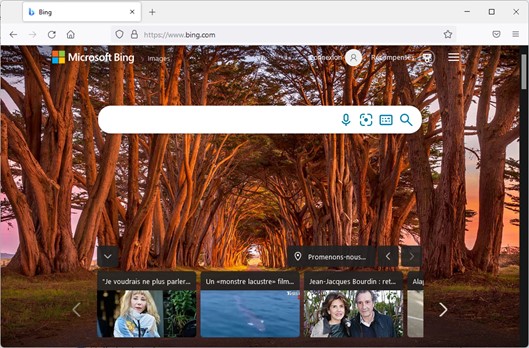Vous avez certainement installé l’application Dropbox sur votre PC et vous en êtes satisfait.
Le dossier Dropbox est installé sur le disque sur lequel se trouve Windows. Si ce disque frôle l’asphyxie, l’idéal serait de transférer le dossier Dropbox sur un autre disque interne qui, lui, dispose de suffisamment d’espace. Cette section va vous montrer comment procéder.
Cliquez sur l’icône de Dropbox dans la zone de notification. Dans la fenêtre qui s’affiche, cliquez sur votre avatar (en haut et à droite), puis sélectionnez Préférences dans le menu :

Cette action déclenche l’affichage de la boîte de dialogue Préférences Dropbox. Basculez sur l’onglet Synchronisation et cliquez sur Déplacer :

Il ne vous reste plus qu’à indiquer le dossier dans lequel votre espace Dropbox doit être transféré et vous libèrerez ainsi jusqu’à 2 Go d’espace sur le disque principal. Ici, par exemple, nous sélectionnons le dossier e:\cloud :

Un clic sur OK et une boîte de confirmation s’affiche :

Confirmez le déplacement en cliquant sur OK dans la boîte de dialogue Voulez-vous vraiment continuer. Quelques instants plus tard, les fichiers sont déplacés sur le disque secondaire, dans le dossier e:\cloud\Dropbox et l’espace correspondant est libéré sur le disque c:\.