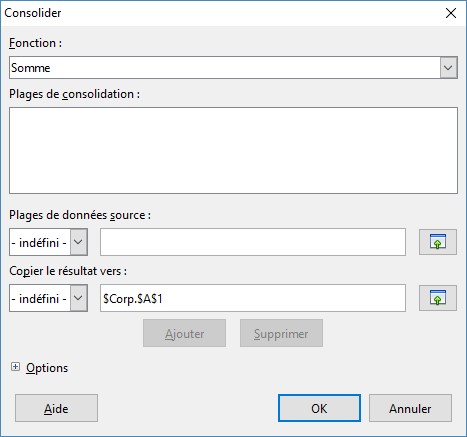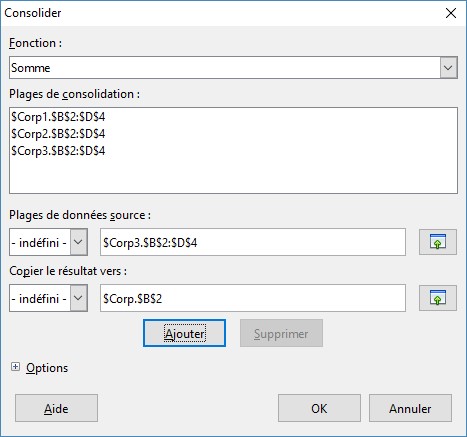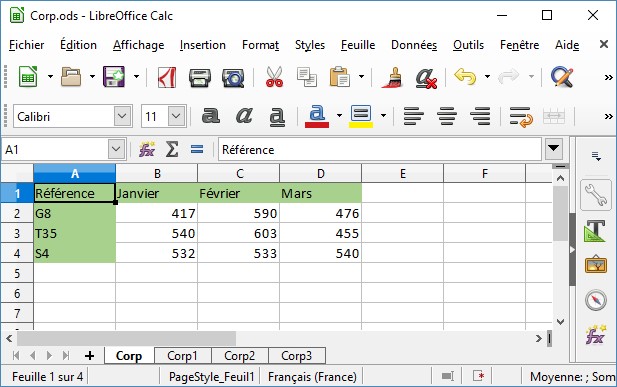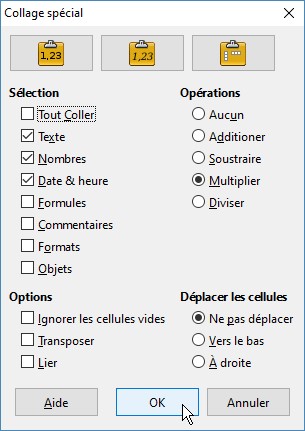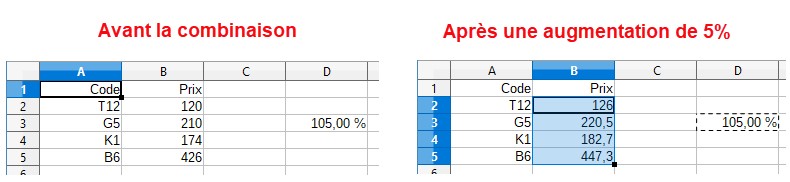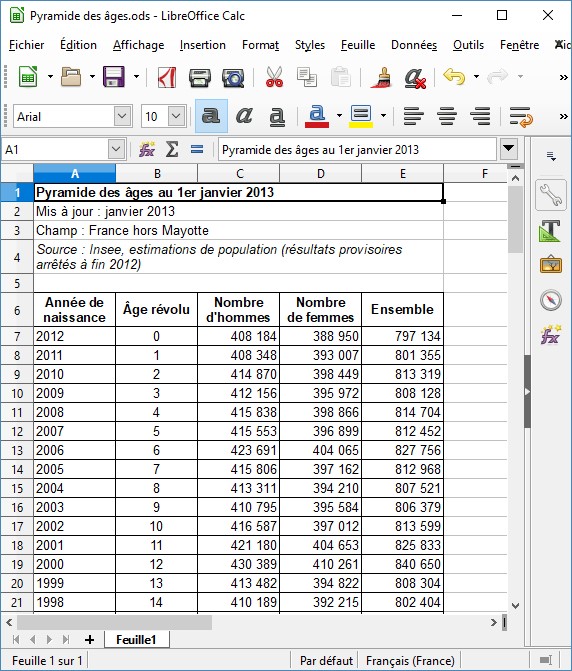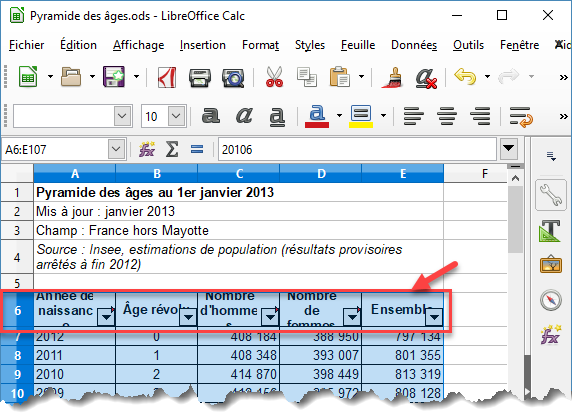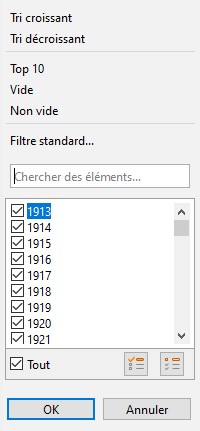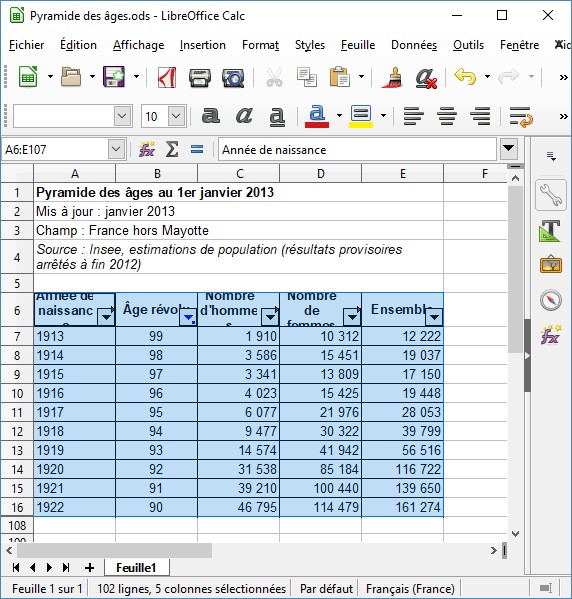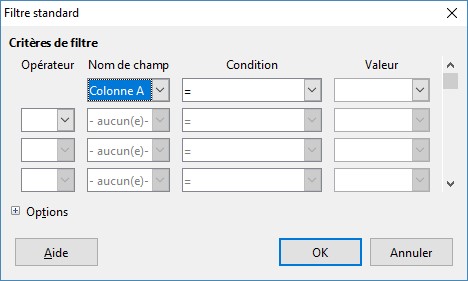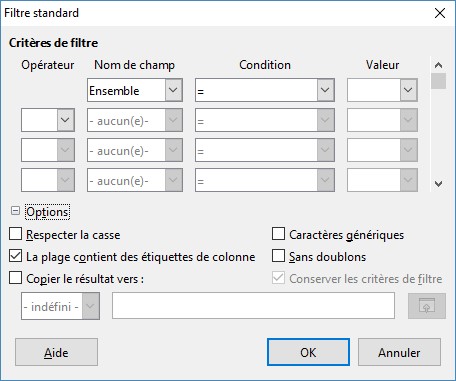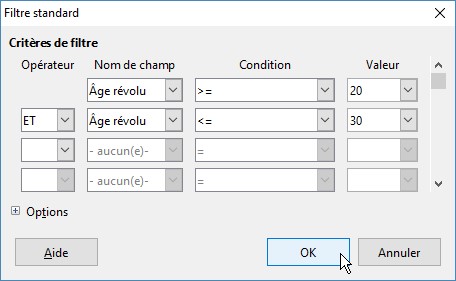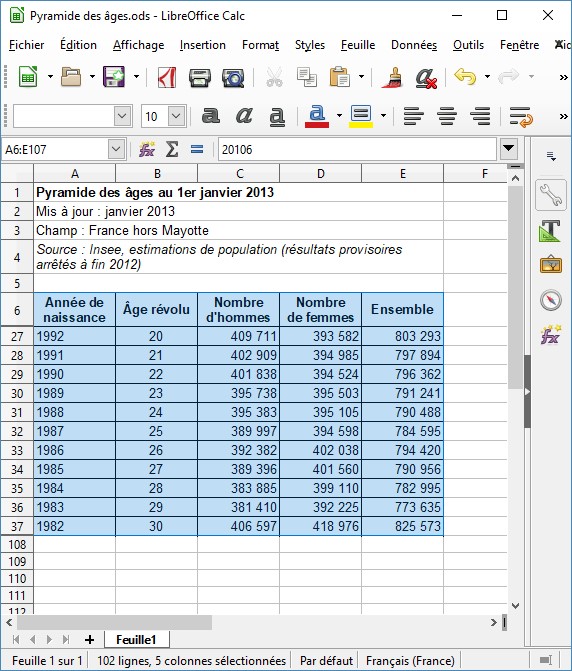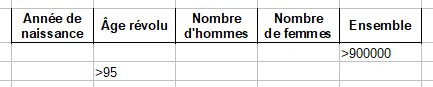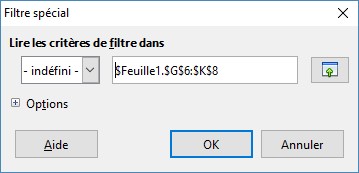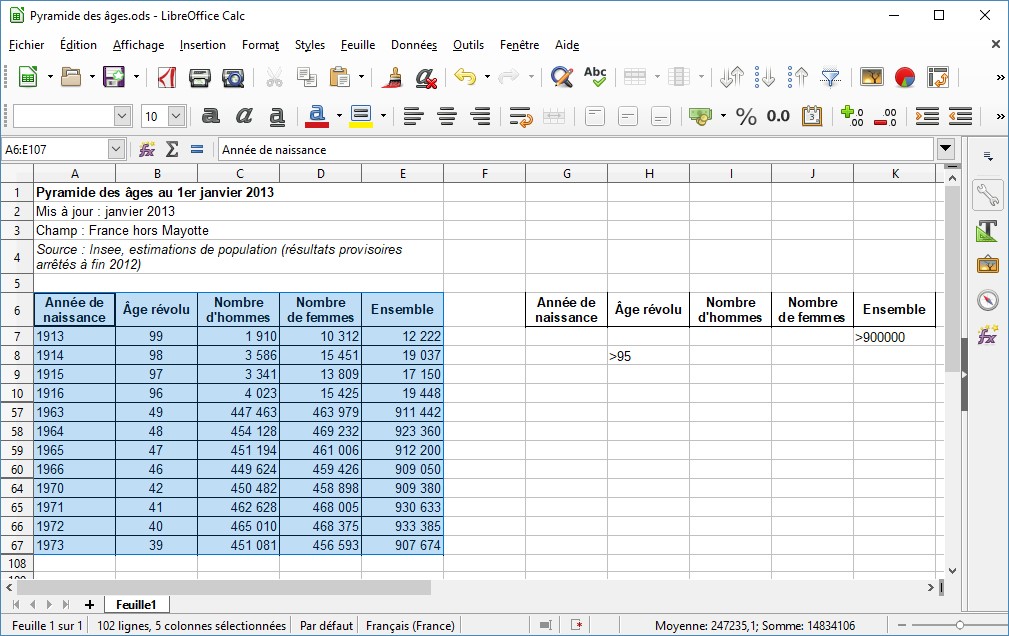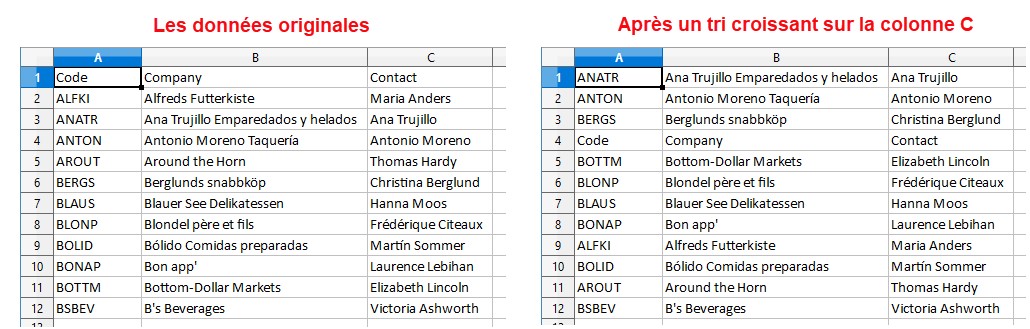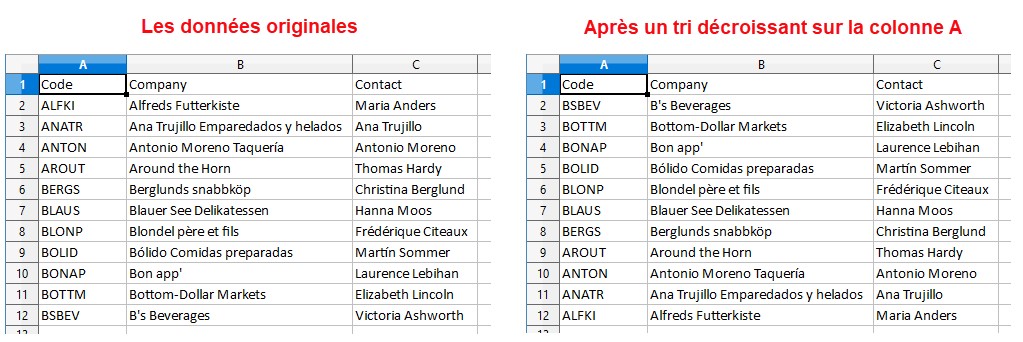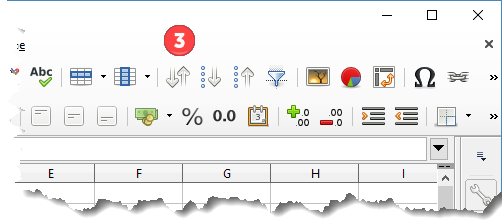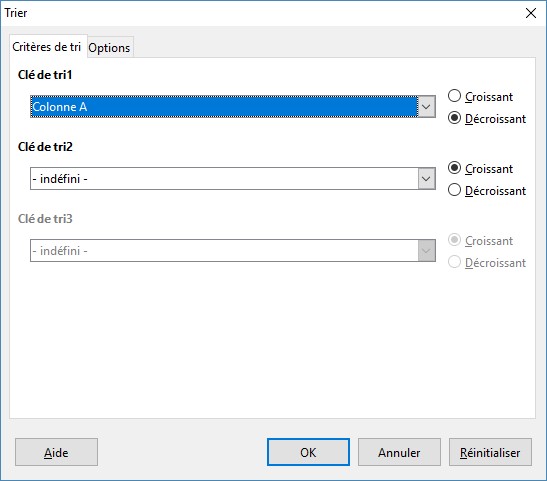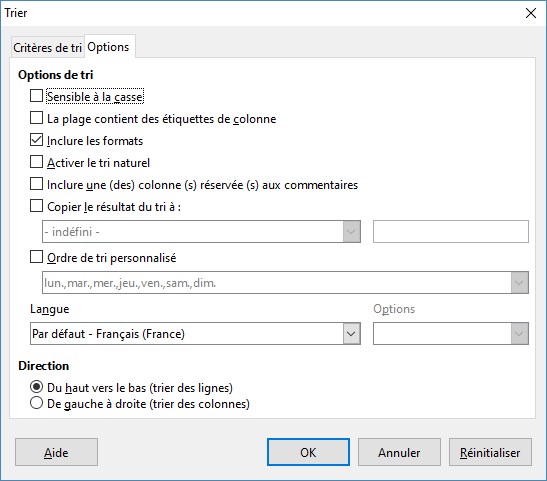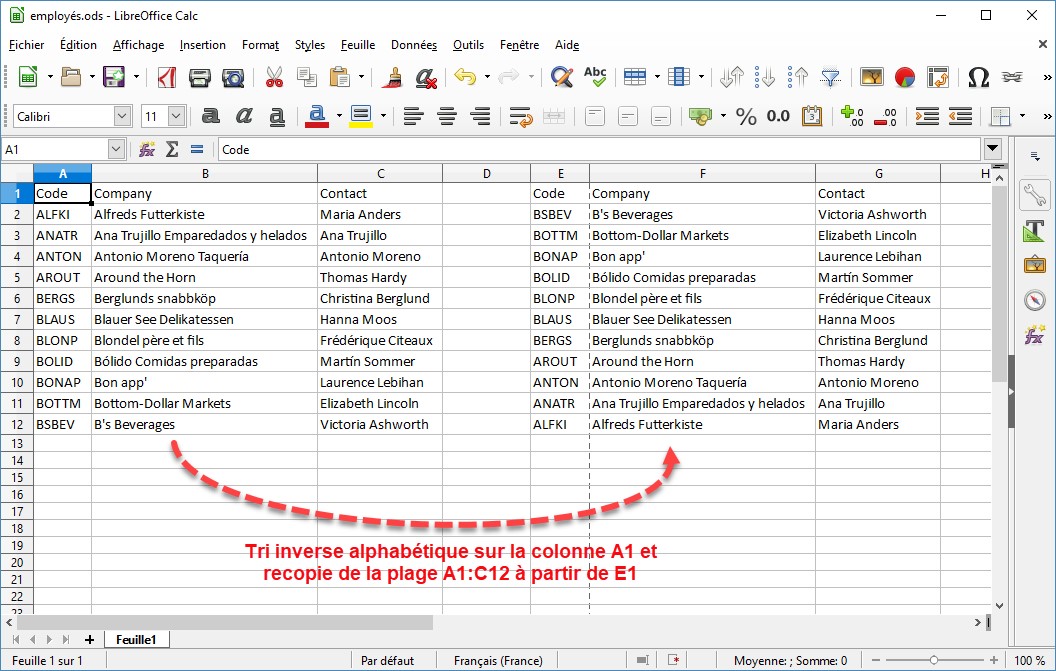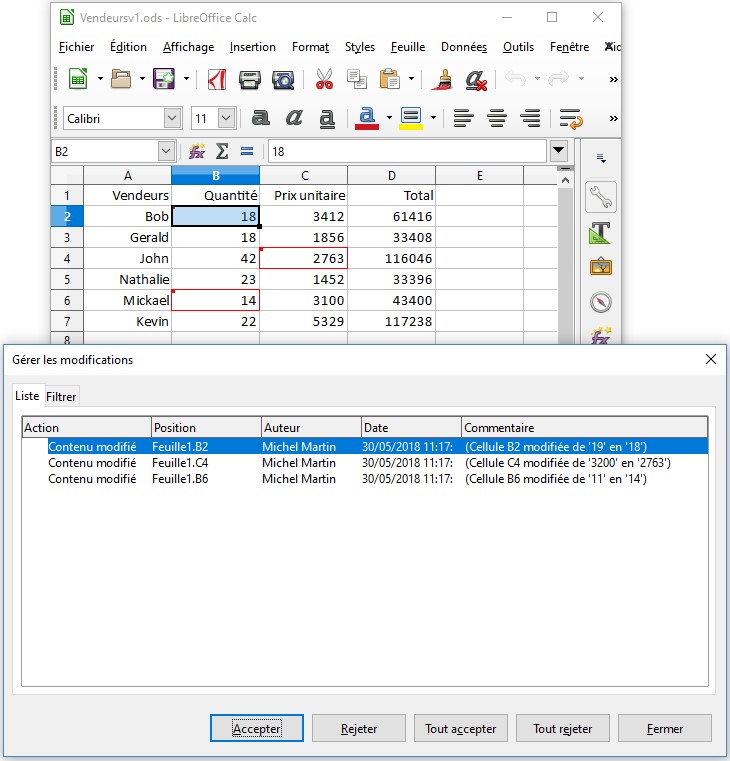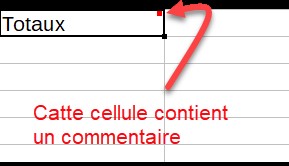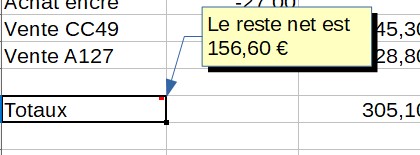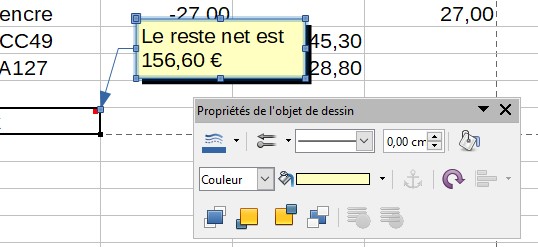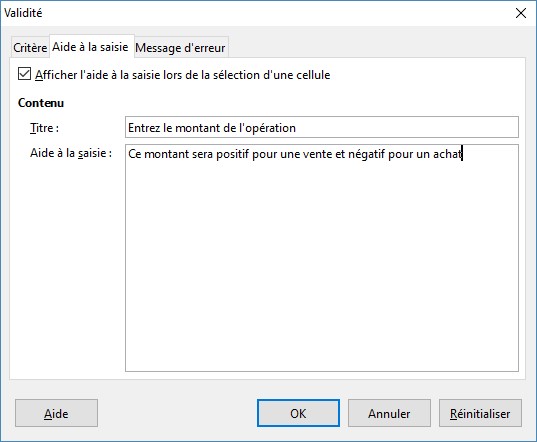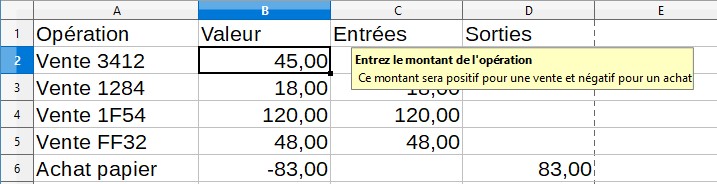Supposons que vous placiez 10 000 € sur un compte qui rapporte 6% par an. Pour savoir au bout de combien de temps cette somme aura doublé, vous utiliserez la fonction NPM de Calc :
= NPM(6%; 0; 10000; -20000; 0)
Insérez ces valeurs numériques dans une feuille de calcul et définissez la formule NPM à l’aide de l’assistant fonction. Voici ce que vous devez mettre en place :
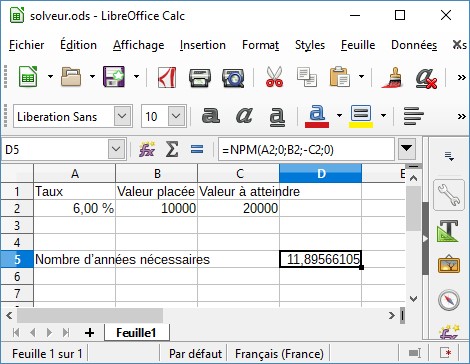
La fonction NPM indique qu’il faudra un peu moins de 12 années pour doubler l’investissement.
Supposons que vos besoins changent. Vous voulez atteindre la valeur 25 000 €, toujours en 11,89 ans. Quel taux devez-vous viser pour arriver à vos fins ?
Pour résoudre ce problème, vous allez définir une valeur cible. Entrez la valeur à atteindre (25 000 €) dans la cellule C2. Il faudra un peu moins de 16 ans pour atteindre cette valeur si le taux est de 6%. Je vous rappelle que le but est d’atteindre la valeur cible de 25 000€ en 11,89 ans.
Sélectionnez la cellule D5, qui contient le résultat de la fonction NPM. Lancez la commande Solveur dans le menu Outils. La boîte de dialogue Solveur s’affiche. Sélectionnez l’option Valeur de pour le paramètre Optimiser le résultat à. Indiquez que la cellule à modifier est A2 puisque vous voulez agir sur le taux :

Il ne vous reste plus qu’à cliquer sur Résoudre pour demander au solveur de trouver la solution. Quelques instants plus tard, une boîte de message indique que le solveur a trouvé la solution :
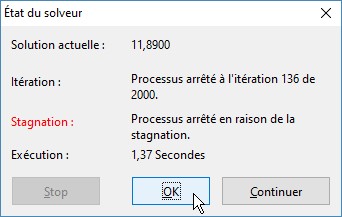
Cliquez sur OK. Une nouvelle boîte de message vous demande si vous voulez conserver la solution. Cliquez sur Conserver le résultat :

Le taux du placement devra atteindre 8,01% :