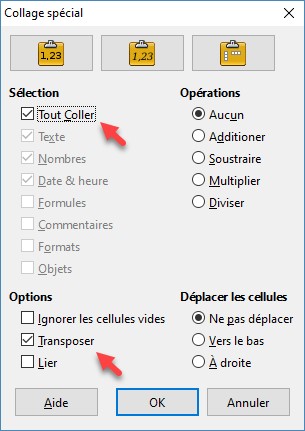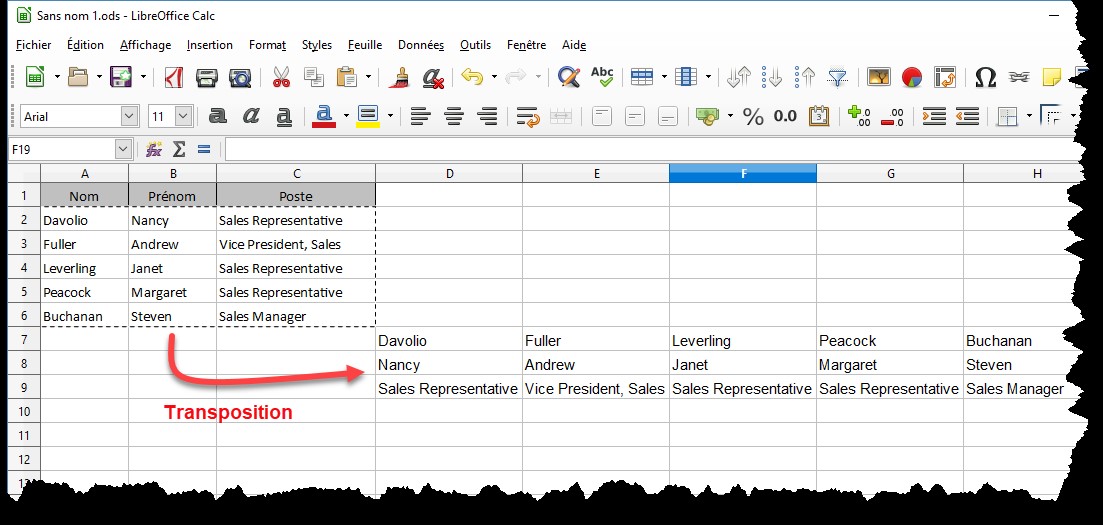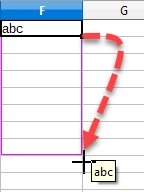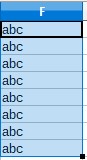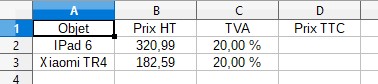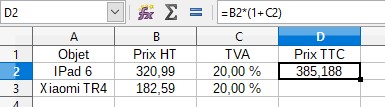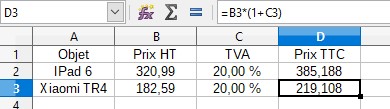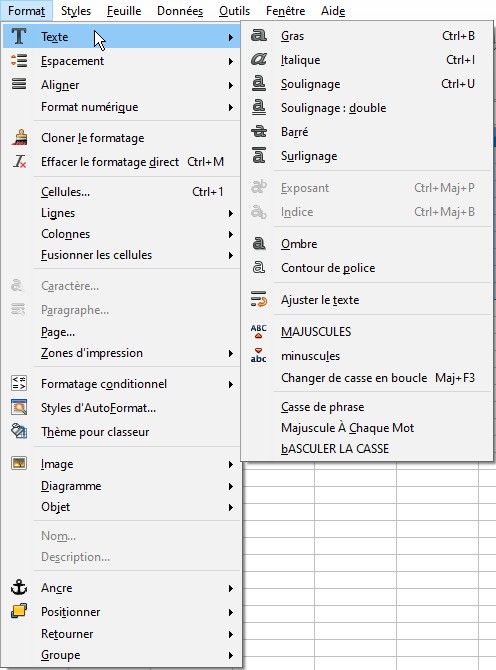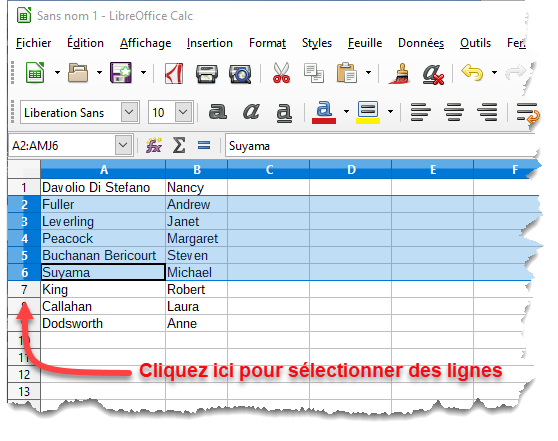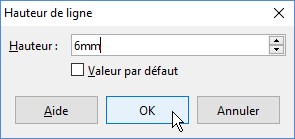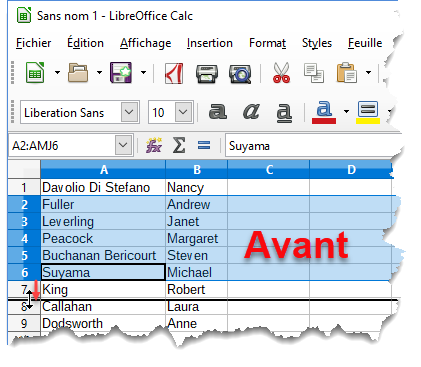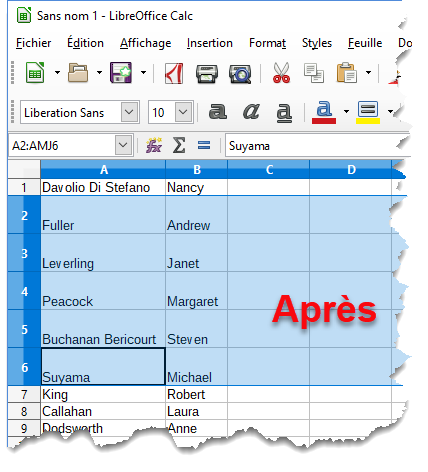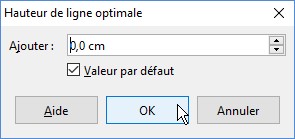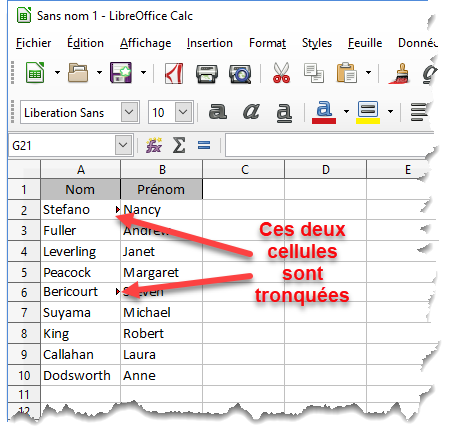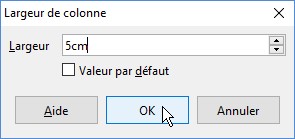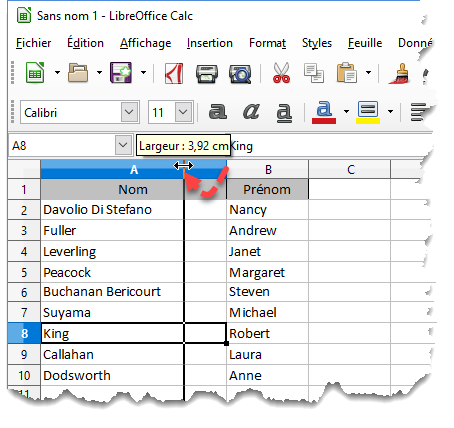Cette section va vous montrer comment importer dans Calc des données issues d’une base de données ou d’une requête Base, la base de données de la suite LibreOffice.
Nous allons partir de cette table :
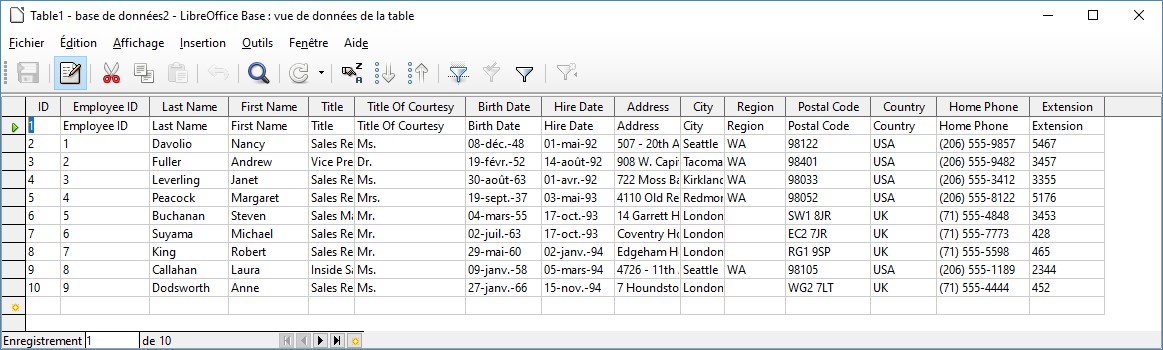
Copie de données Base dans Calc
Dans Base, cliquez du bouton droit sur la table ou la requête dont vous voulez importer les données et choisissez Copier dans le menu contextuel :
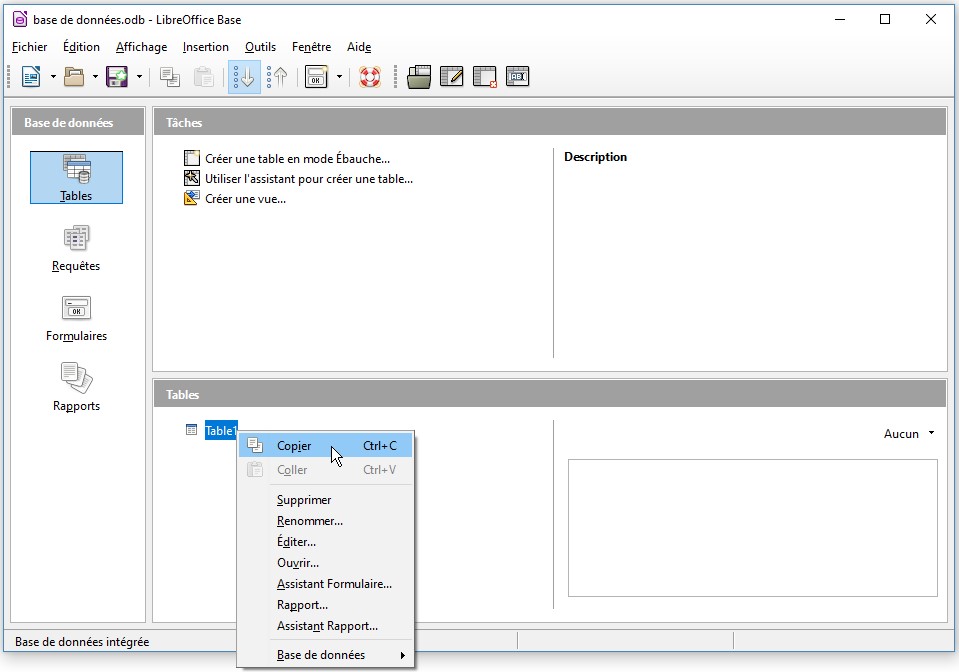
Dans Calc, cliquez du bouton droit sur la cellule à partir de laquelle doit se faire l’insertion et choisissez Coller dans le menu contextuel :
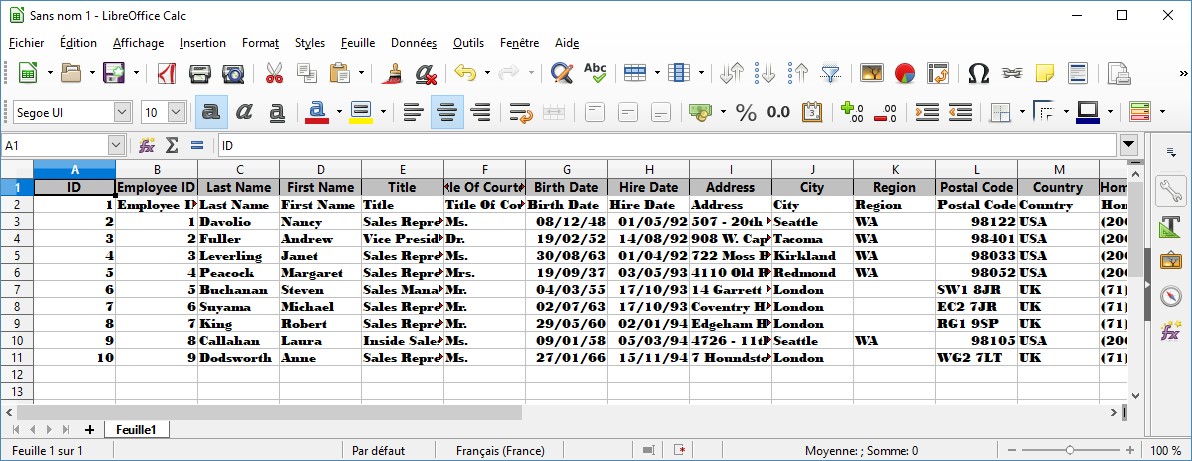
Les données sont collées dans la feuille de calcul. Si vous modifiez la table Base, la feuille de calcul ne sera pas mise à jour.