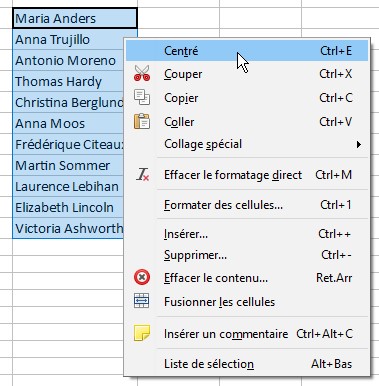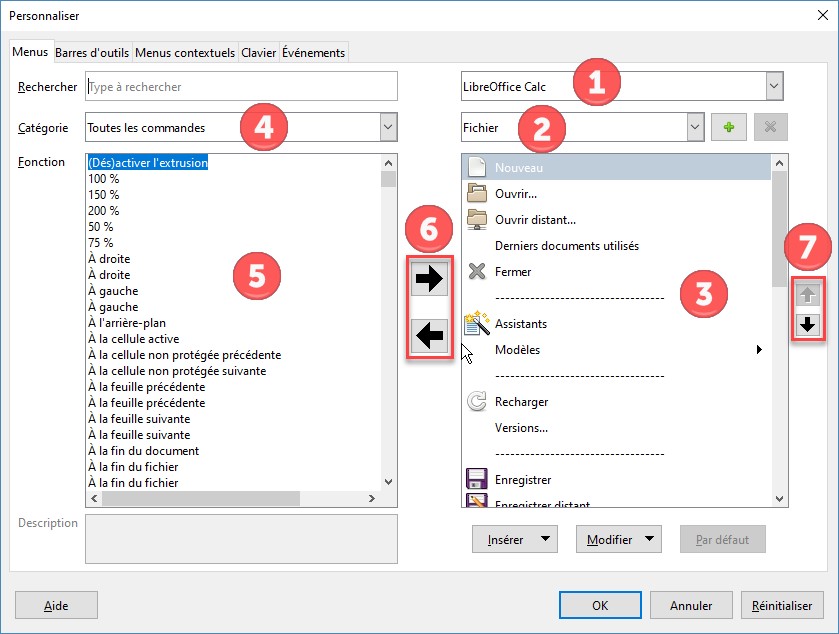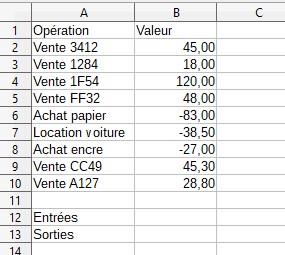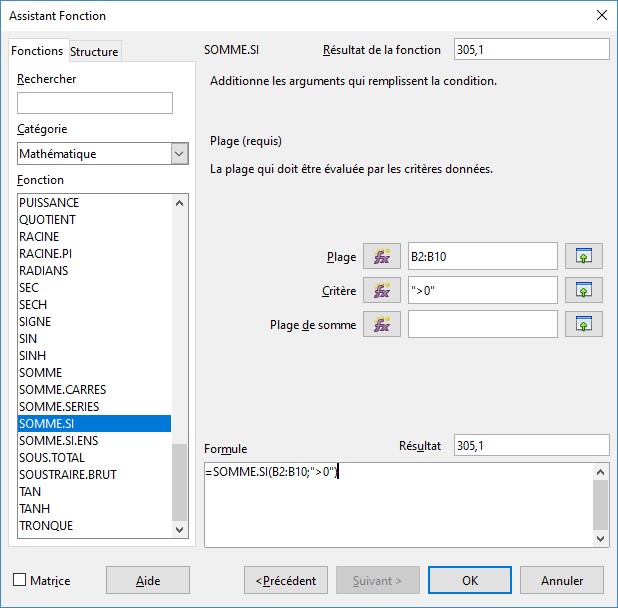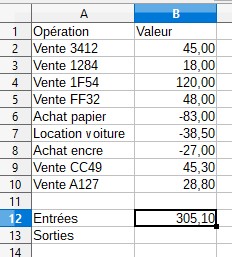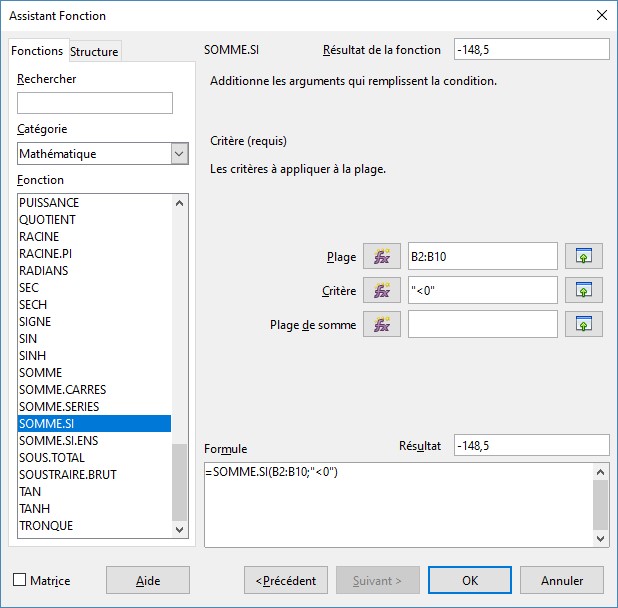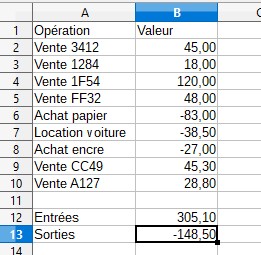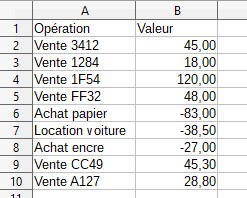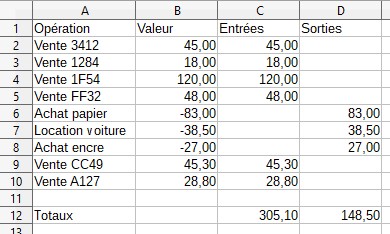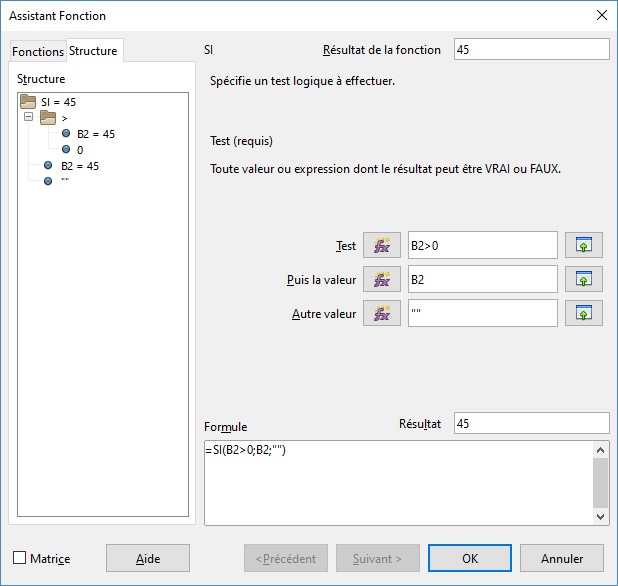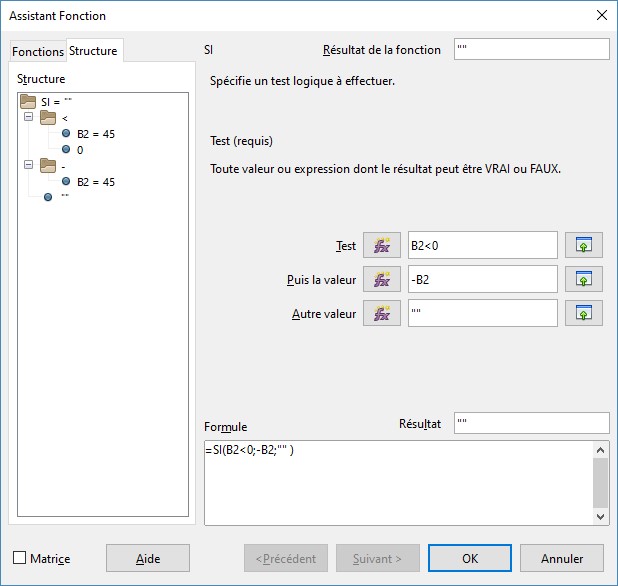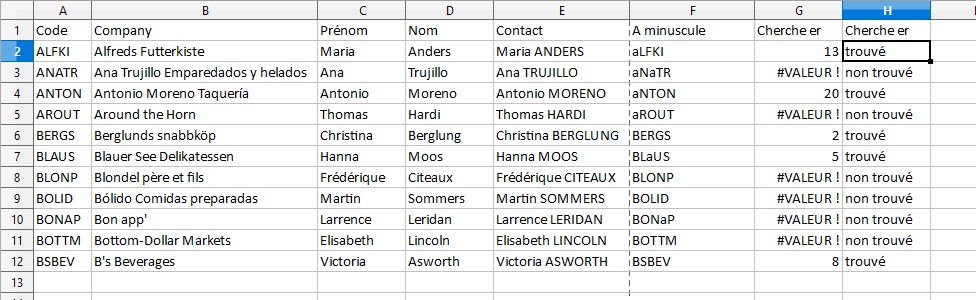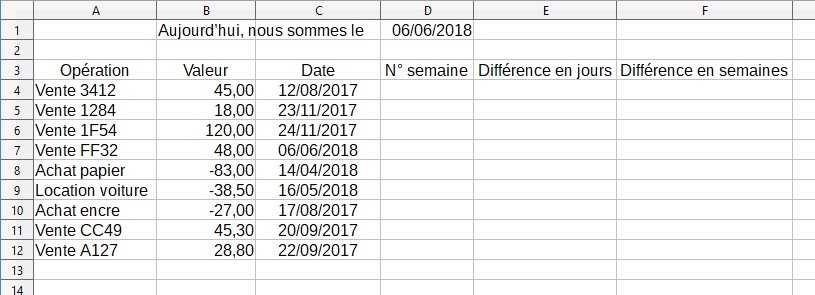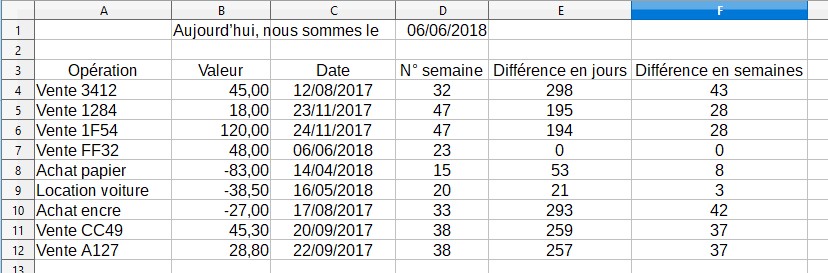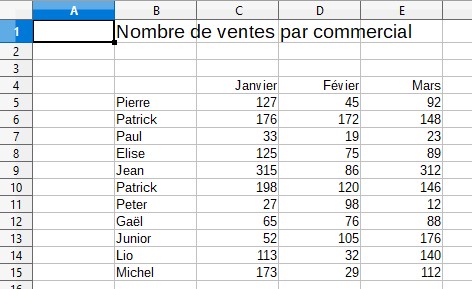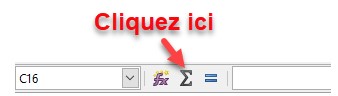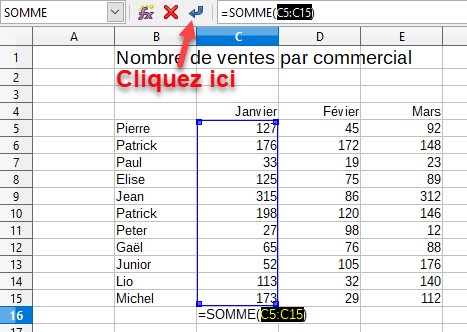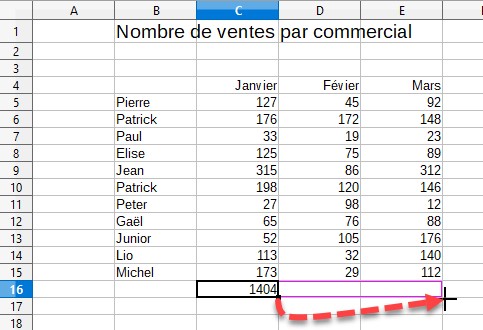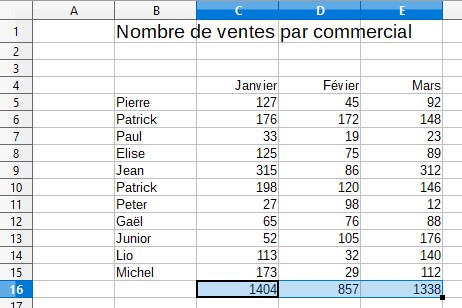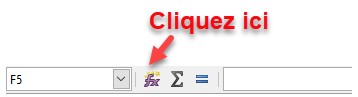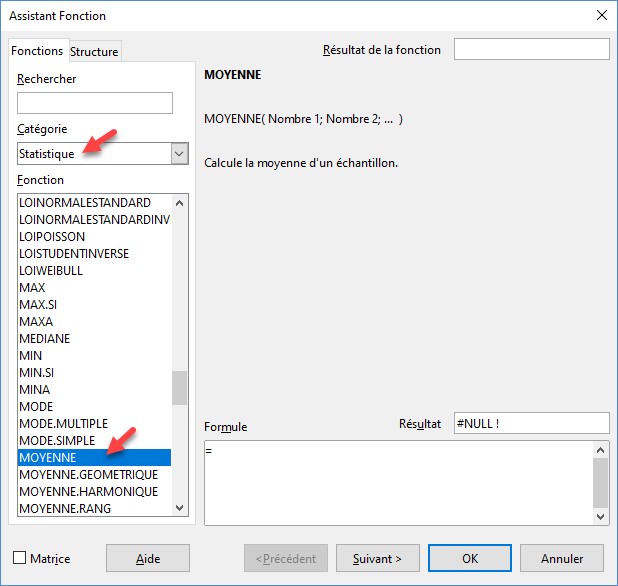Lorsque vous cliquez avec le bouton droit de la souris sur un texte, une image, un tableau, une forme ou un autre objet, un menu contextuel adapté à l’élément cliqué s’affiche. Cette section va vous montrer comment modifier les commandes qui apparaissent dans les différents menus contextuels de Calc.
Lancez la commande Personnaliser dans le menu Outils. La boîte de dialogue Personnaliser s’affiche. Basculez sur l’onglet Menus contextuels. La boîte de dialogue est assez similaire à celle de l’onglet Menus.
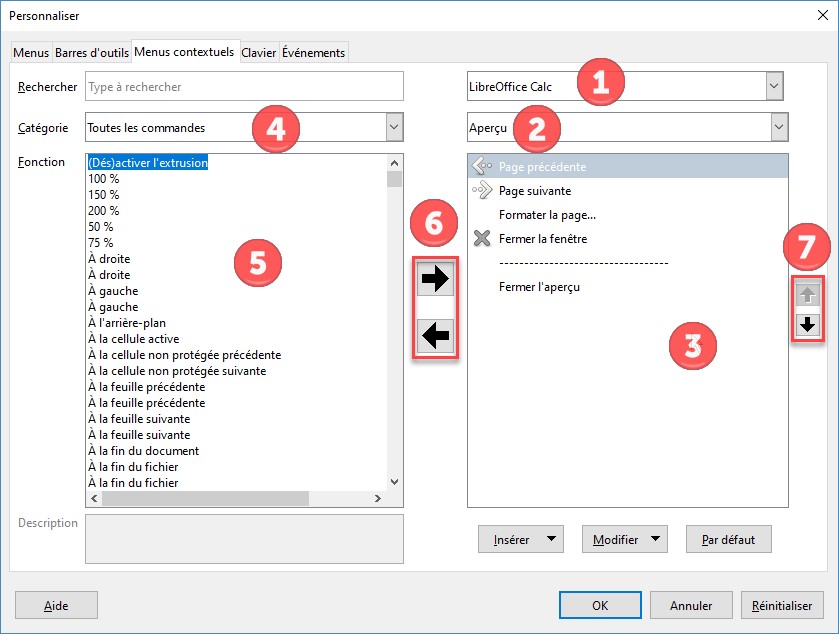
A titre d’exemple, nous allons ajouter la commande Centré au menu contextuel qui apparait lorsque vous cliquez du bouton droit sur une cellule ou un bloc de cellules. Cette commande sera affichée en première position du menu contextuel.
Sélectionnez LibreOffice Calc ou votre classeur dans la liste déroulante supérieure droite (1) selon si vous voulez impacter tous les documents ou seulement le document en cours d’édition. Choisissez Cellule dans la deuxième liste déroulante (2). Assurez-vous que l’entrée Toutes les commandes est sélectionnée dans la liste déroulante Catégorie (4). Sélectionnez Centré dans la zone de liste Fonction (5) et cliquez sur la flèche orientée vers la droite (6). L’entrée Centré se retrouve dans la zone de liste de droite (3). Utilisez les flèches vers le haut ou vers le bas pour la positionner à l’endroit souhaité puis cliquez sur OK.
L’entrée Centré est désormais disponible lorsque vous cliquez avec le bouton droit de la souris sur une cellule ou un bloc de cellules :