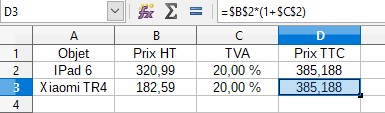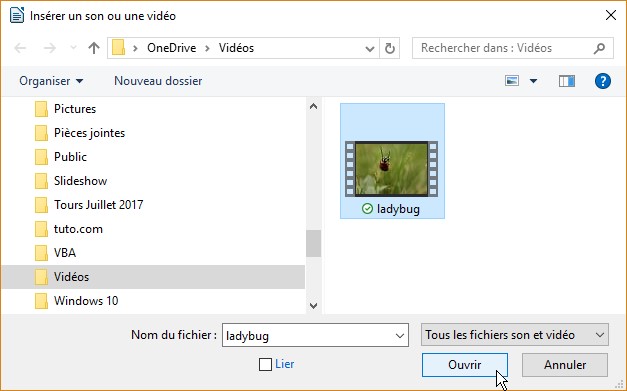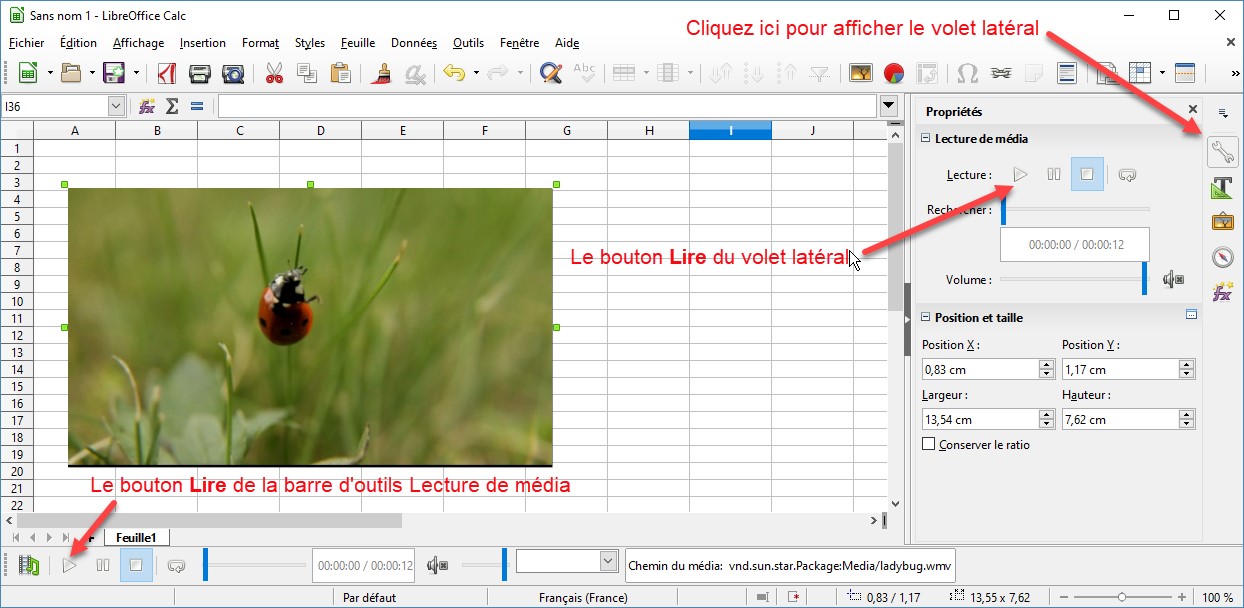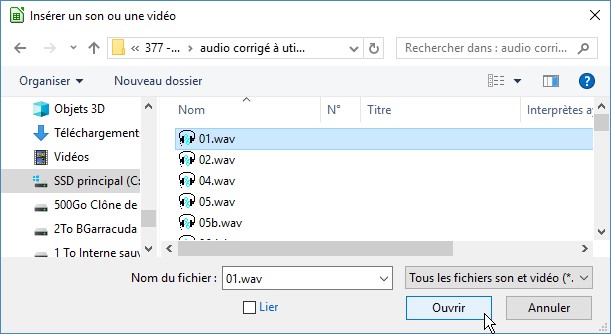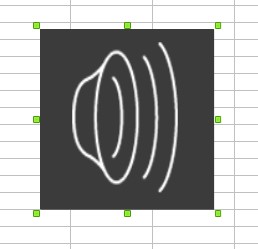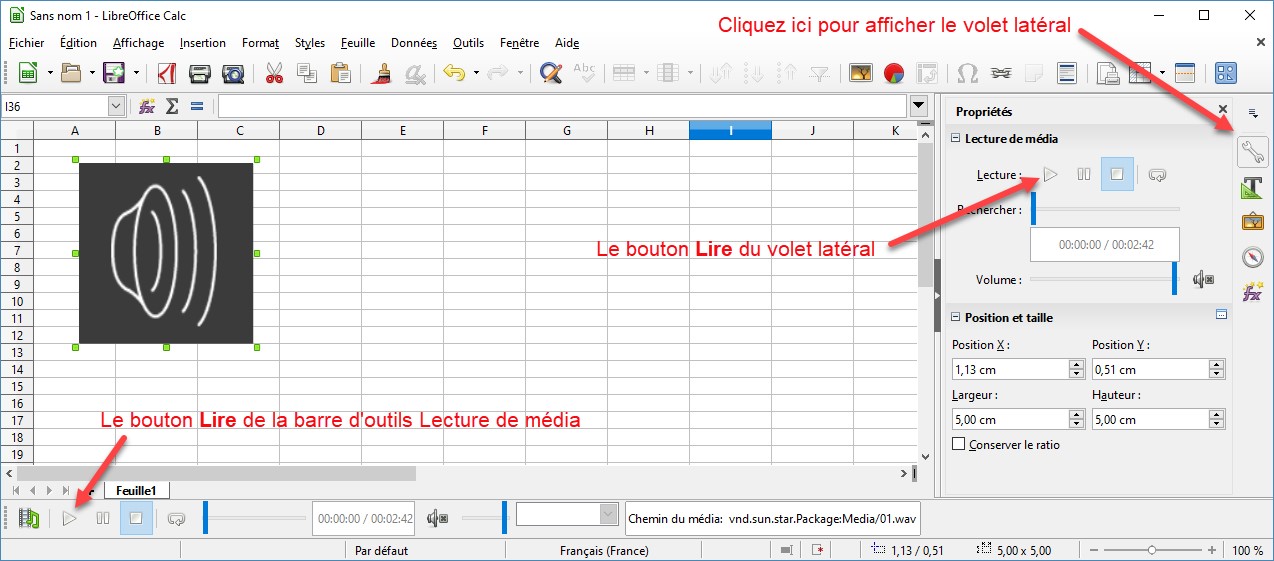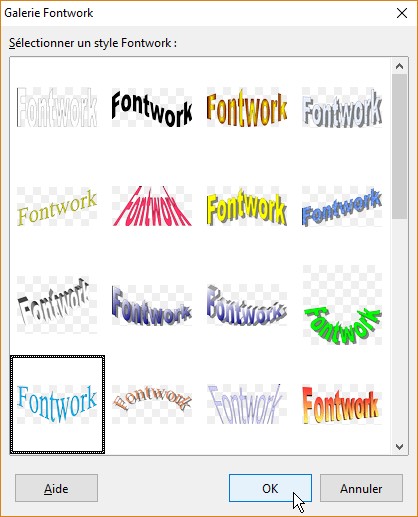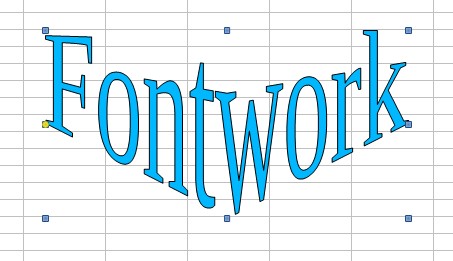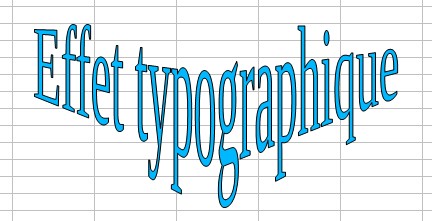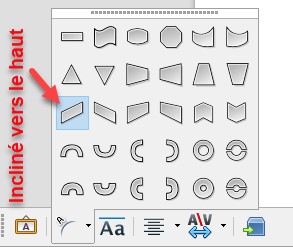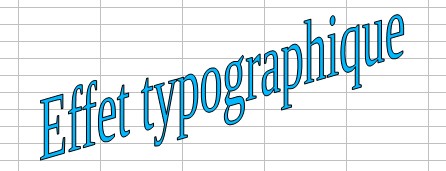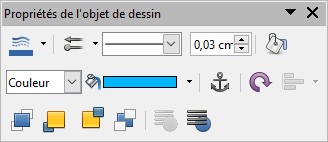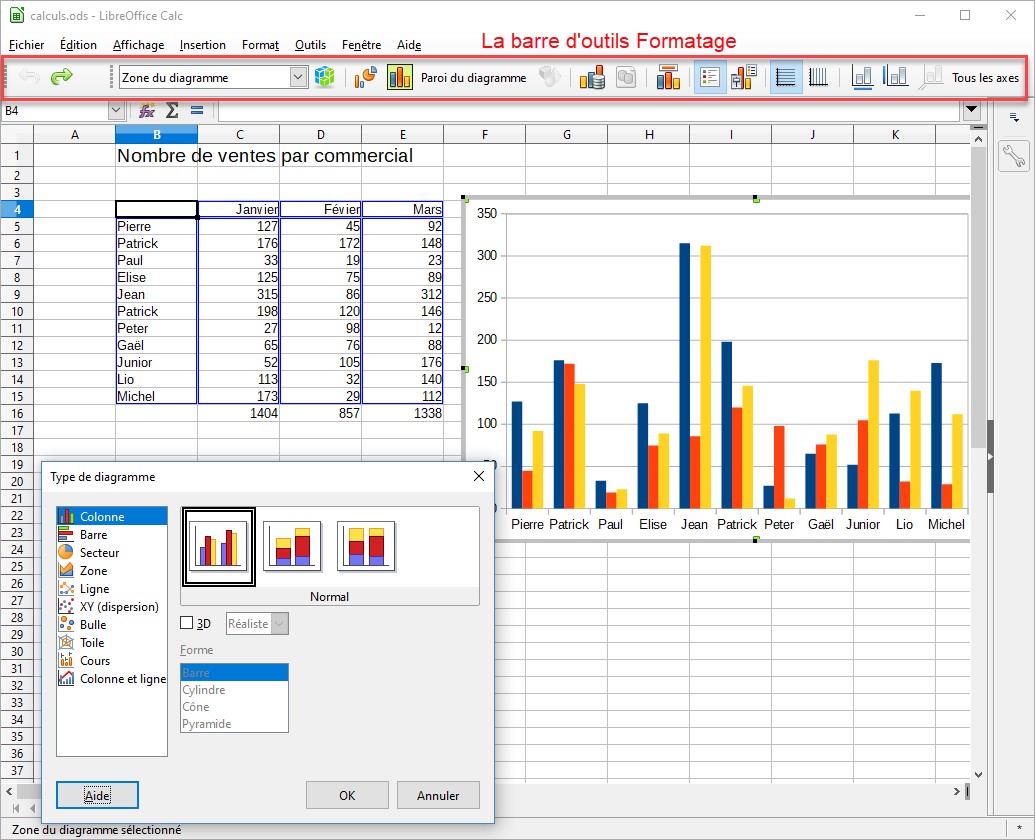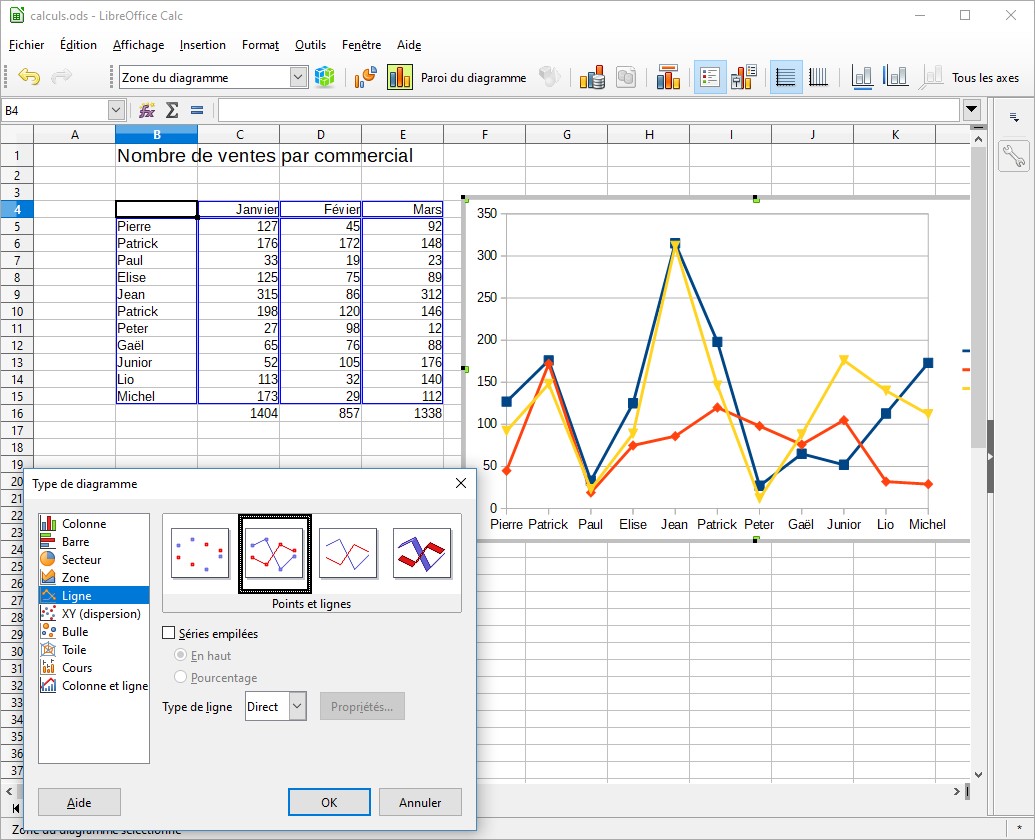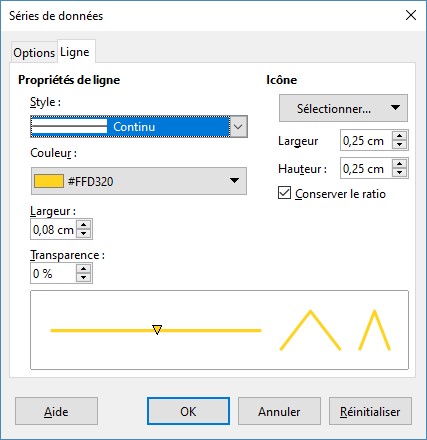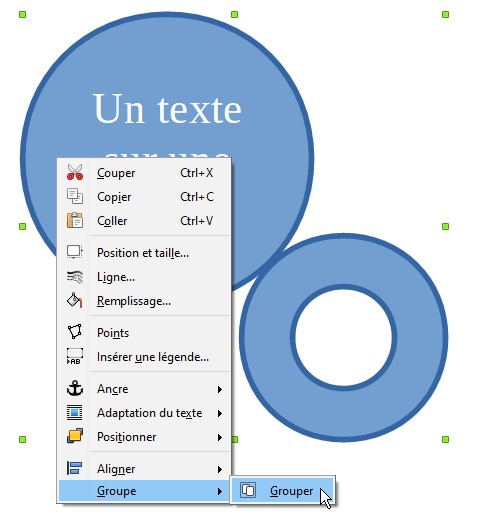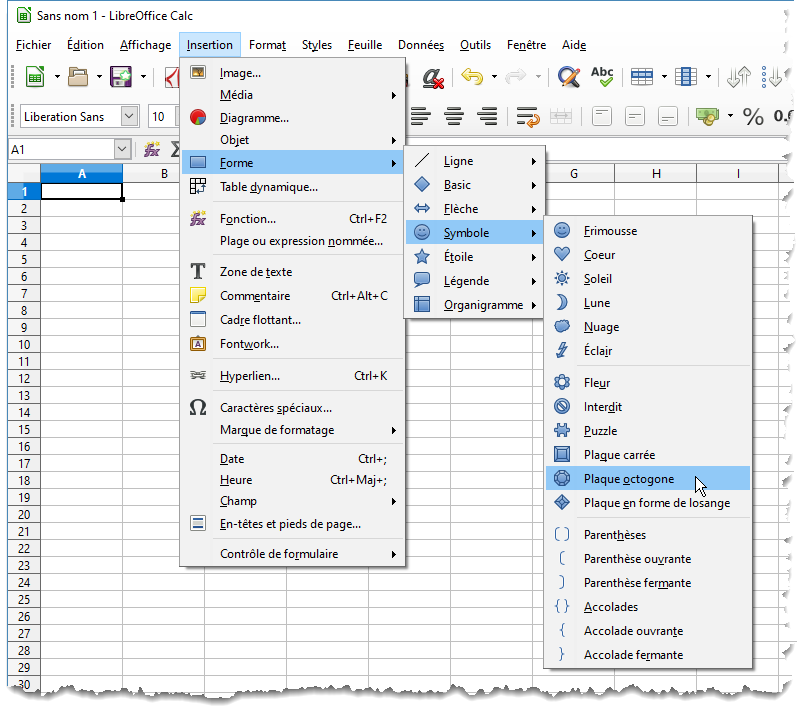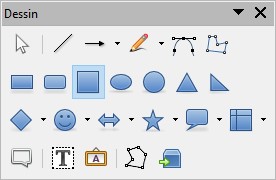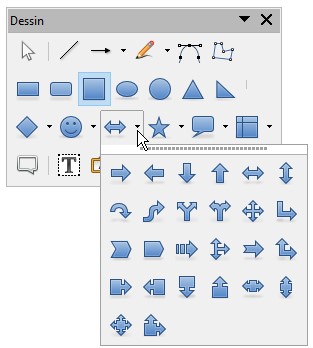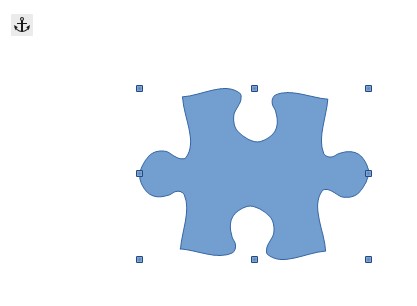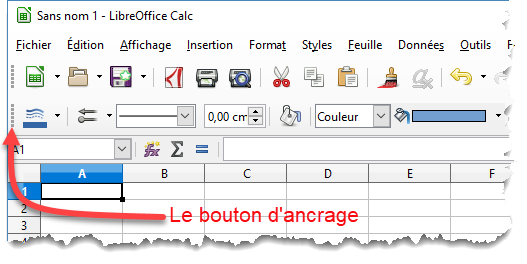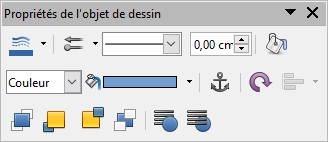Dans une section précédente, nous avions calculé un prix TTC dans la cellule D2 avec la formule suivante :
=B2*(1+C2)
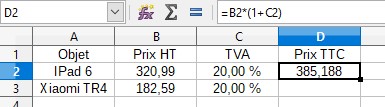
Ici, la référence aux cellules B2 et C2 est faite de façon relative.
Si vous copiez la cellule D2 dans la cellule D3 avec un simple copier-coller, la formule s’adaptera pour faire référence à la ligne 3. Cliquez sur la cellule D2 et lancez la commande Copier dans le menu Edition. Cliquez dans la cellule D3 et lancez la commande Coller dans le menu Edition. Comme vous le voyez, la formule s’adapte à la ligne 3 : les cellules B2 et C2 sont transformées en B3 et C3 :
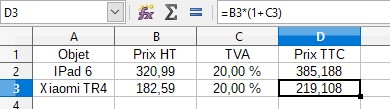
Dans certains cas, il est important qu’une formule fasse référence aux cellules de façon absolue. Si cette formule est déplacée dans une autre cellule, elle restera inchangée. Pour cela, il suffit d’insérer un $ devant les noms de colonnes et de lignes dans la formule.
Raisonnons sur la formule relative de l’exemple précédent :
=B2*(1+C2)
Pour faire référence de façon absolue aux cellules dans la formule, vous utiliserez cette syntaxe :
=$B$2*(1+$C$2)
Remarque
Lorsque vous utilisez une référence absolue dans une formule, vous pouvez cliquer sur la cellule concernée puis appuyer sur la touche de fonction F4. Les signes $ seront automatiquement ajoutés à la formule. Par exemple, pour saisir la formule absolue de la cellule D2, vous pourriez taper sur =, cliquer sur la cellule B2, appuyer sur F4, taper *(1+, cliquer sur la cellule C2, appuyer sur F4 et enfin taper ). Avec un peu d’habitude, vous trouverez certainement la touche F4 très pratique.
Comme vous le voyez, le résultat du calcul est le même que précédemment :
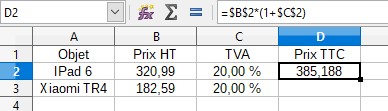
Par contre, si vous copiez-collez la formule de la cellule D2 dans la cellule D3, elle ne s’adapte pas à la ligne 3. Le résultat est donc bien différent :