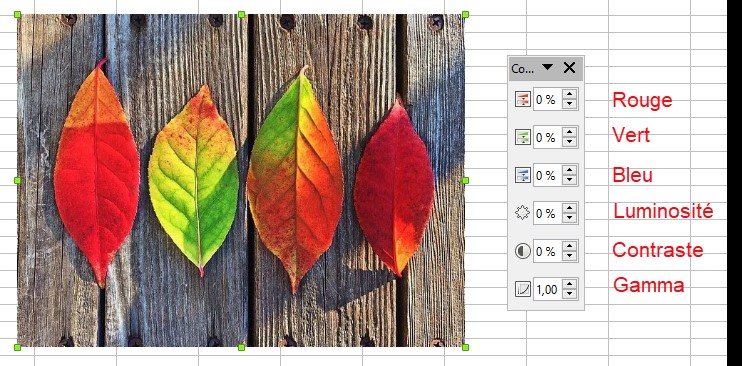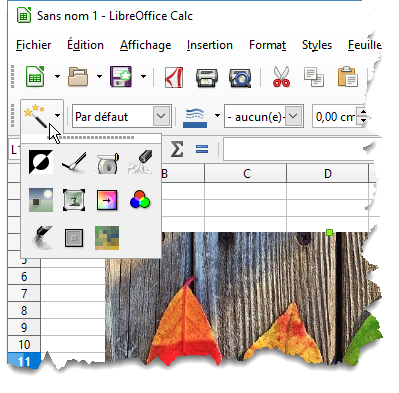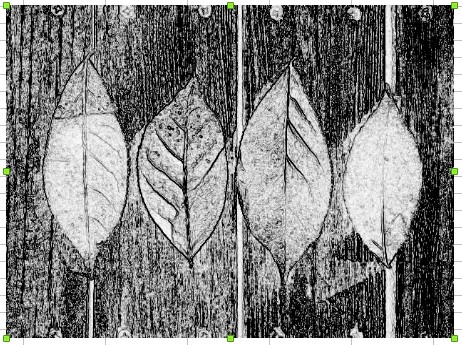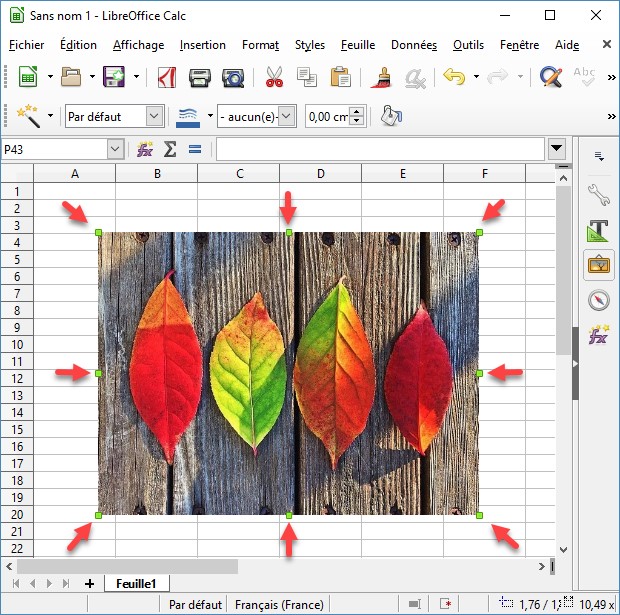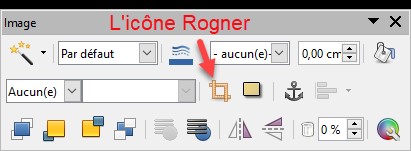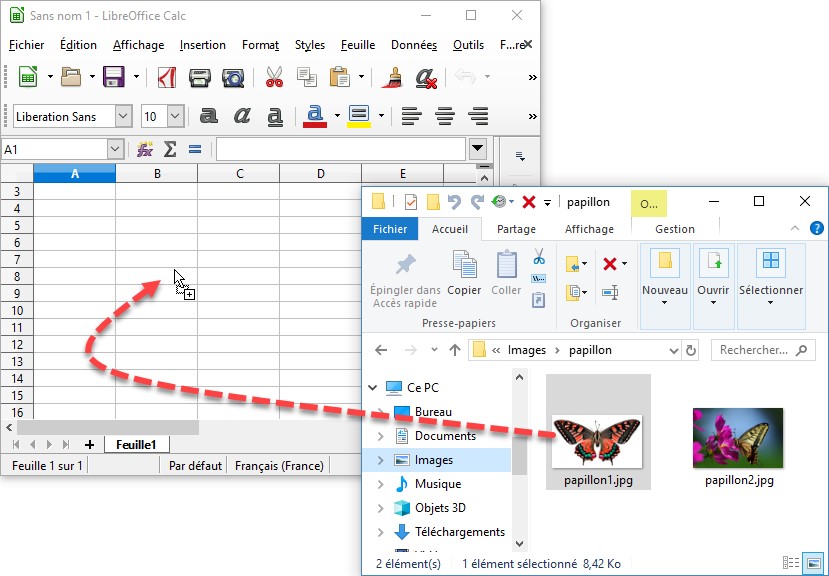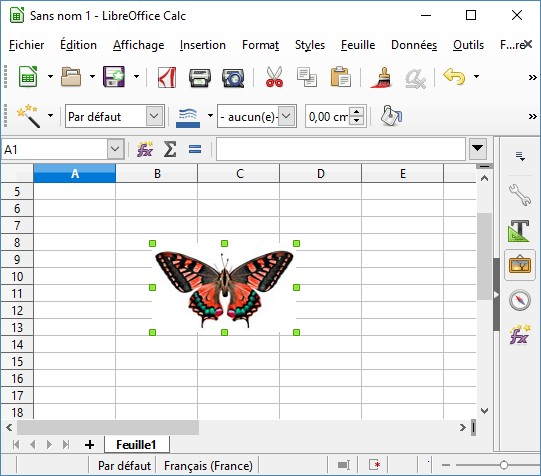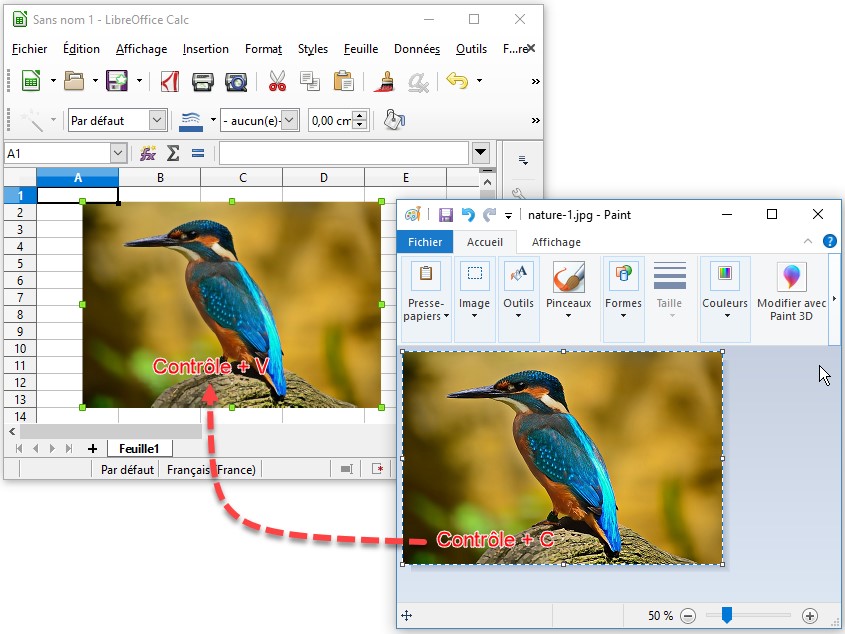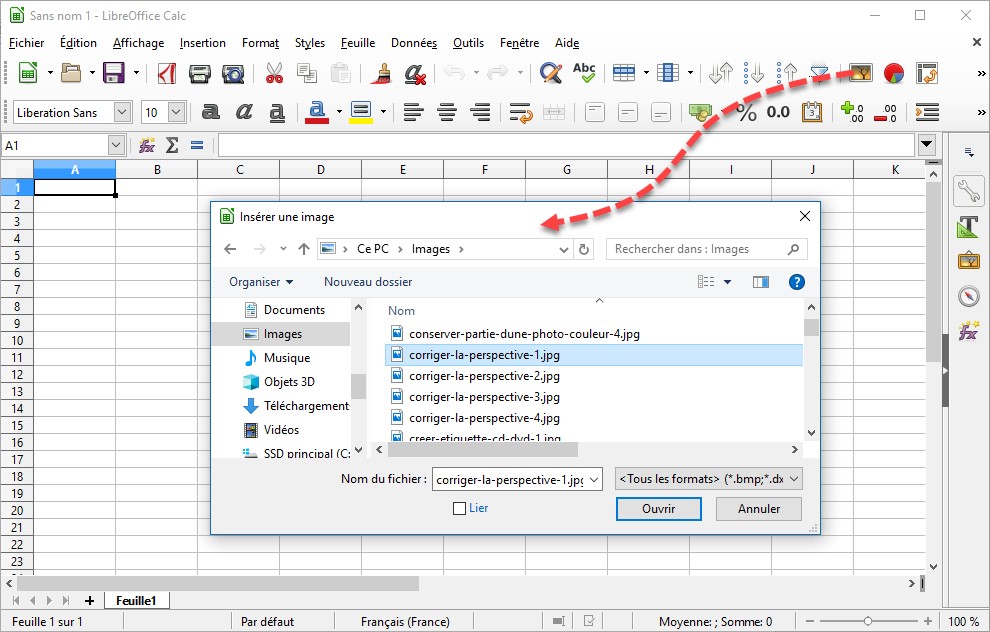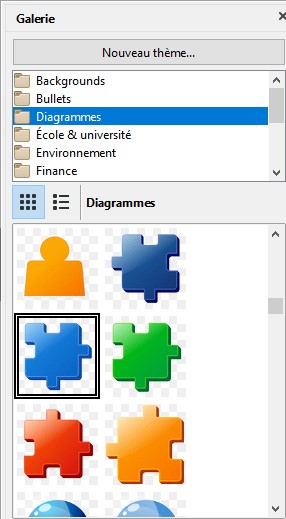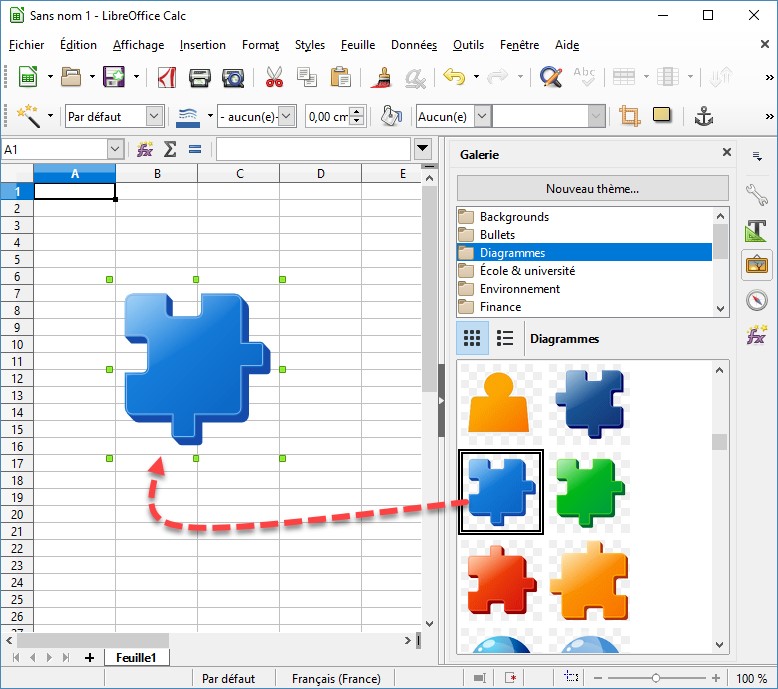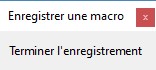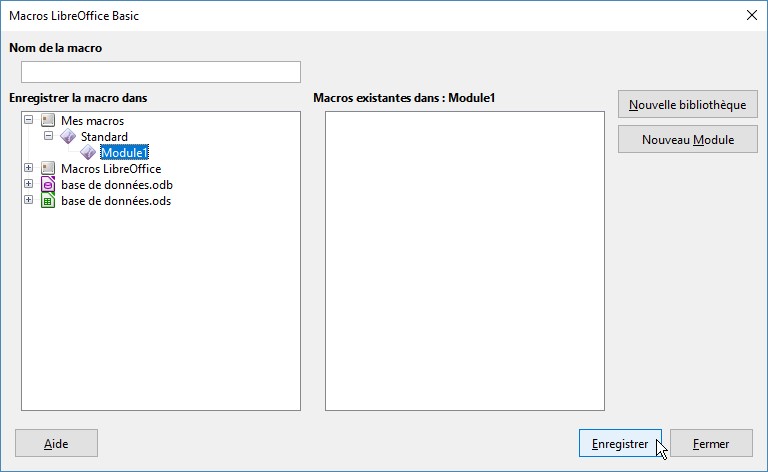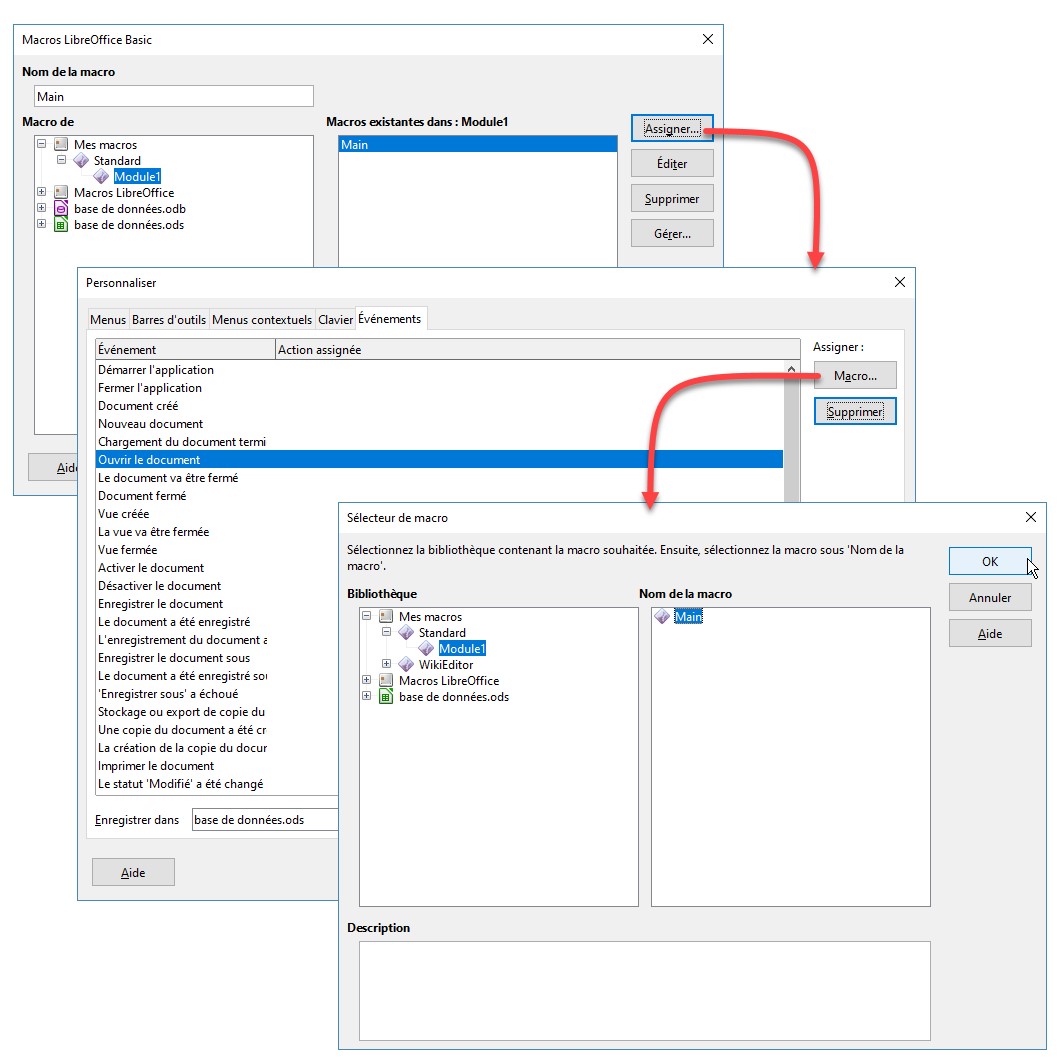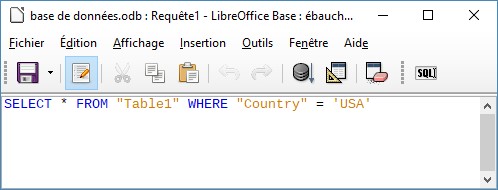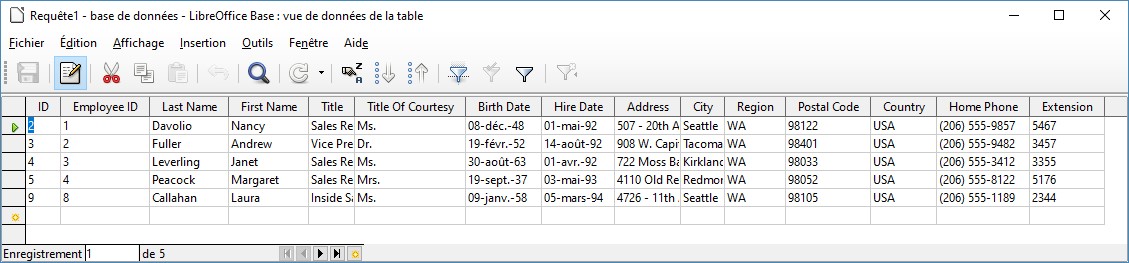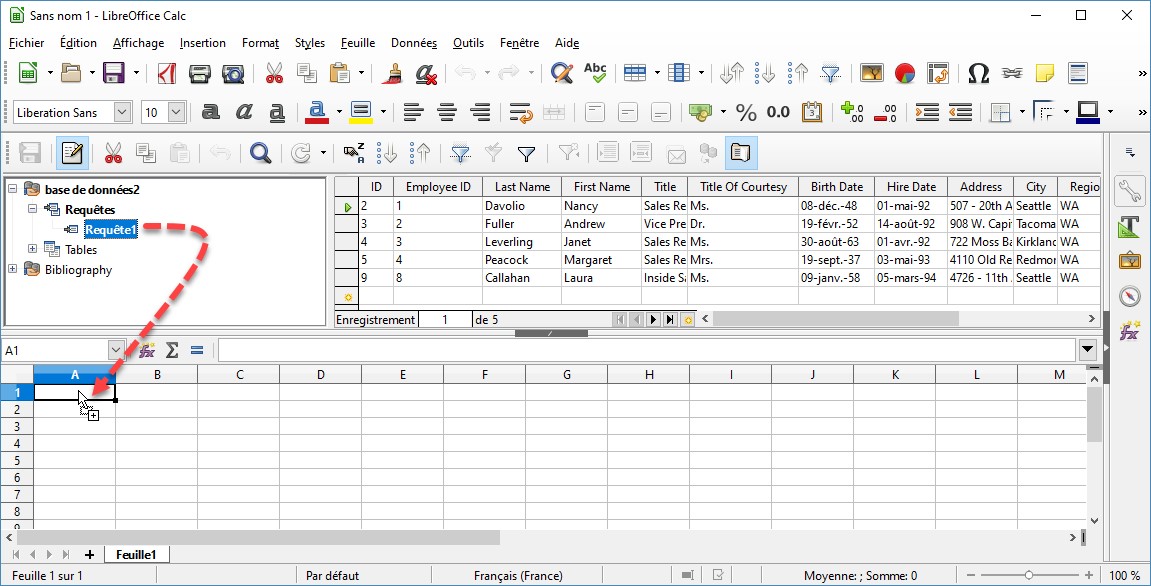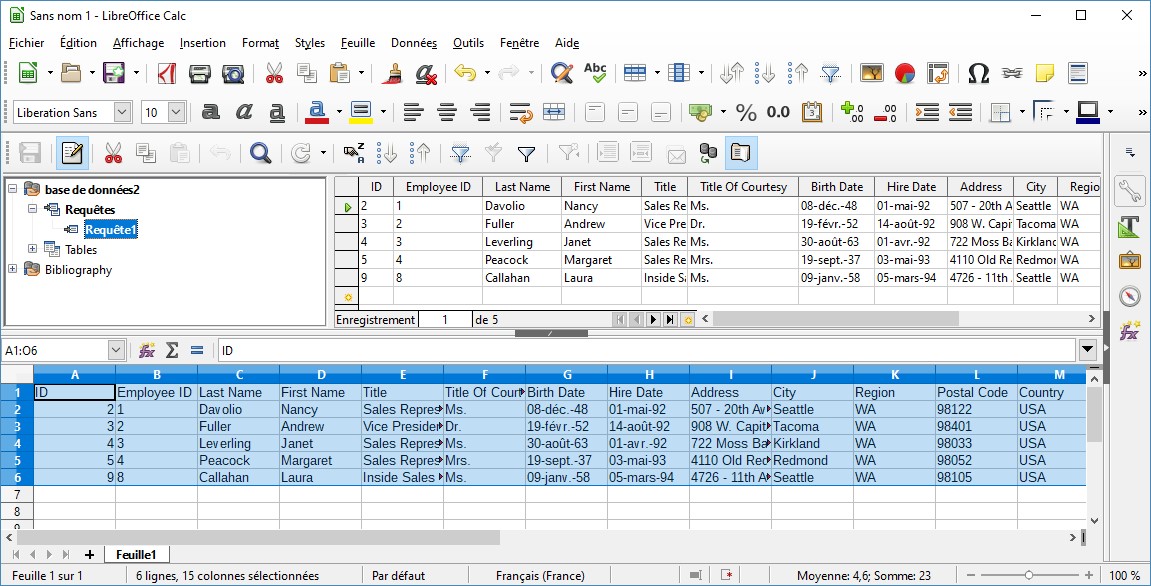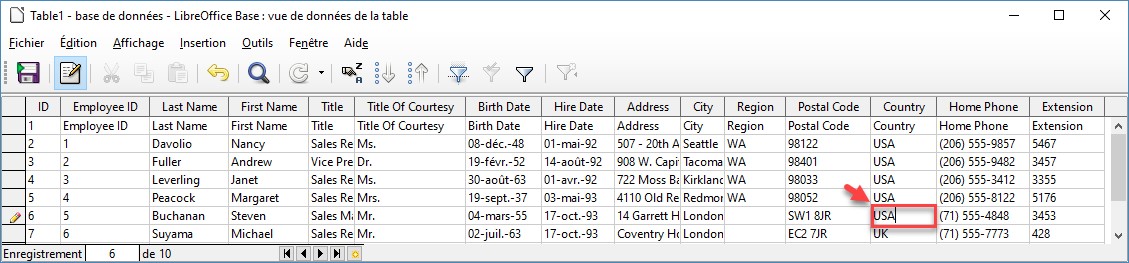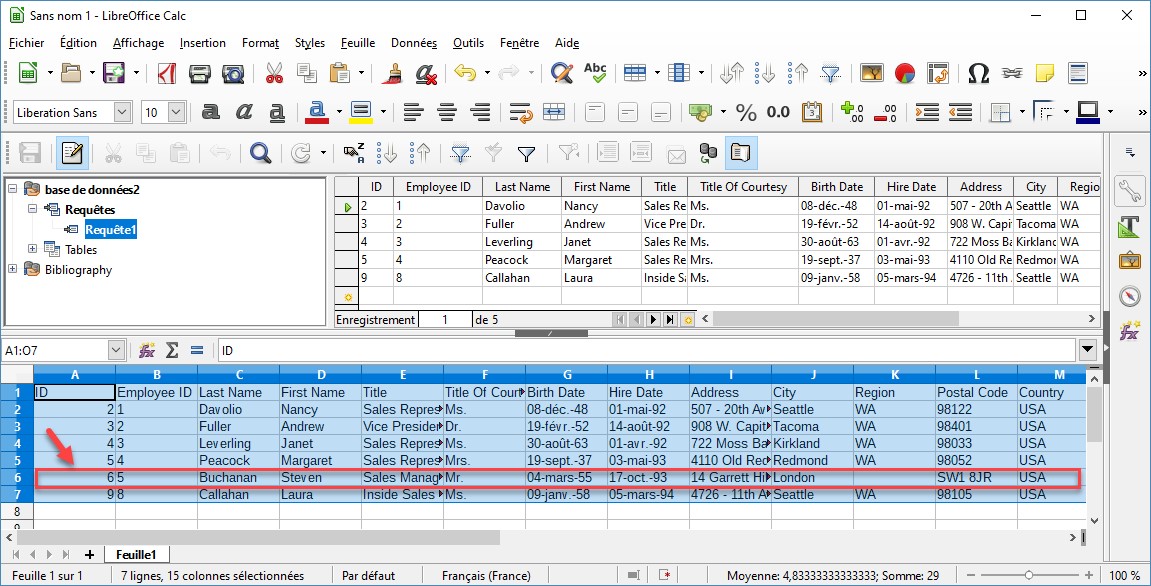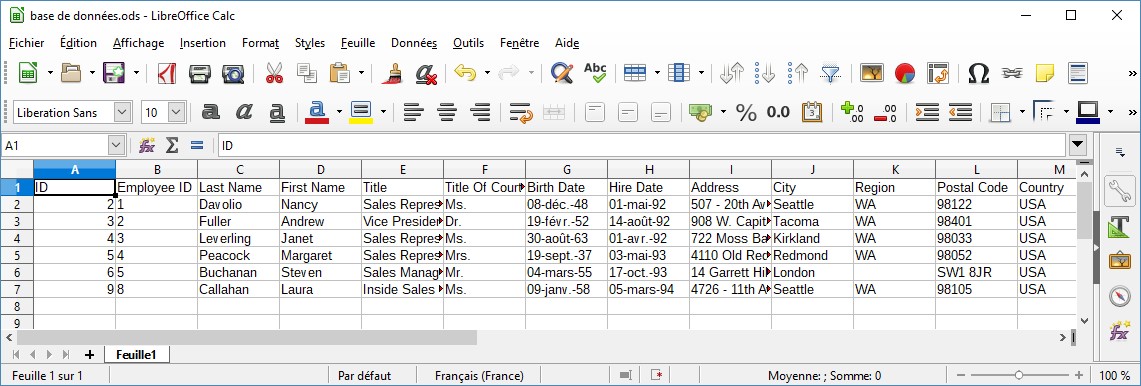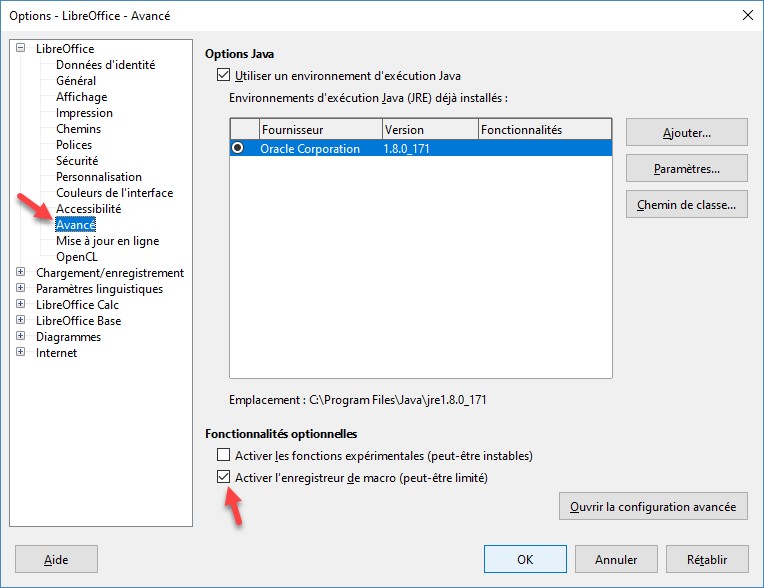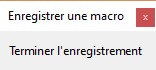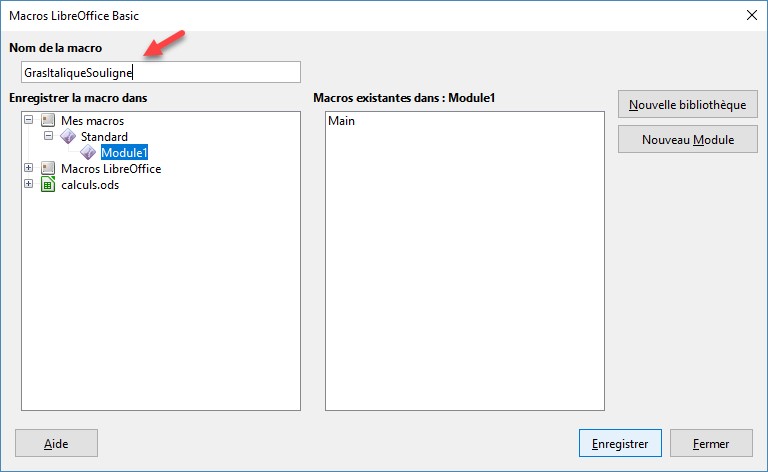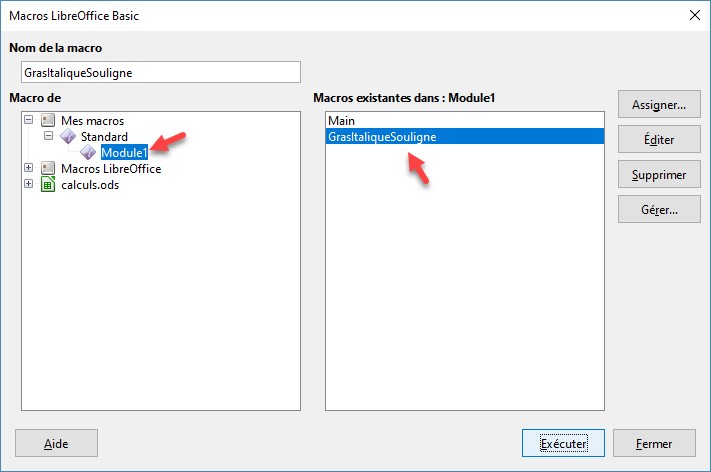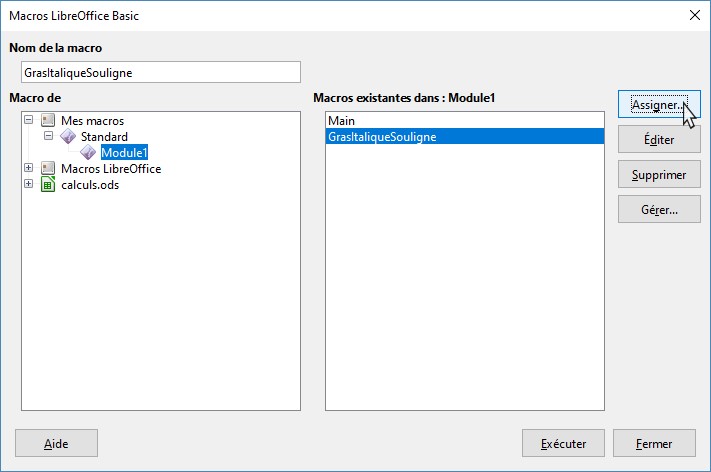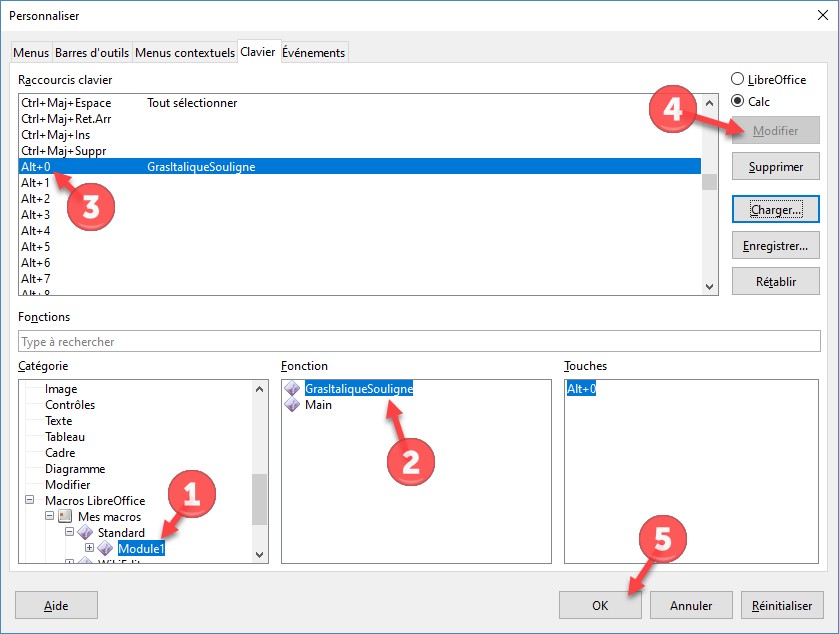Si vous prévoyez d’insérer des images dans un classeur, vous voudrez certainement réduire leur « poids » pour que le classeur ne soit pas trop « lourd ». En particulier si les images proviennent d’un smartphone ou d’un appareil photo numérique, qui produit aisément des fichiers de 5 à 15 mégapixels.
Pour compresser une image, commencez par la sélectionner en cliquant dessus. Déroulez le menu Format, pointez l’entrée Image et cliquez sur Compresser. La boîte de dialogue Compresser l’image s’affiche. Le type de l’image (JPEG ou PNG) s’affiche en face du libellé Type :
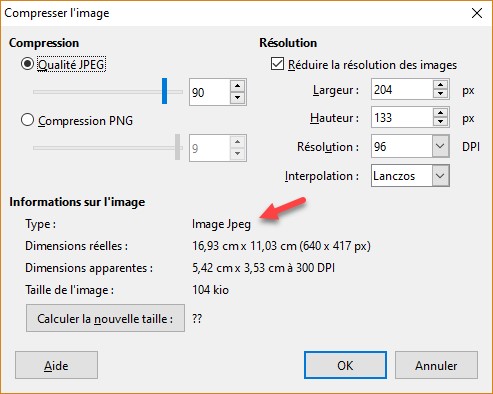
En fonction du type de l’image, sélectionnez l’option Qualité JPEG ou Compression PNG et agissez sur le curseur correspondant. Cliquez sur Calculer la nouvelle taille pour avoir une idée de la taille après compression. Ici par exemple, l’image JPEG initiale pesait 104 Ko. Après compression à 60%, elle ne pèse plus que 5 Ko :
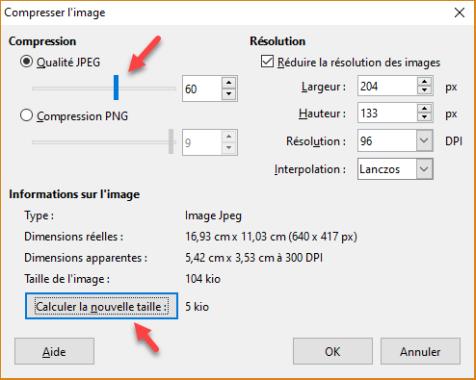
Cliquez sur OK pour appliquer la compression à l’image. Si le résultat n’est pas bon, appuyez simultanément sur les touches Contrôle et Z pour annuler la compression et recommencez jusqu’à trouver le meilleur compromis entre le poids et la qualité de l’image.