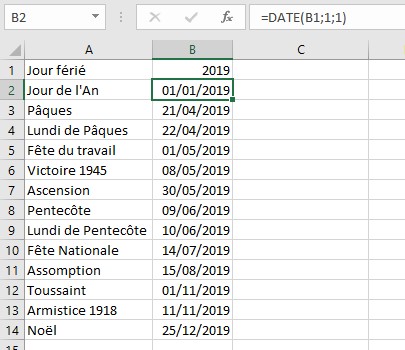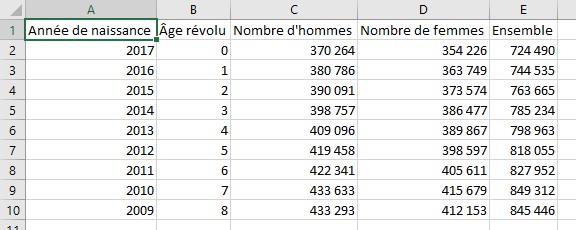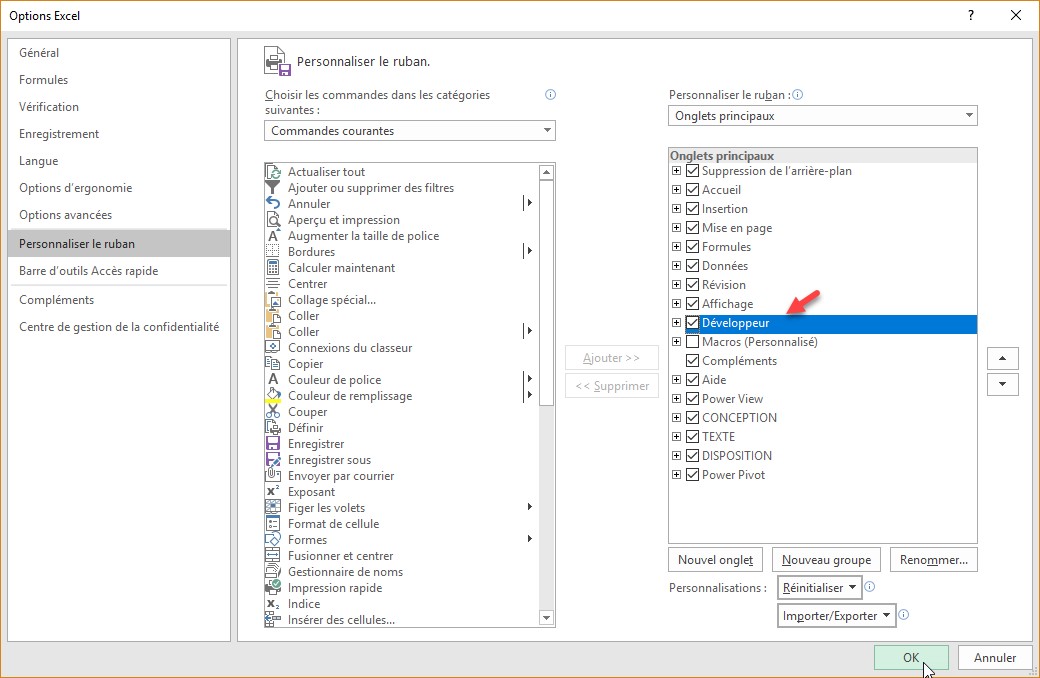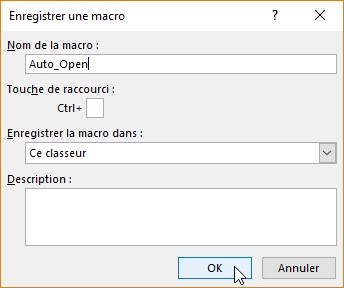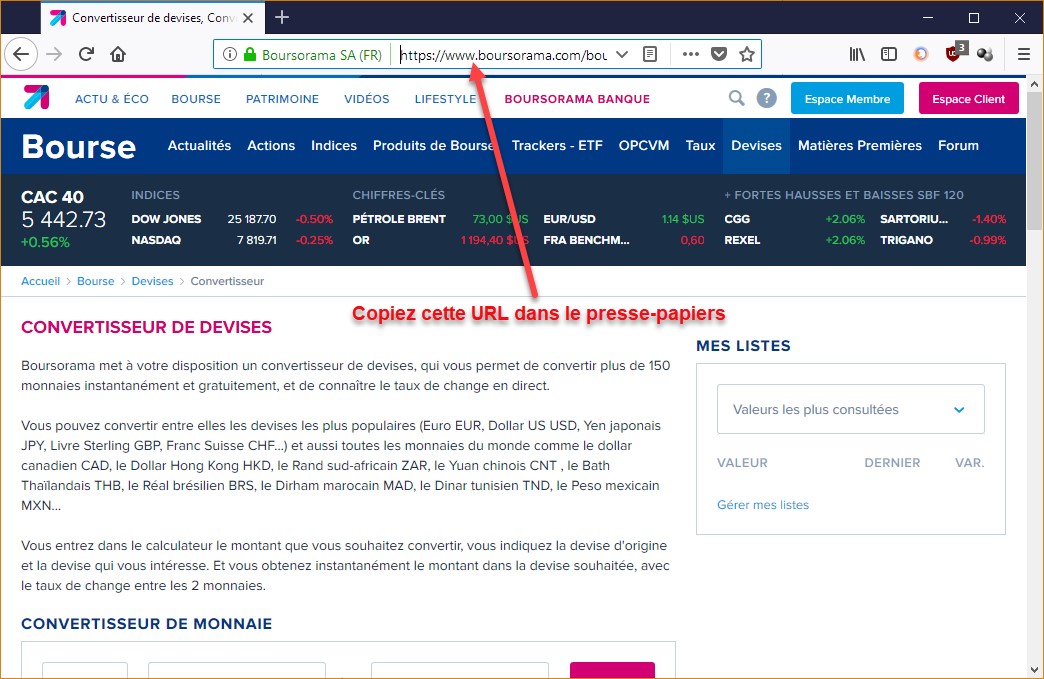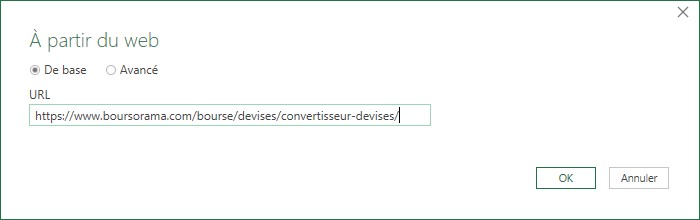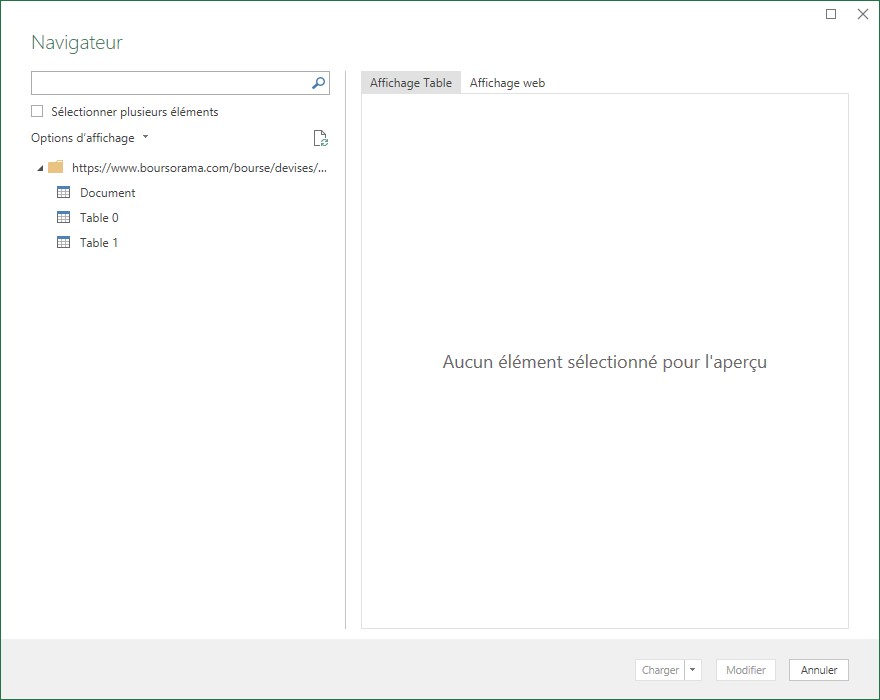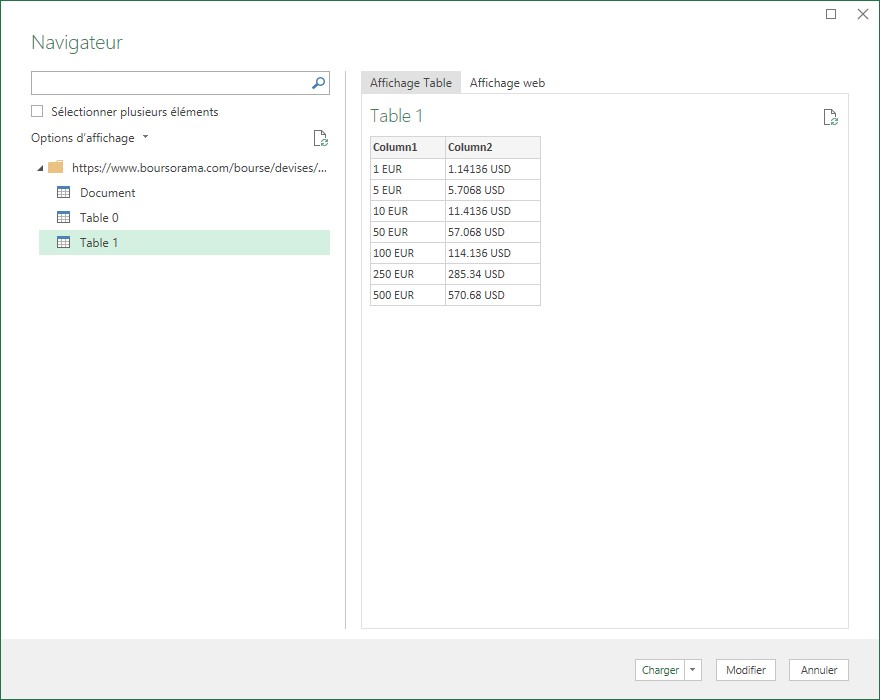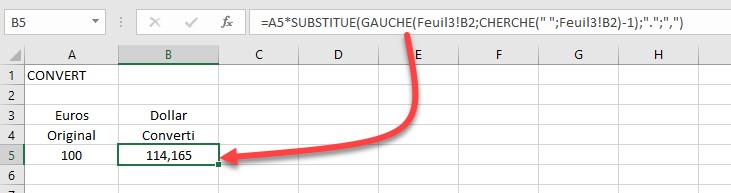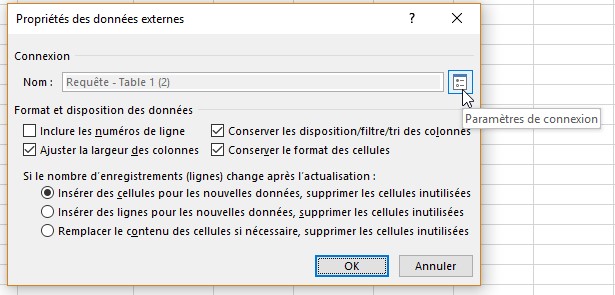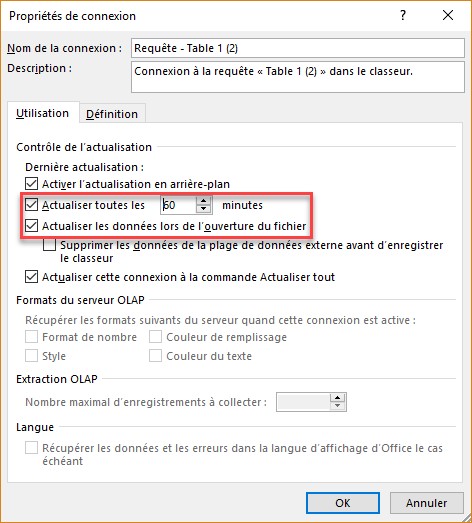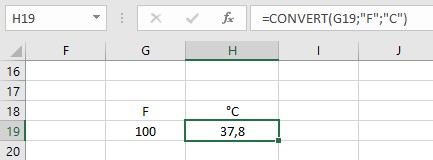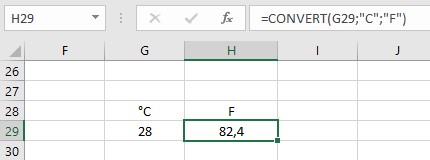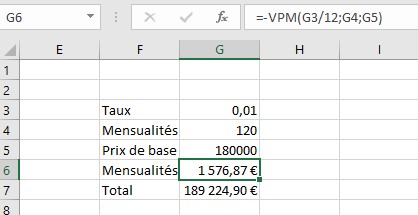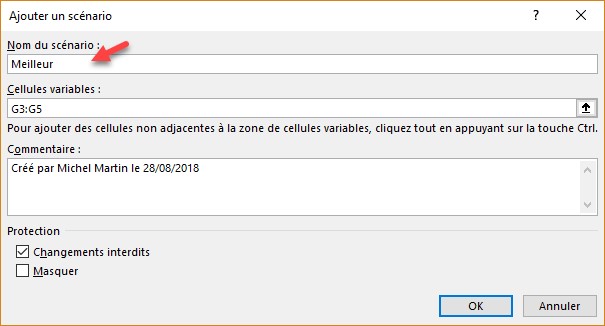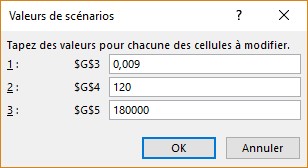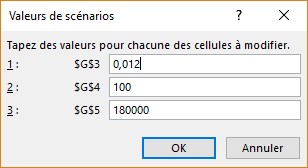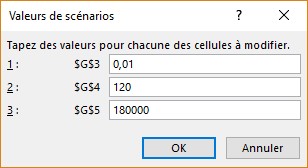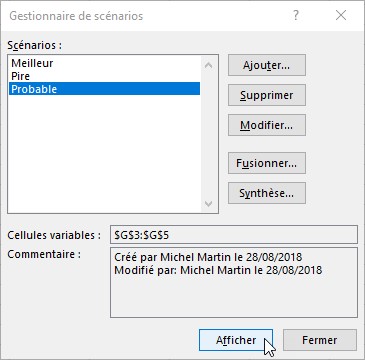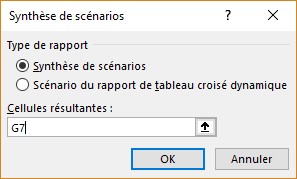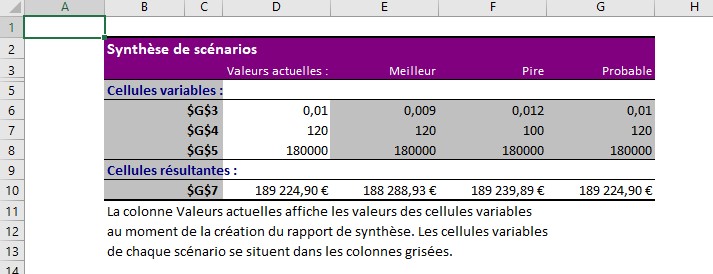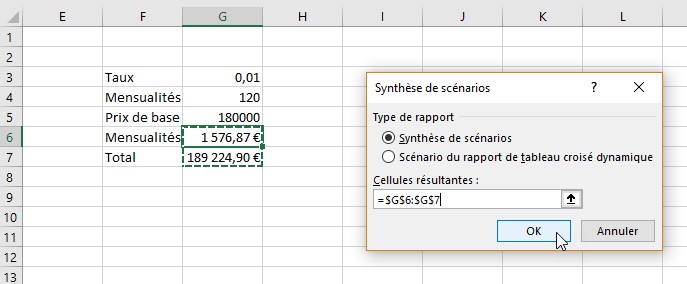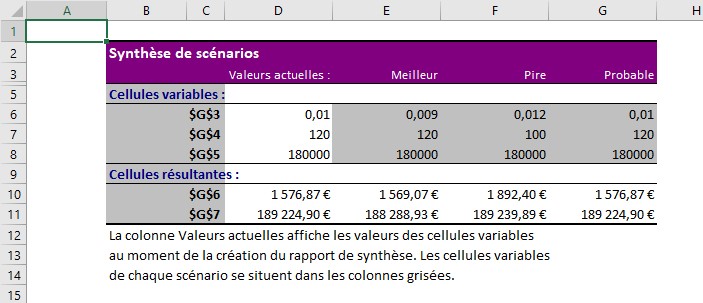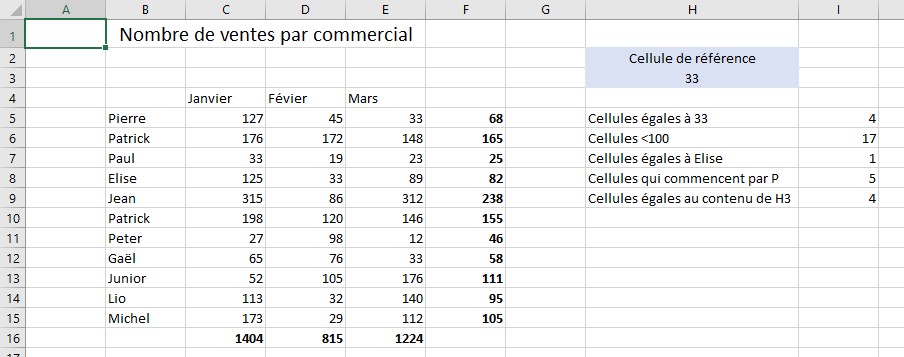La fonction DATEDIF() permet de calculer le nombre de jours, de mois ou d’années entre deux dates :
=DATEDIF(« date début »; « date fin »; « unité »)
Où :
- date début correspond à la date de début de la période.
- date fin correspond à la date de fin de la période.
- unité correspond à l’unité retournée par la fonction.
Voici les différentes unités utilisables :
| Unité | Valeur retournée |
| y | Nombre d’années entières comprises dans la période |
| m | Nombre de mois entiers compris dans la période |
| d | Nombre de jours compris dans la période |
| ym | Différence entre les deux dates sans tenir compte des jours ni des années |
| yd | Différence entre les deux dates sans tenir compte des années |
| md | Différence entre les deux dates sans tenir compte des mois ni des années |
Voici exemples d’utilisation :
| Formule | Résultat | Explications |
| =DATEDIF(« 01/01/2019″; »01/01/2020″; »d ») | 365 | Nombre de jours de l’année 2019 |
| =DATEDIF(« 01/01/2019″; »12/05/2019″; »d ») | 131 | Nombre de jours entre les deux dates |
| =DATEDIF(« 12/03/2019″; »12/04/2022″; »yd ») | 31 | Nombre de jours entre le 12/03 et le 12/04 sans tenir compte des années |