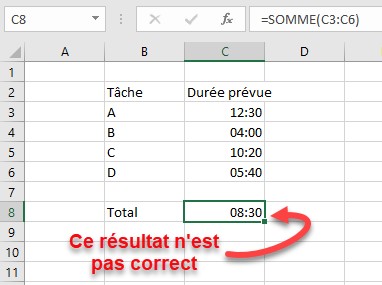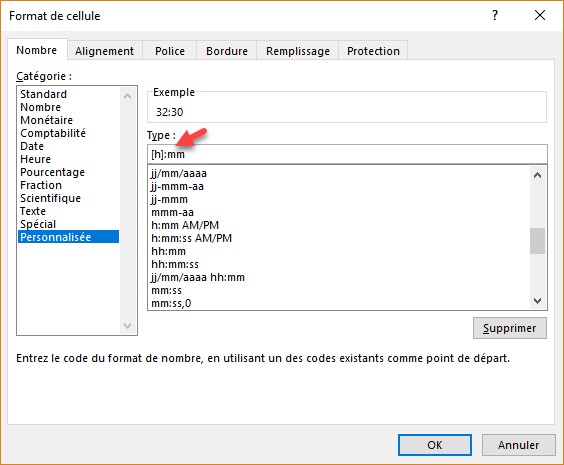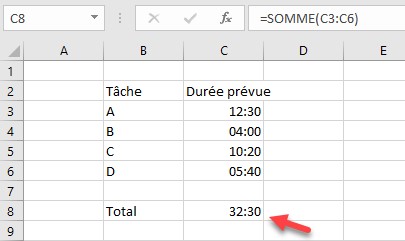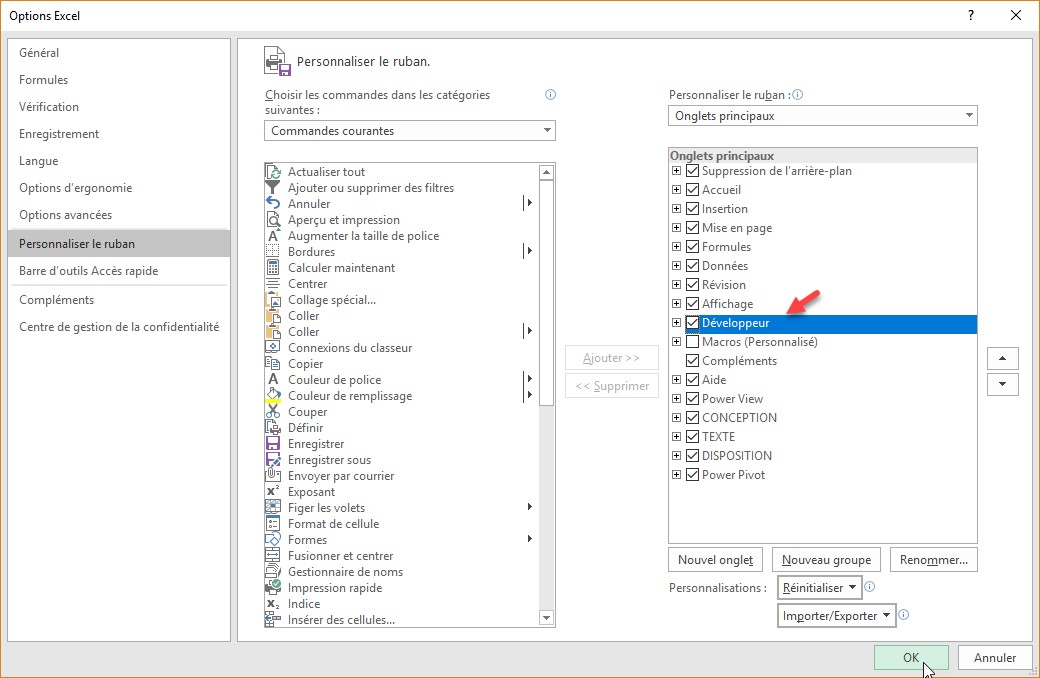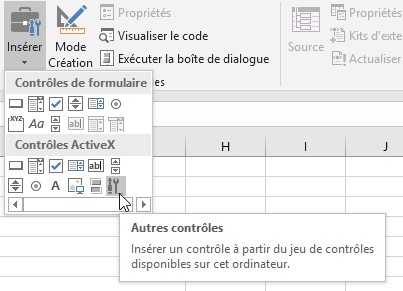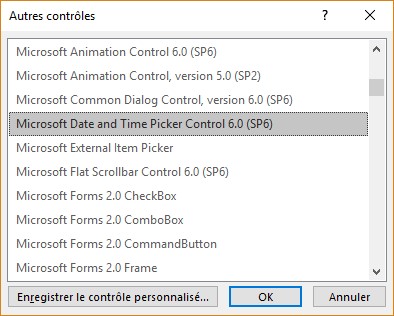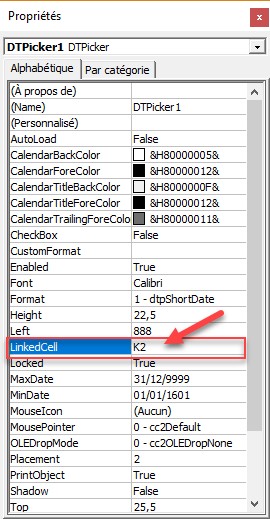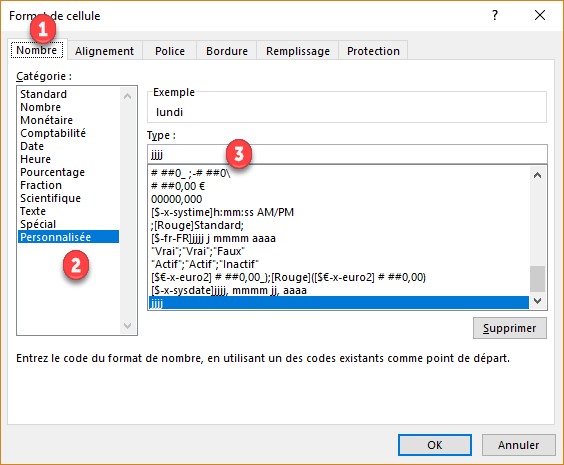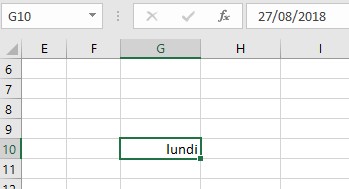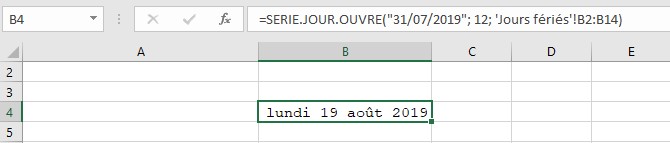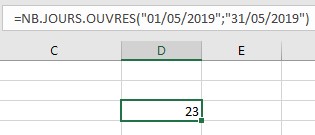Sélectionner les cellules dont vous voulez calculer la somme puis appuyez simultanément sur les touches Alt et =.
Si les cellules s’étalent verticalement sur une ou plusieurs colonnes, la somme de chaque colonne est affichée en dessous de la sélection :
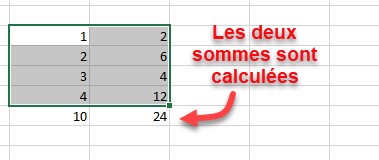
Si les cellules s’étalent horizontalement sur une seule ligne, la somme s’affiche à droite de la sélection :