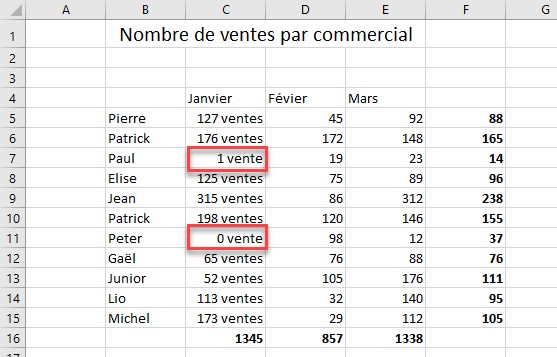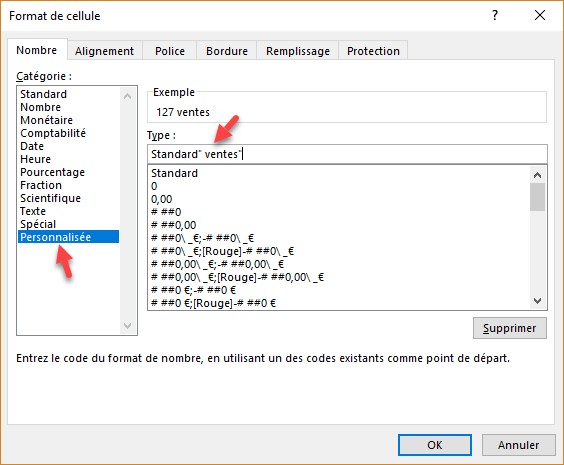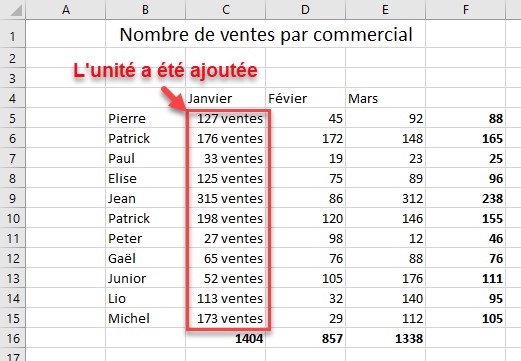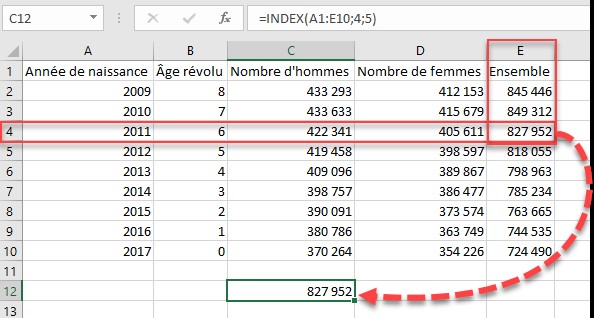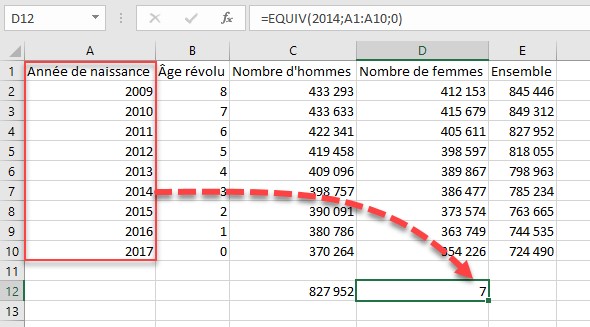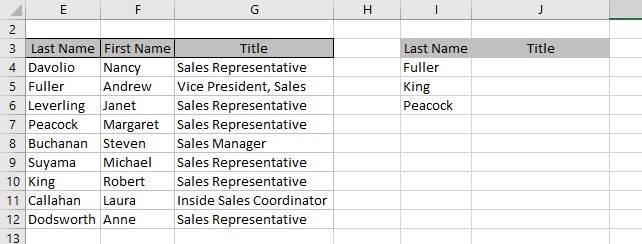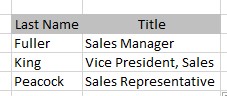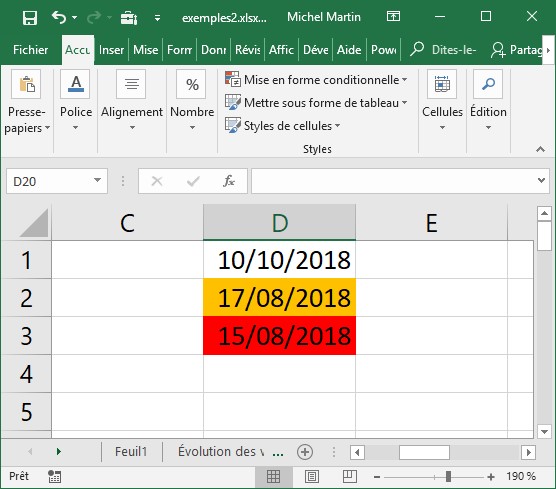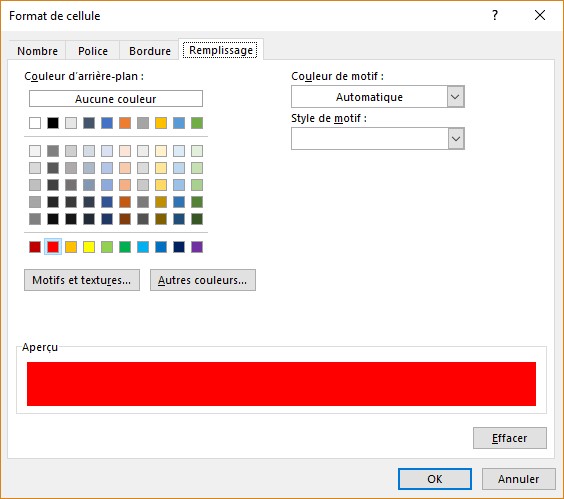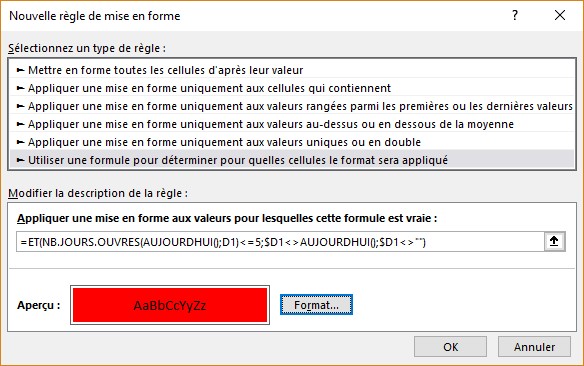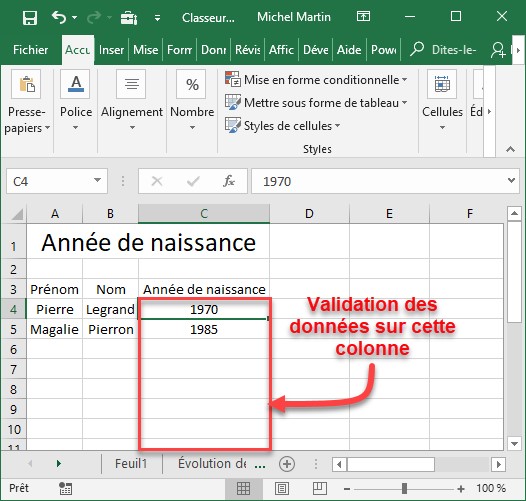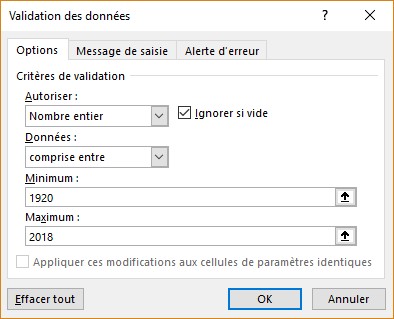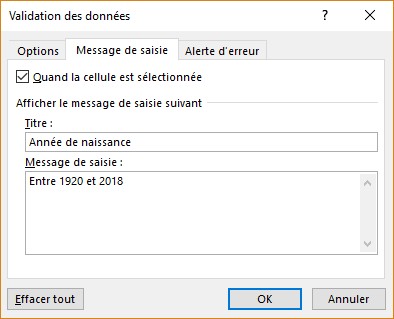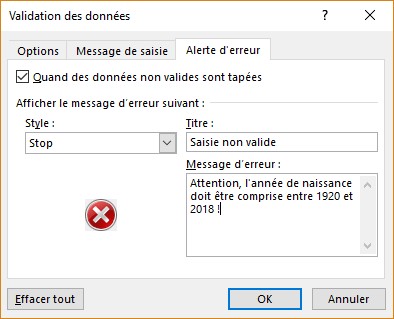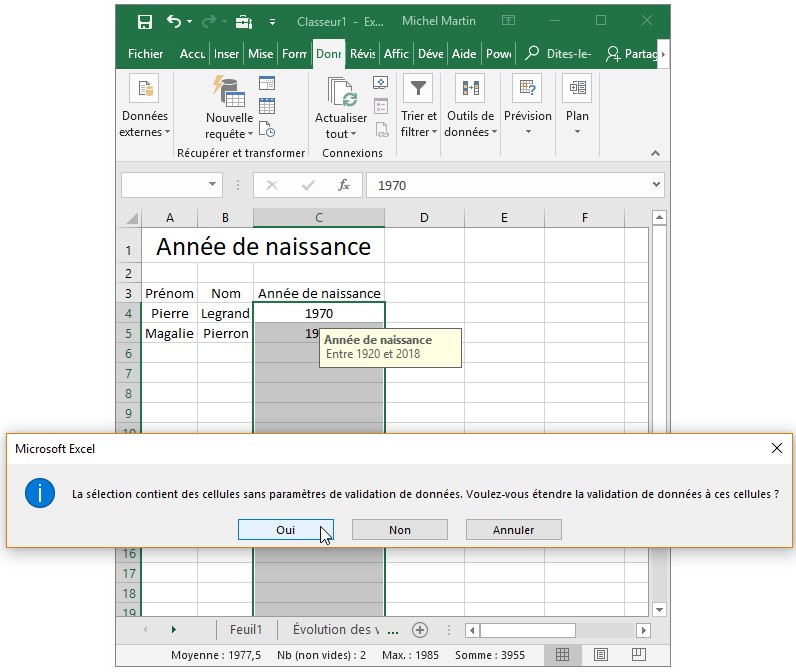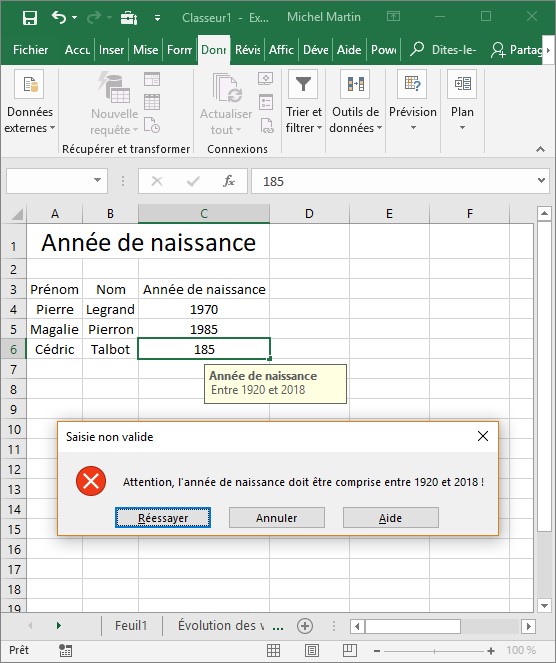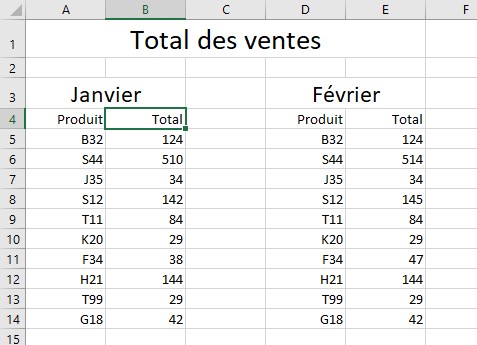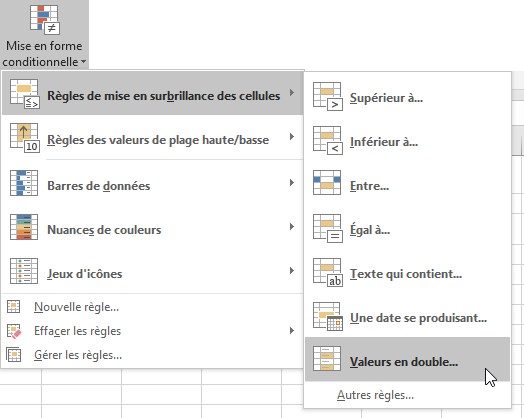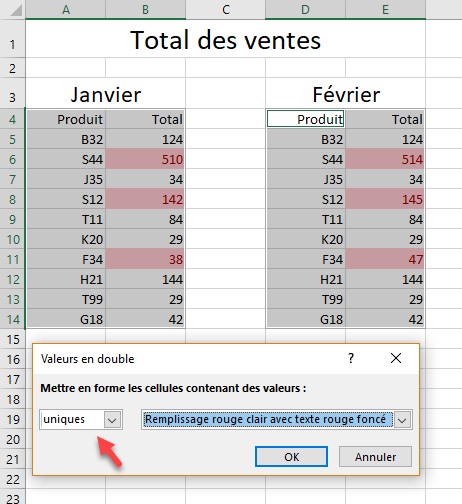Le format personnalisé utilisé dans la section précédente ajoute un espace et le mot ventes à chaque cellule. Supposons qu’une cellule contienne la valeur 0 ou 1. Il faudrait ajouter le mot vente au singulier et non au pluriel. Pour cela, vous utiliserez une formule légèrement plus complexe :
[<2]Standard" vente"; Standard" ventes"
Si la valeur est inférieure à 2, le mot vente précédé d’un espace est ajouté à la cellule. Dans le cas contraire, le mot ventes précédé d’un espace est ajouté à la cellule :