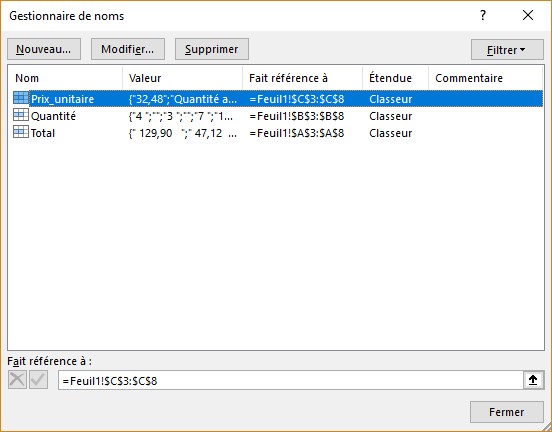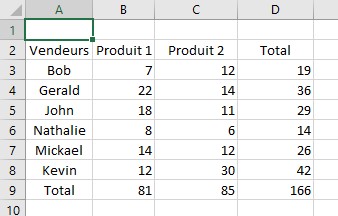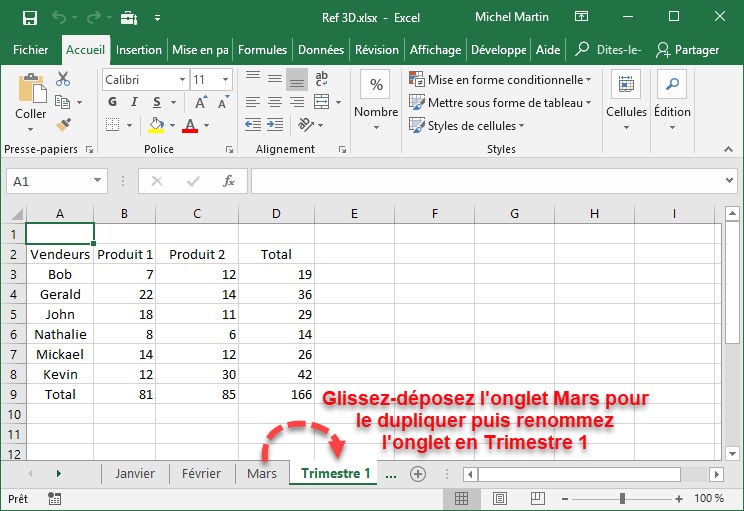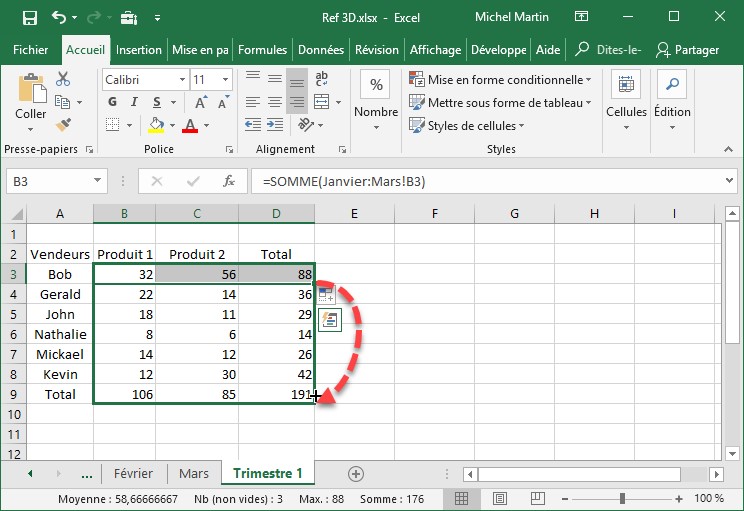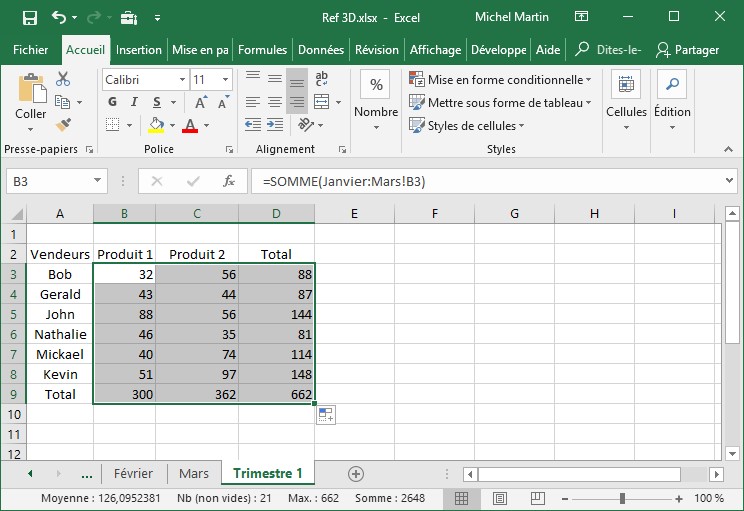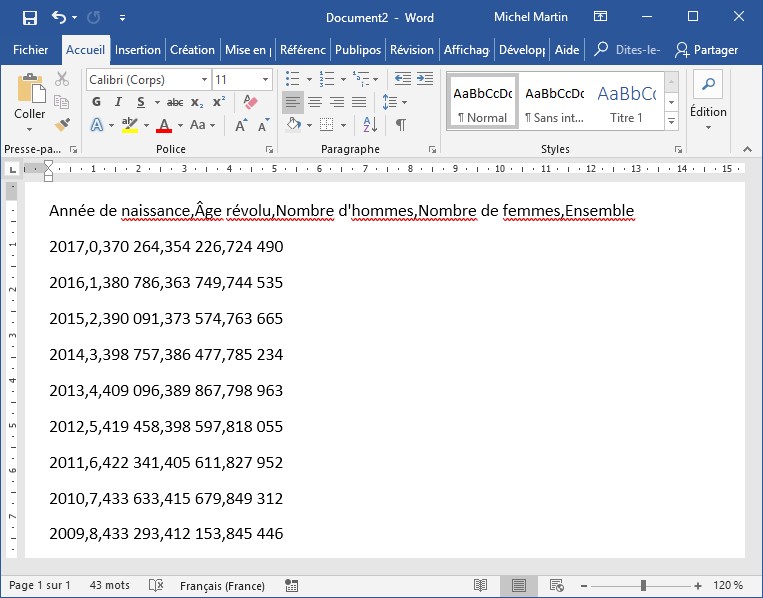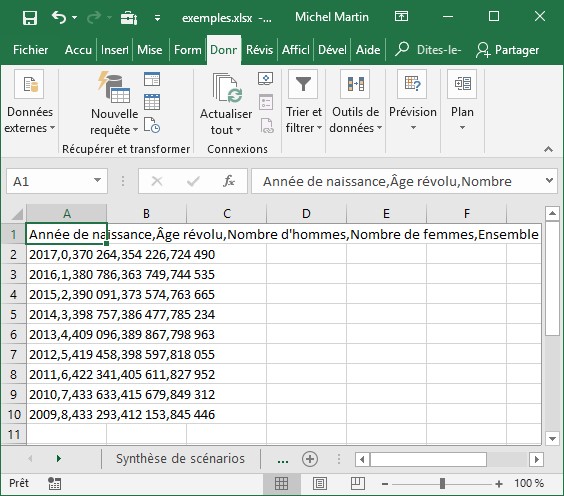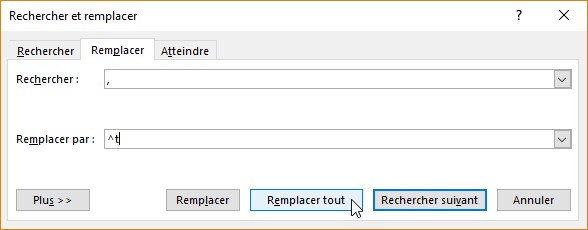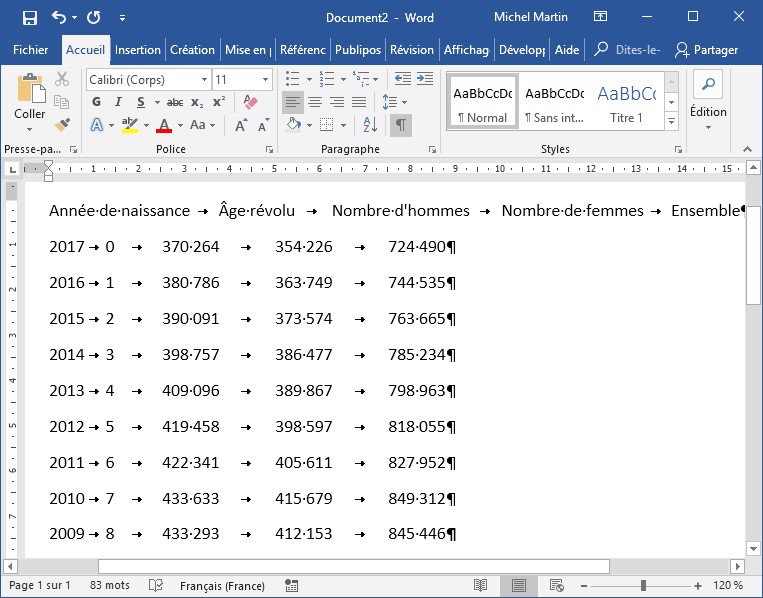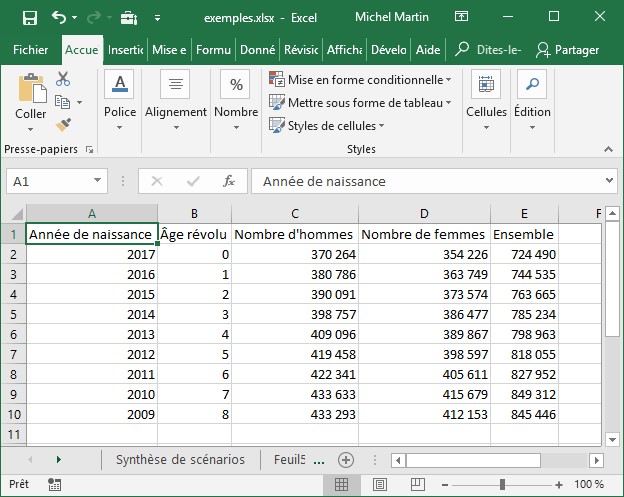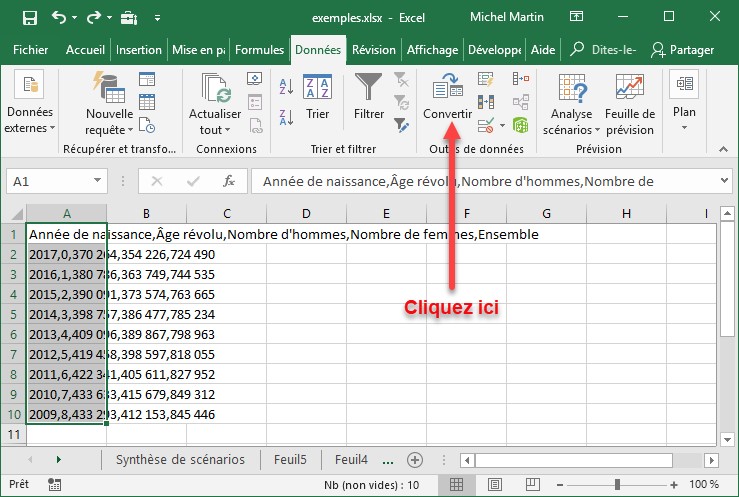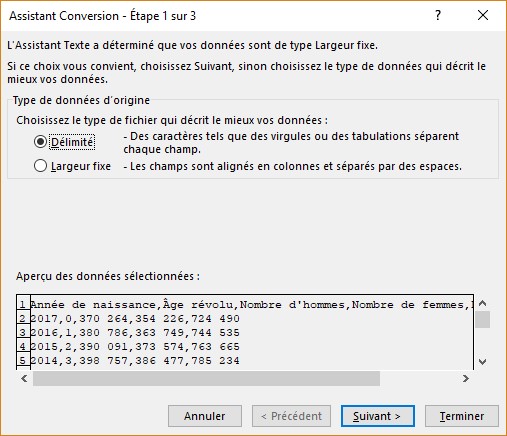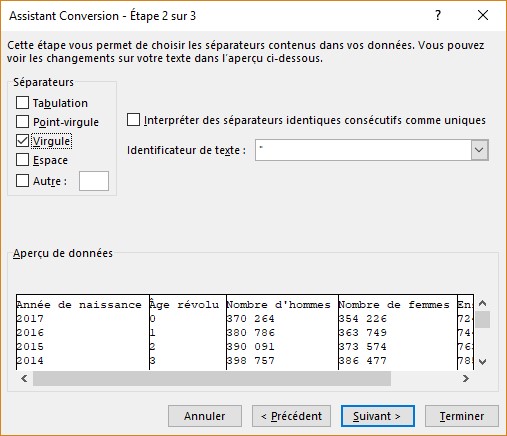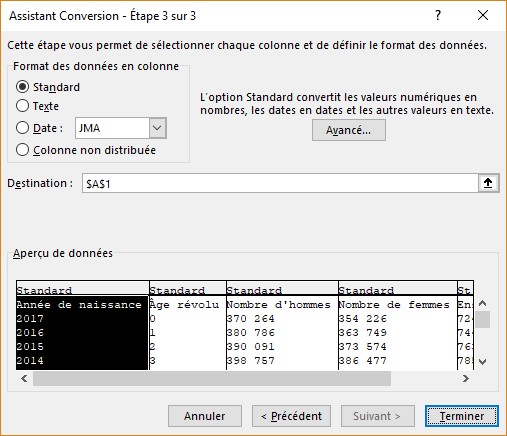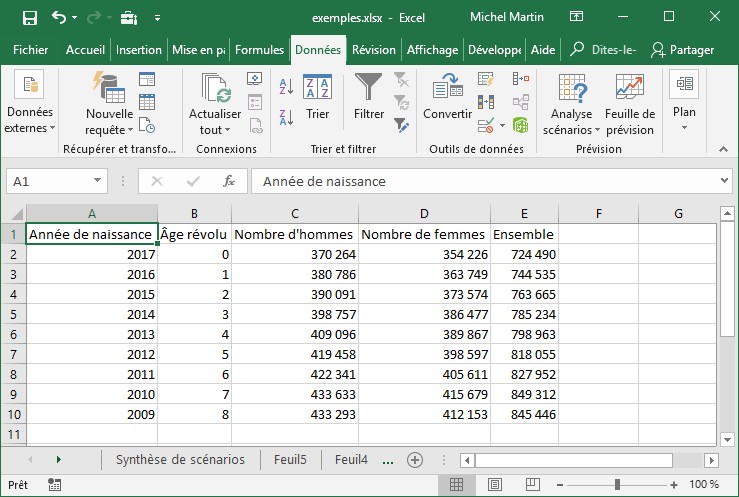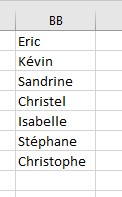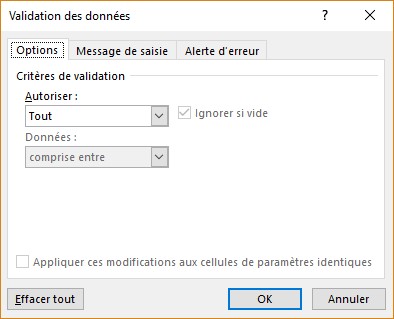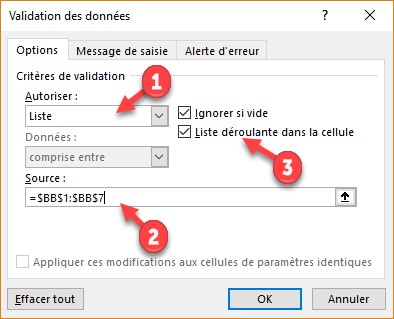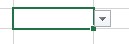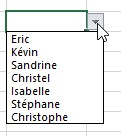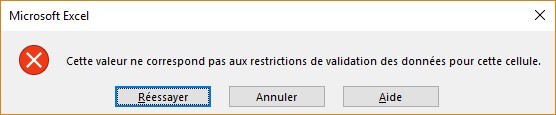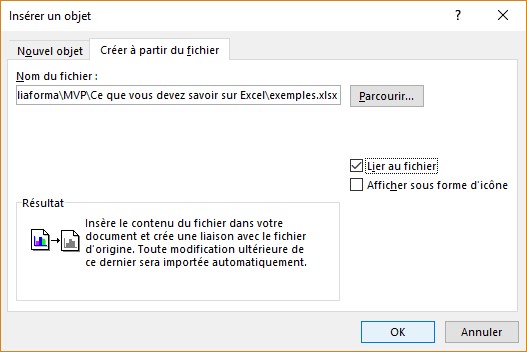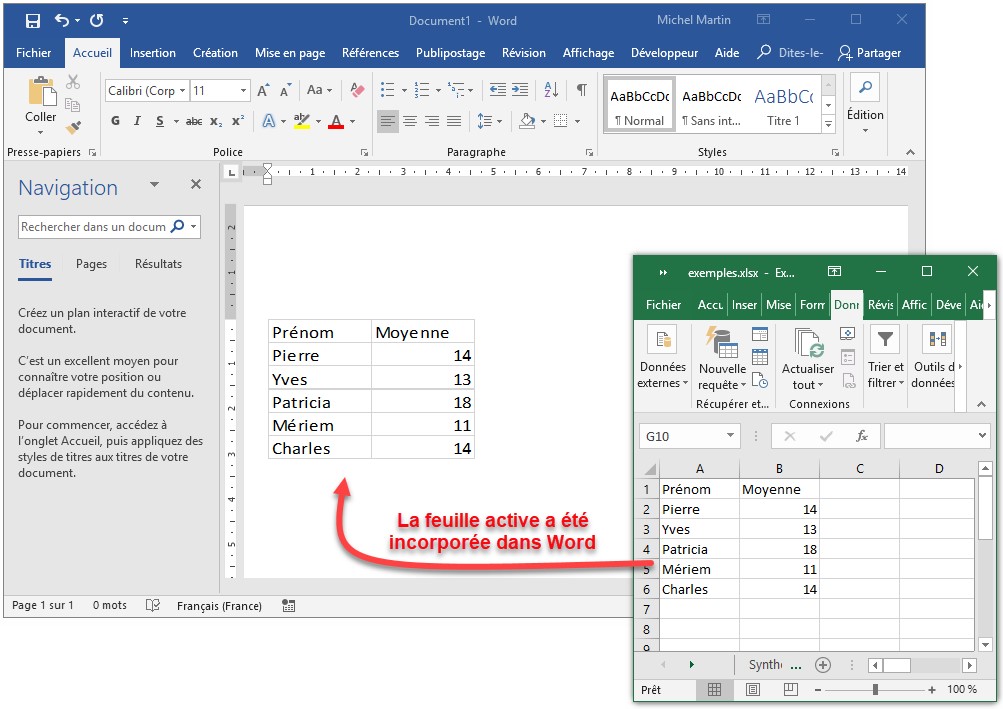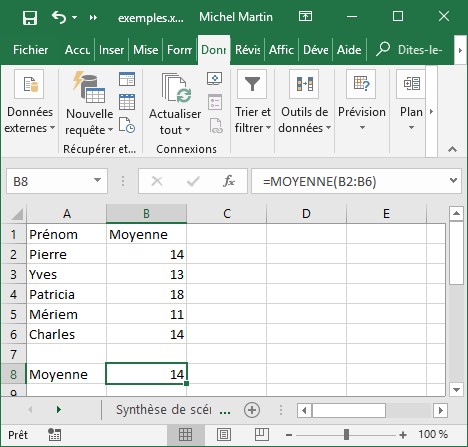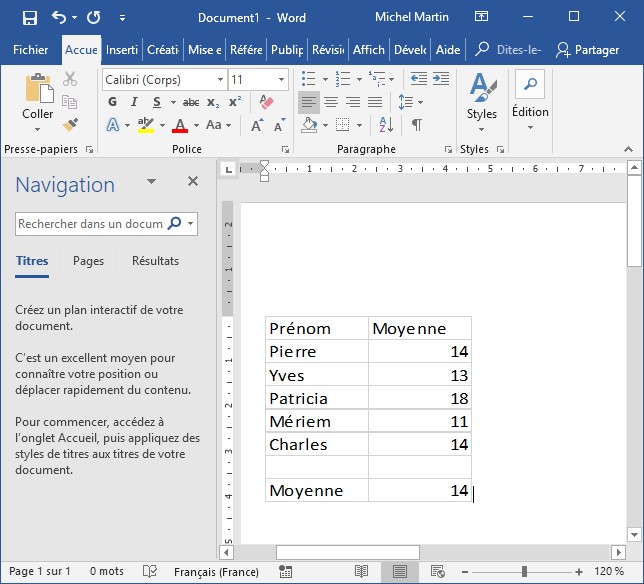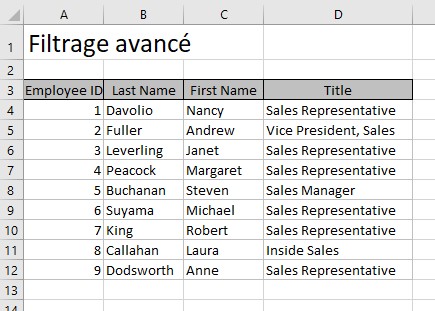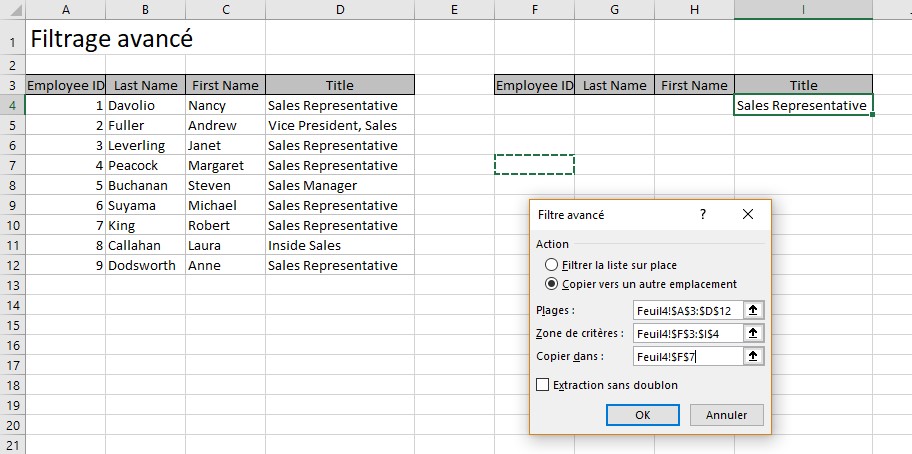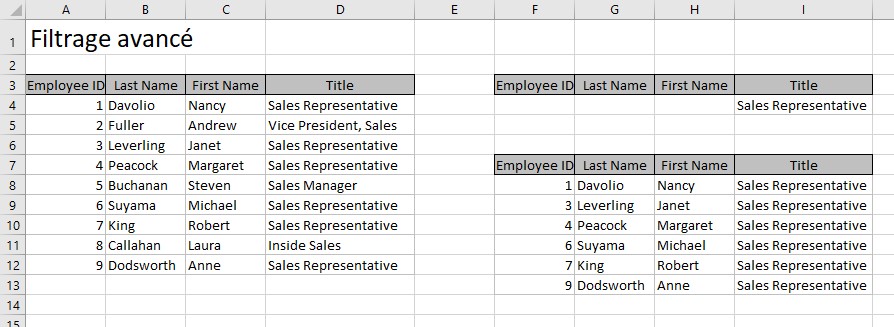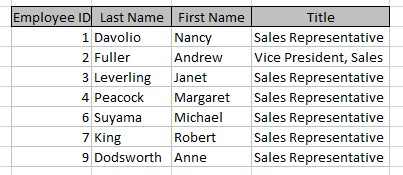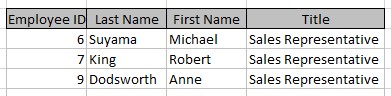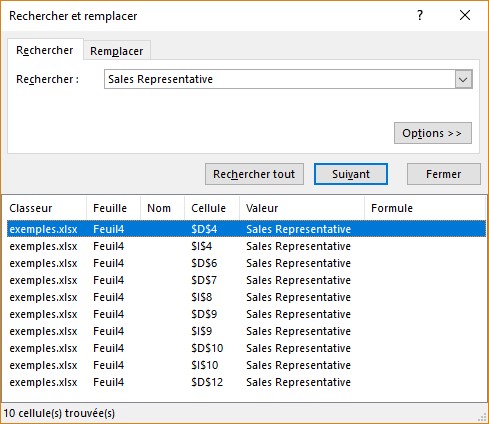Dans la formation vidéo sur Office 2016, vous avez appris à nommer des plages de cellules. Cela peut être très utile pour accéder rapidement aux plages nommées ou pour faciliter l’écriture de formules. Ici, nous allons aller un peu plus loin en définissant plusieurs plages nommées en une seule opération.
Nous allons partir de cette feuille de calcul :
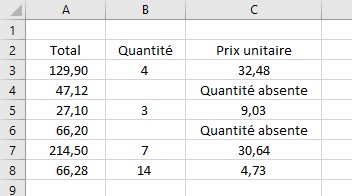
Comment définiriez-vous la plage Total ?
Certainement en sélectionnant les cellules A2 à A8 et en définissant le nom de la plage sélectionnée dans la barre de formule.
Supposons maintenant que vous vouliez nommer les plages Quantité et Prix unitaire. Pour cela, vous devriez recommencer la même technique. Il y a beaucoup plus simple !
Sélectionnez la plage A2 à C8. Basculez sur l’onglet Formules du ruban puis cliquez sur l’icône Depuis sélection dans le groupe Noms définis. La boîte de dialogue Créer des noms à partir de la sélection s’affiche. Indiquez où se trouvent les cellules dont le contenu sera utilisé pour nommer les plages. Ici, sur la ligne du haut :
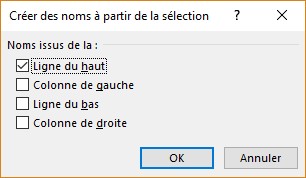
Validez en cliquant sur OK. Vous venez de créer trois plages nommées. Pour vous assurer que tout a bien fonctionné, cliquez sur l’icône Gestionnaire de noms dans le groupe Noms définis, toujours sous l’onglet Formules du ruban. Les trois plages nommées ont bien été créées :