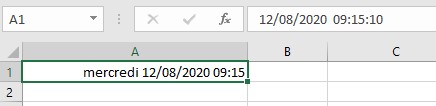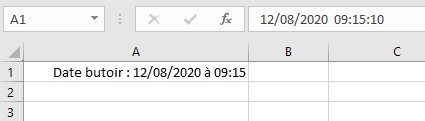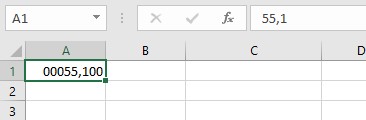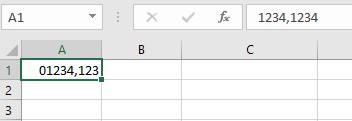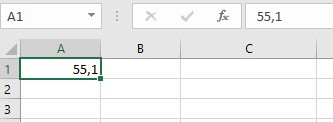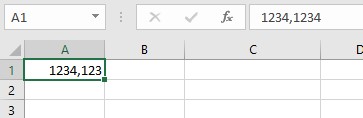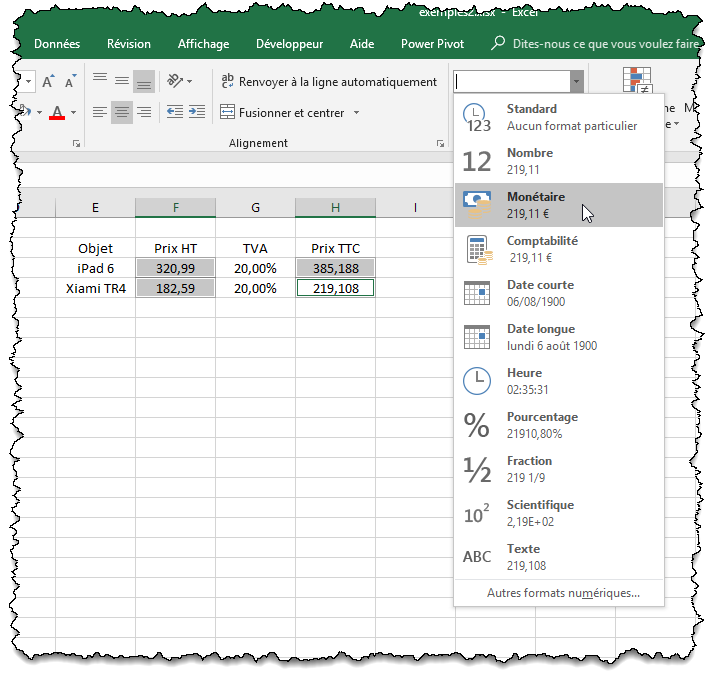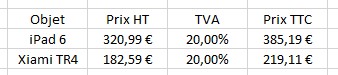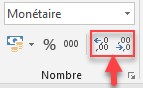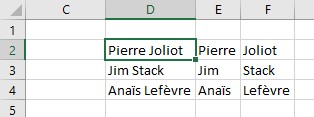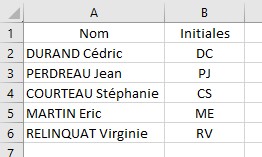Dans une feuille de calcul, les cellules de certaines colonnes peuvent avoir des largeurs très différentes. Si vous adaptez automatiquement la largeur de ces colonnes pour que tout leur contenu soit visible, la lecture des lignes peut être difficile. Cette section va vous montrer comment ajouter des points de suspension pour faciliter la lecture :

Sélectionnez les cellules où vous voulez afficher les points de suspension. Cliquez sur l’icône Format de nombre dans le groupe Nombre de l’onglet Accueil du ruban. La boîte de dialogue Format de cellule s’affiche. Sélectionnez l’onglet Nombre (1), la catégorie Personnalisée (2) et tapez @*. dans la zone de texte Type (3) :
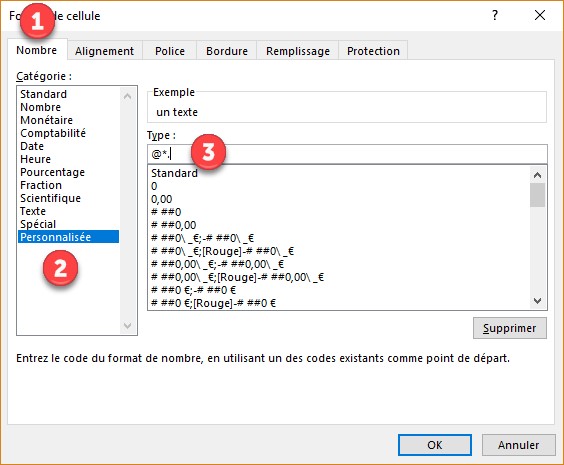
Validez en cliquant sur OK. Désormais, des points de suspension complètent toutes les cellules non vides pour lesquelles vous avez défini un format personnalisé.