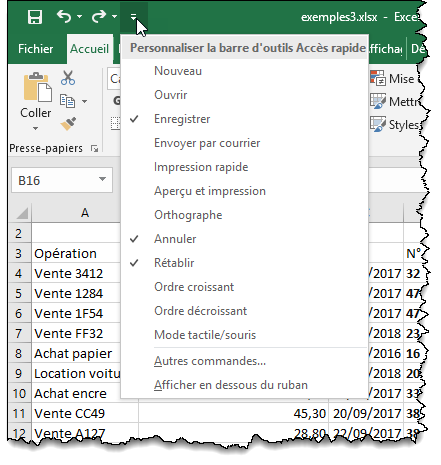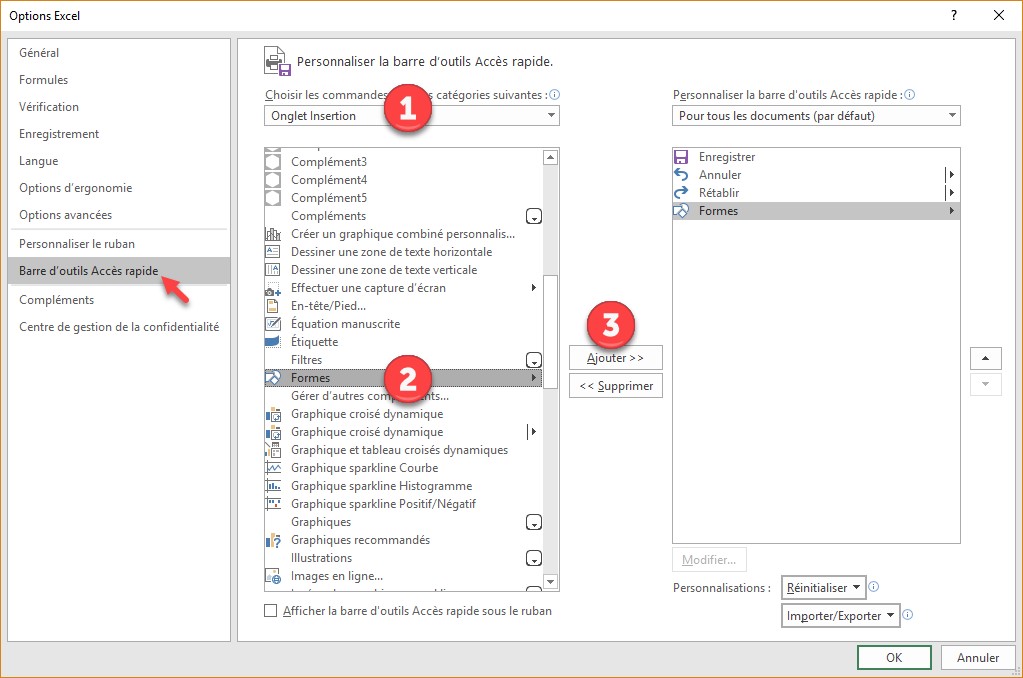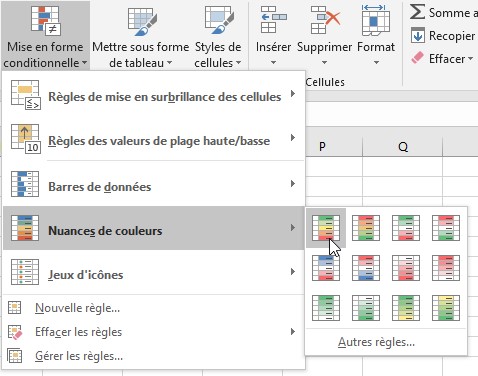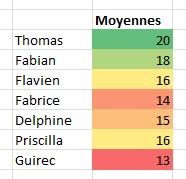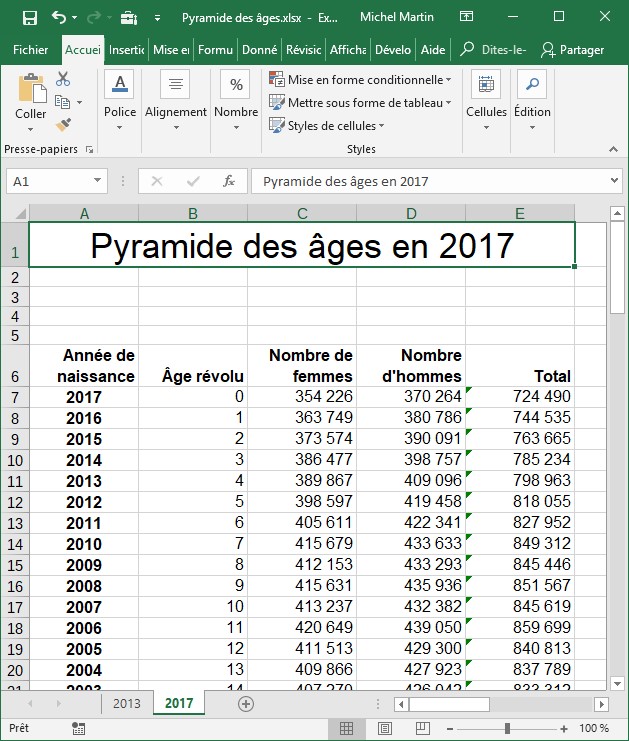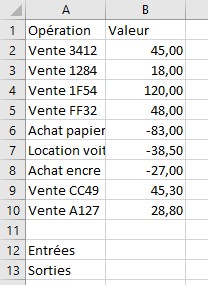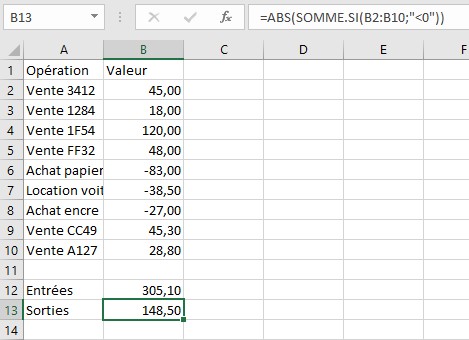Vous pouvez utiliser une image comme arrière-plan de feuille pour l’affichage uniquement (cet arrière-plan de la feuille n’est pas imprimable).
Basculez sur l’onglet Mise en page du ruban. Dans le groupe Mise en page, cliquez sur l’icône Arrière-plan. La boîte de dialogue Insertion d’images s’affiche :
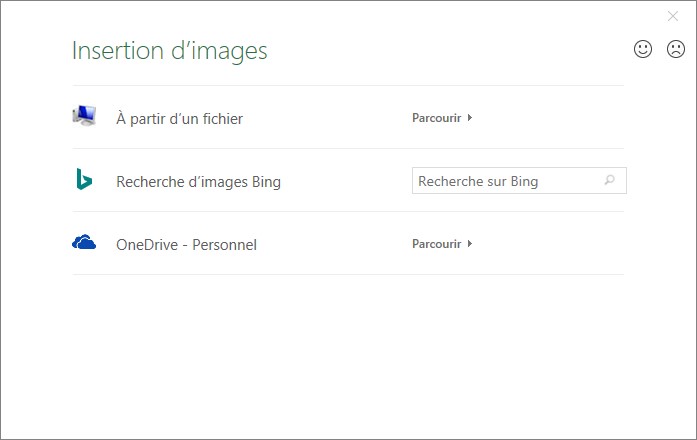
Désignez l’image à utiliser en arrière-plan. Si sa taille est inférieure à celle de la feuille de calcul, elle sera dupliquée autant de fois que nécessaire :
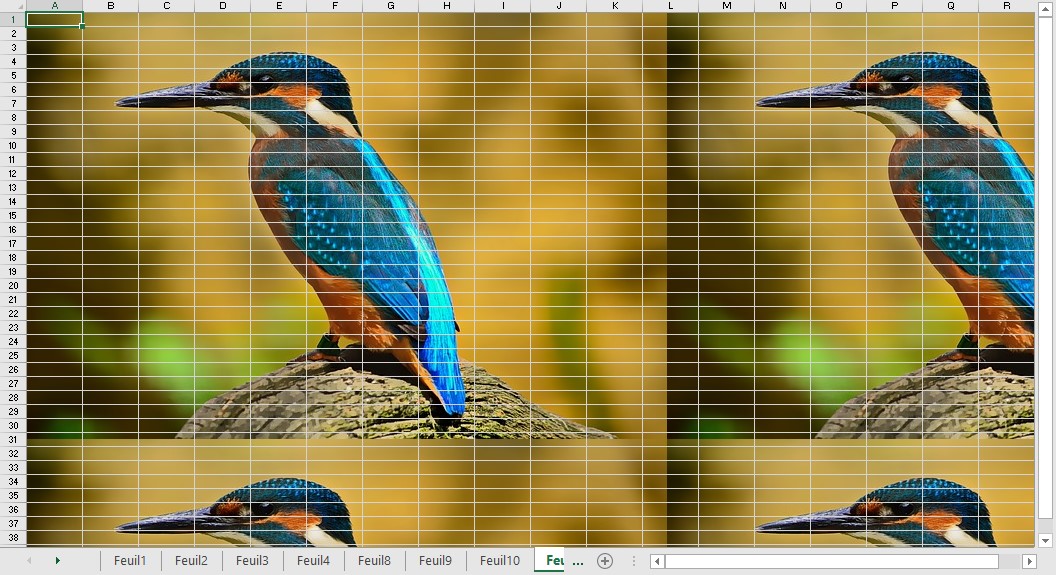
Pour supprimer l’arrière-plan de feuille, basculez sur l’onglet Mise en page du ruban et cliquez sur l’icône Supprimer l’arrière-plan du groupe Mise en page.
Remarque
Pour améliorer la lisibilité de la feuille de calcul, vous pouvez masquer le quadrillage des cellules et/ou appliquer une couleur de remplissage aux cellules qui contiennent des données.