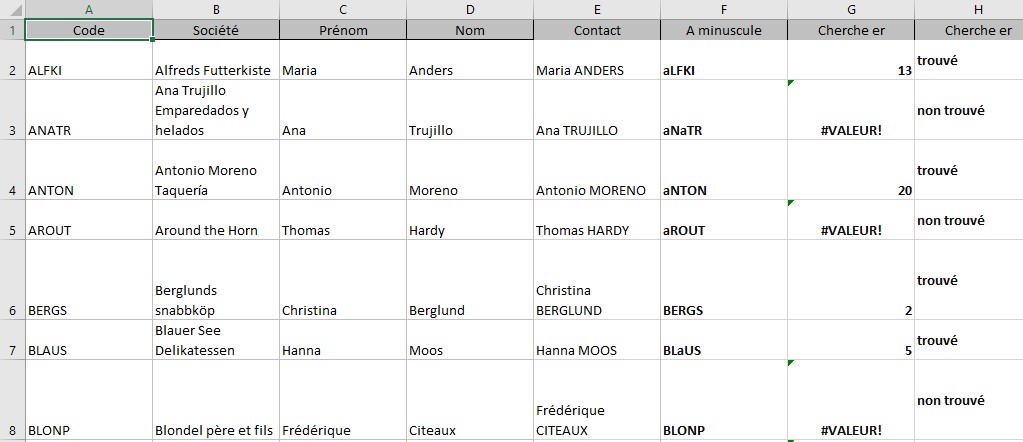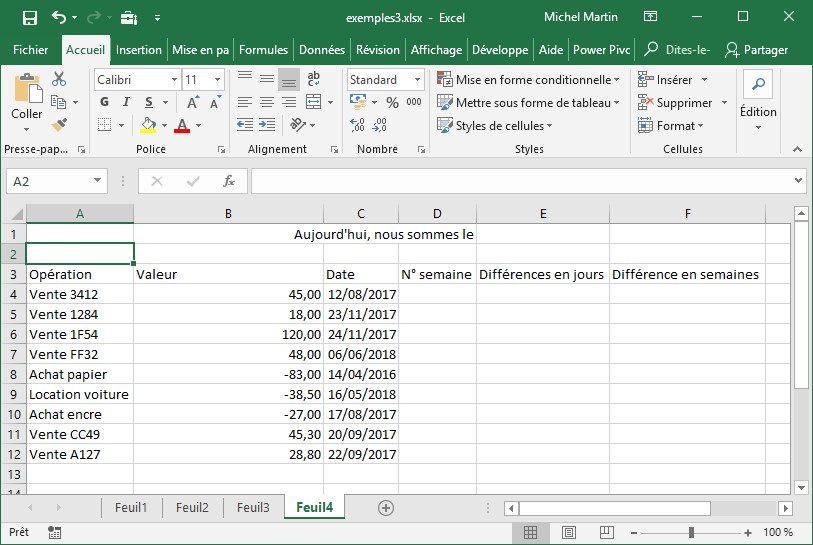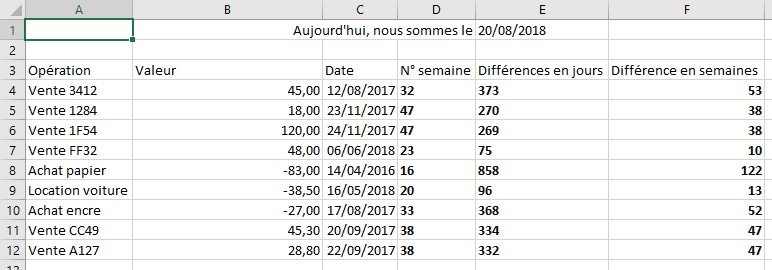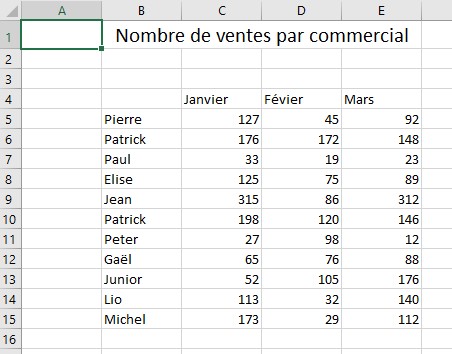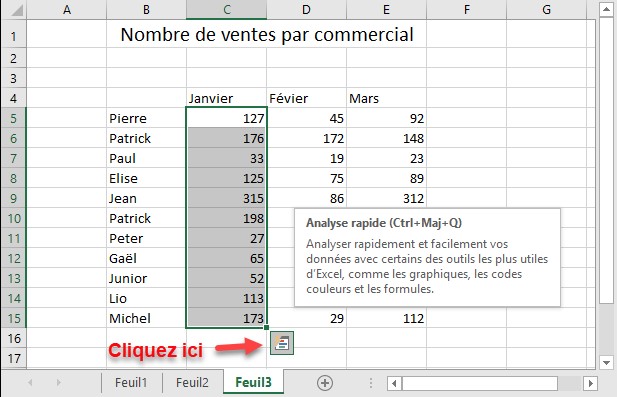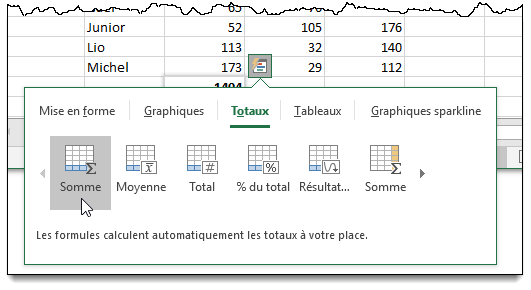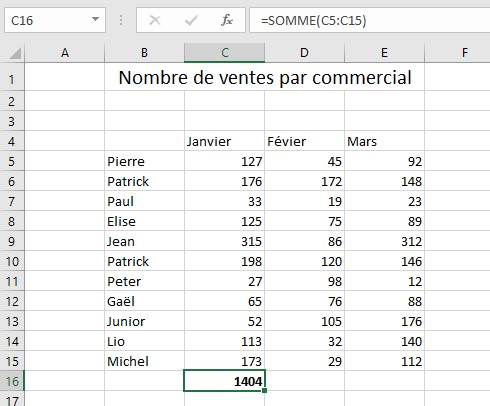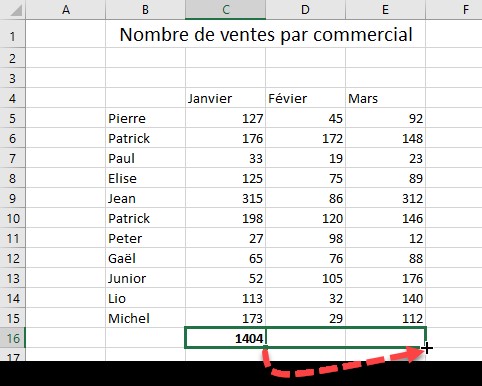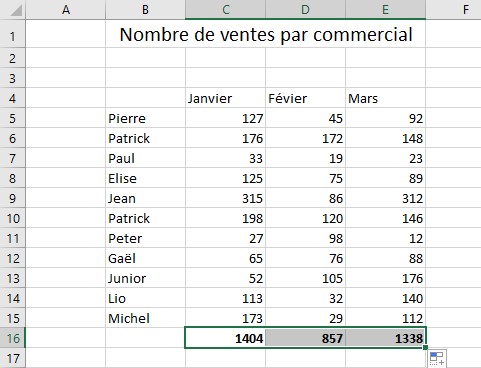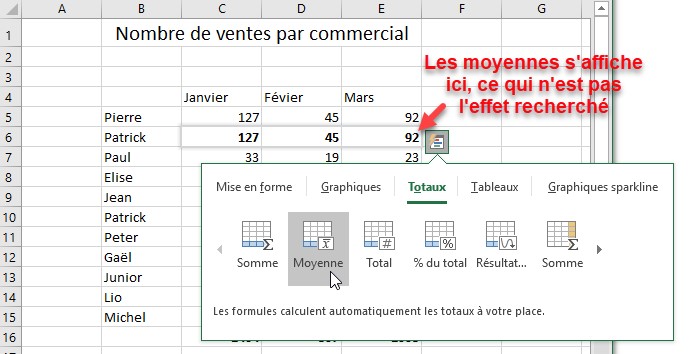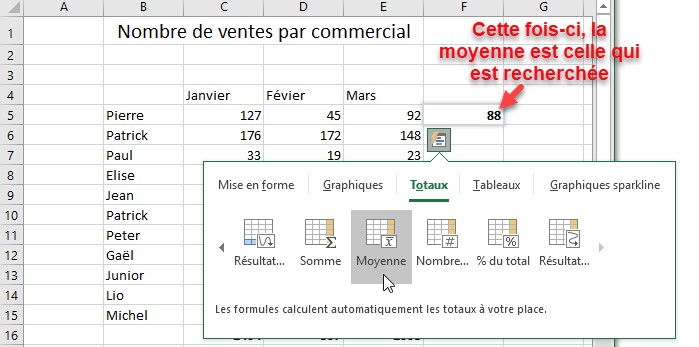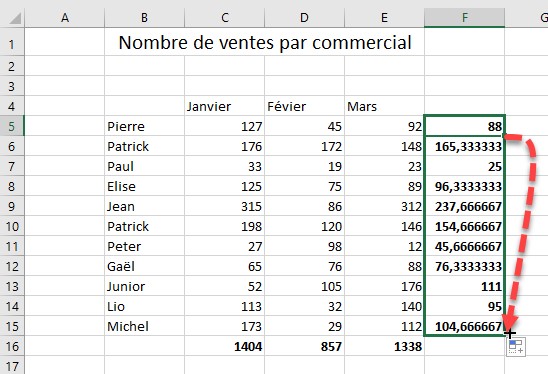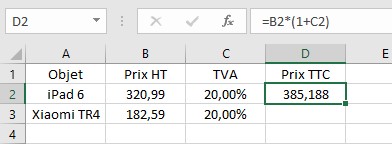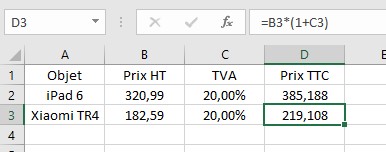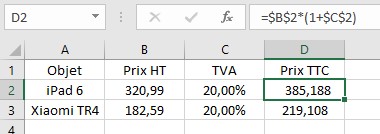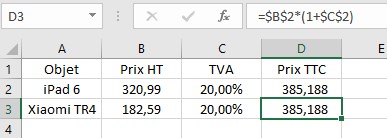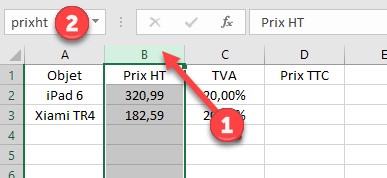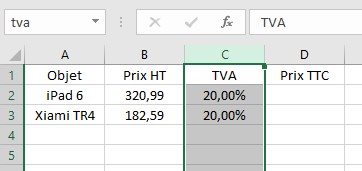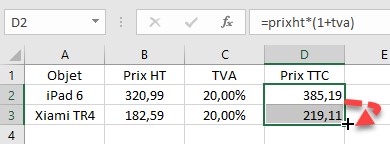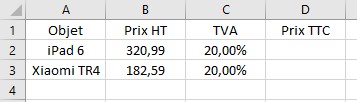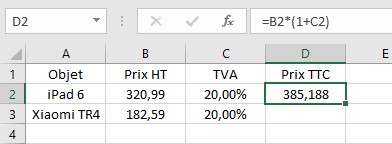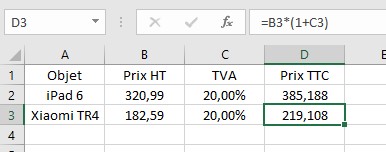Cette section va vous montrer comment renseigner une cellule lorsqu’une condition est vérifiée. Nous allons partir de cette feuille de calcul :
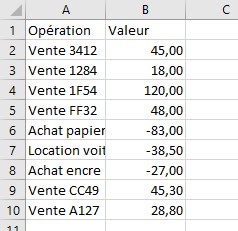
Le but est de recopier dans la colonne C les valeurs de la colonne B lorsqu’elles sont positives, et dans la colonne D les valeurs opposées de la colonne B lorsqu’elles sont négatives. Voici le résultat désiré :
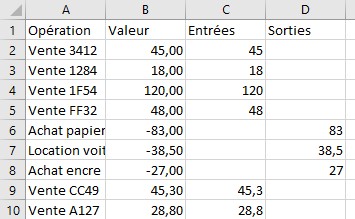
Pour arriver à ce résultat, nous allons utiliser la fonction SI() dont voici la syntaxe :
=SI(test;valeur si vrai;valeur si faux)
Où test est un test logique, valeur si vrai est la valeur à afficher dans la cellule si le test est vrai et valeur si faux est la valeur à afficher dans la cellule si le test est faux.
Cliquez dans la cellule C2, puis entrez la formule suivante :
=SI(B2>0;B2;"")
Si la cellule B2 est positive, cette valeur est affichée dans la cellule C2. Sinon, c’est une chaîne vide qui est affichée.
Cliquez dans la cellule D2 et entrez la formule suivante :
=SI(B2<0;ABS(B2);"")
Si la cellule B2 est négative, sa valeur absolue est affichée dans la cellule D2. Sinon, c’est une chaîne vide qui est affichée.
Il ne vous reste plus qu’à utiliser la poignée de recopie pour copier la formule de la cellule C2 jusqu’à la cellule C10, puis la formule de la cellule D2 jusqu’à la cellule D10.
Pour aller plus vite, vous pouvez également sélectionner les cellules C2 et D2 et utiliser la poignée de recopie jusqu’à la cellule D10.