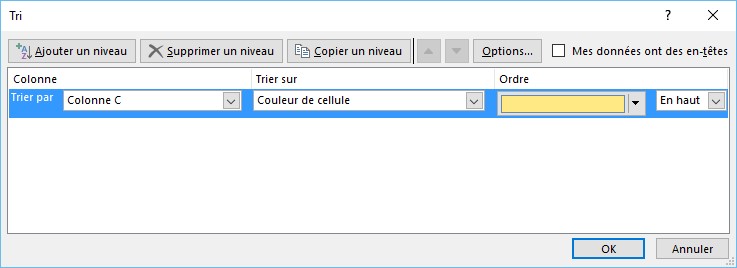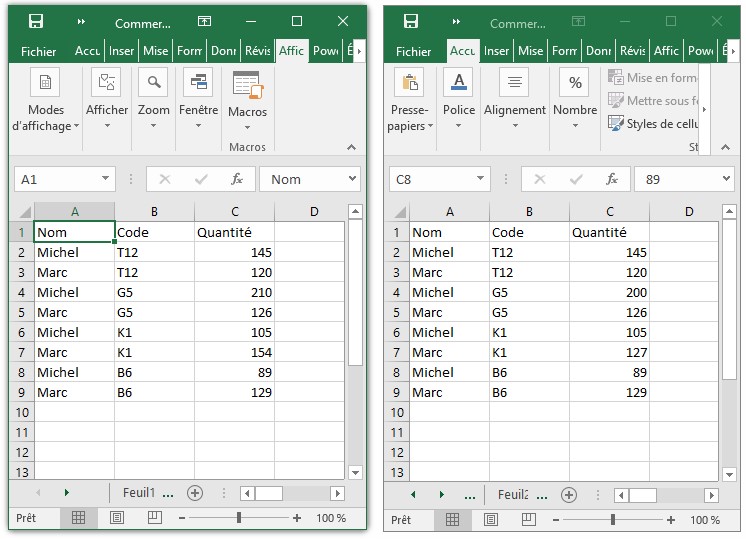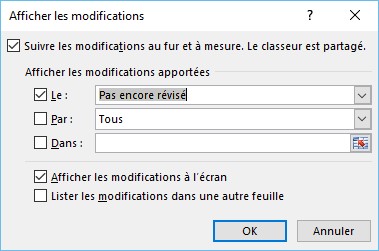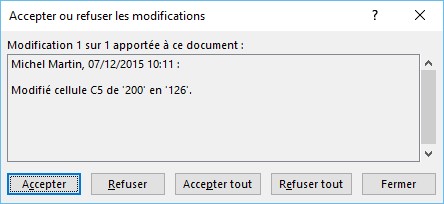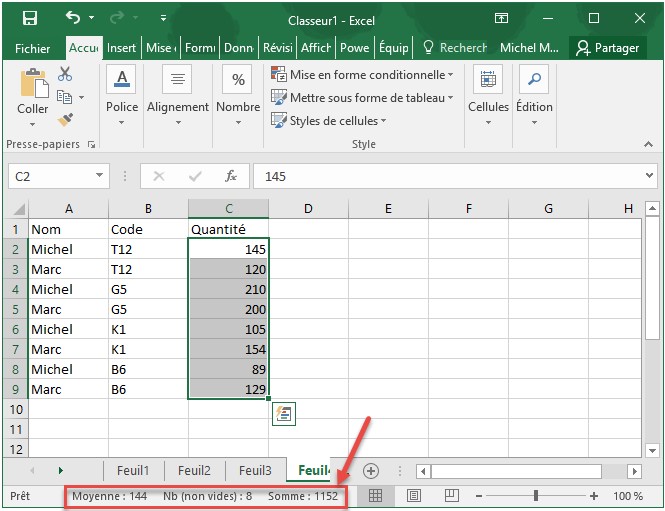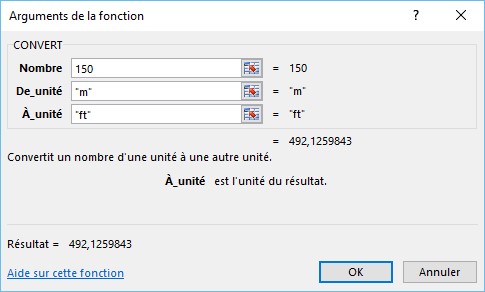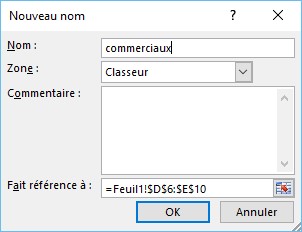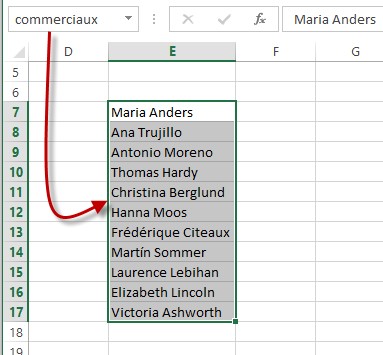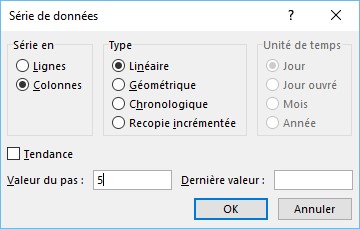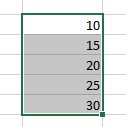Excel est en mesure de trier des données en se basant sur le type (numérique, date et heure, listes personnalisées) et/ou le format (couleur d’arrière-plan, couleur du texte et jeux d’icônes) des cellules.
- Cliquez sur une cellule dans la colonne que vous voulez trier.
- Sélectionnez l’onglet Accueil dans le ruban.
- Cliquez sur l’icône Trier et filtrer dans le groupe Edition et choisissez la façon de trier la colonne. Les options proposées changent en fonction du contenu de la cellule sélectionnée.
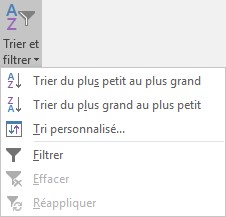
Pour trier les données en utilisant plusieurs critères, sélectionnez le bloc à trier, cliquez sur l’icône Trier et filtrer, puis choisissez Tri personnalisé dans le menu. A titre d’exemple, nous allons trier les données par nom, puis par prénom dans la feuille suivante :
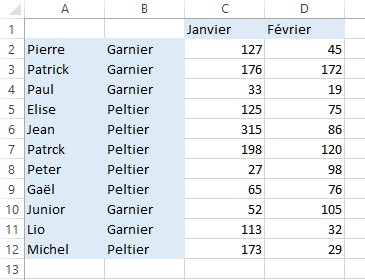
Le bloc à sélectionner est donc A2:D12.
Lorsque vous cliquez sur la commande Tri personnalisé, la boîte de dialogue Tri est affichée. Déroulez la liste déroulante Trier par et définissez la colonne à trier (ici, la colonne B). Le tri se fera par ordre alphabétique sur les valeurs des cellules. Cliquez sur Ajouter un niveau pour définir un deuxième critère de tri. Sélectionnez Colonne A dans la liste Puis par. Ici encore, le tri se fera par ordre alphabétique sur les valeurs des cellules.
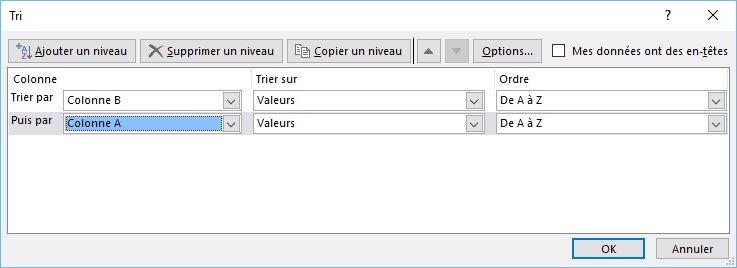
Un clic sur OK et les données sont réorganisées alphabétiquement par noms, puis par prénoms.
Pour trier les données par couleurs ou par icônes, cliquez sur l’icône Trier et filtrer, puis choisissez Tri personnalisé dans le menu. Sélectionnez une colonne dans la liste déroulante Trier par puis un critère dans la liste déroulante Trier sur. Ici, par exemple, nous allons trier les données par couleur de cellule sur la colonne A. Cliquez sur OK pour trier les données.