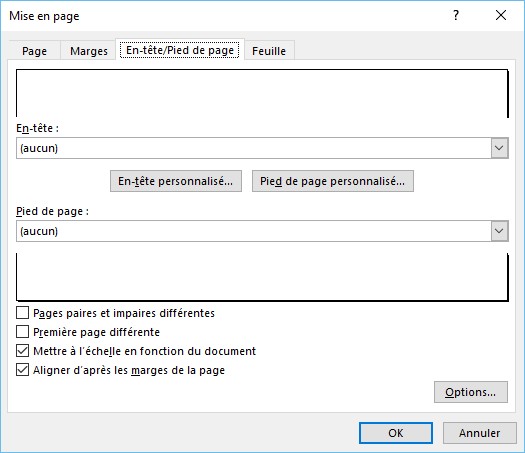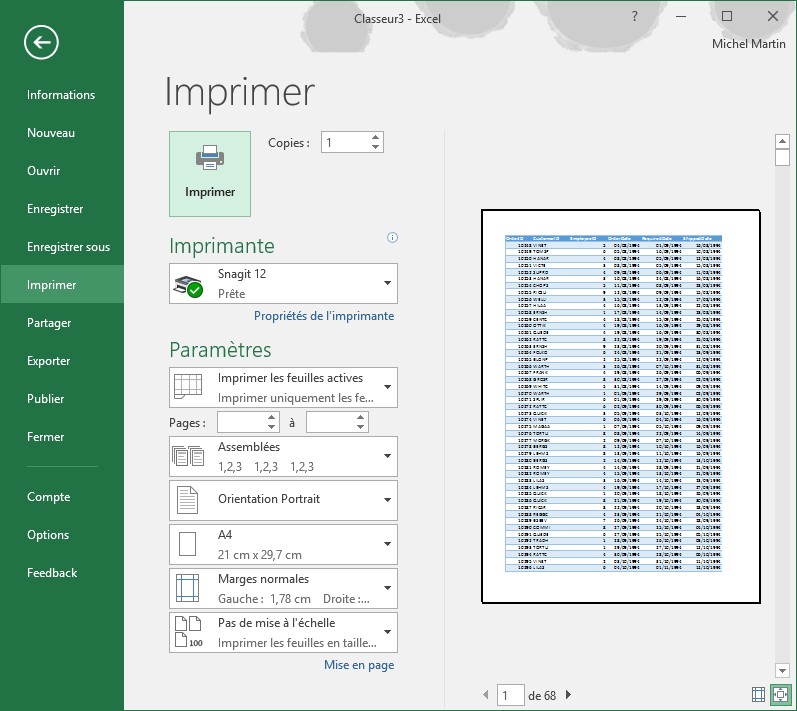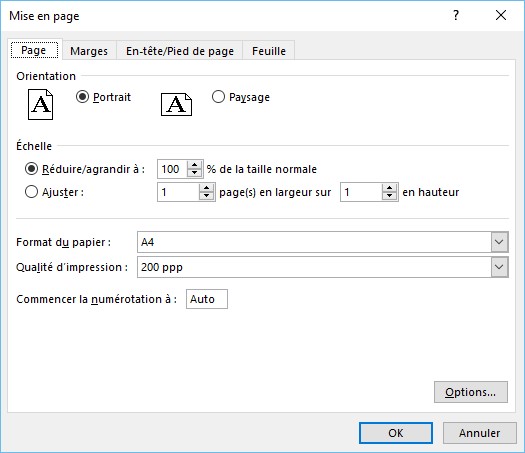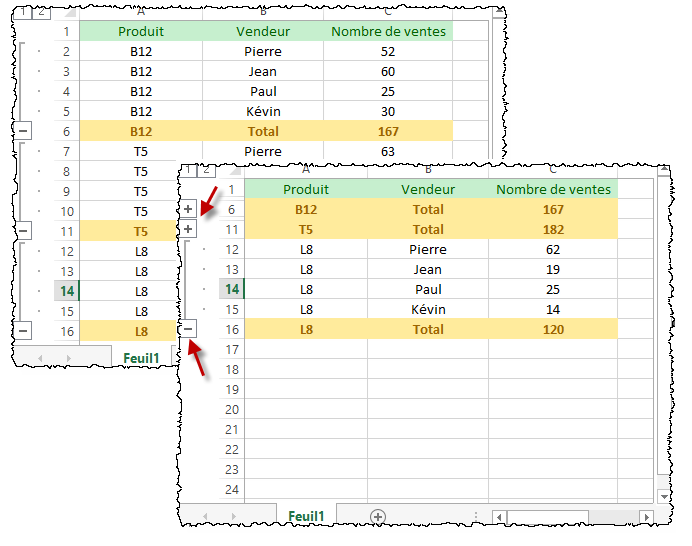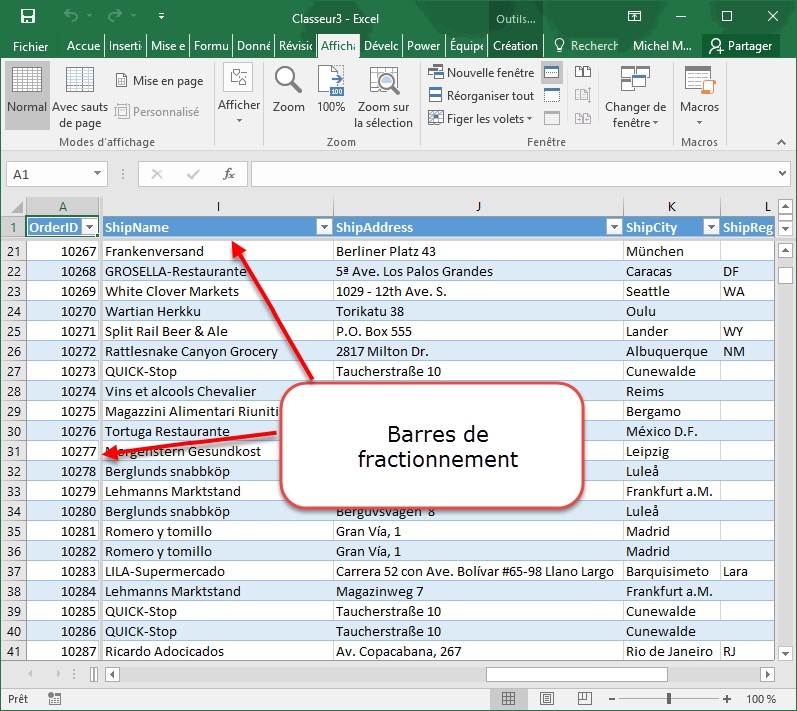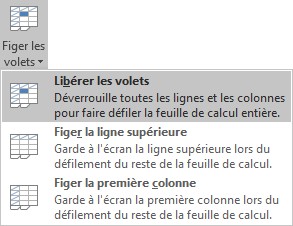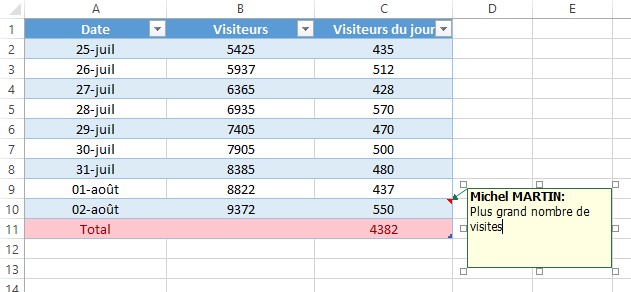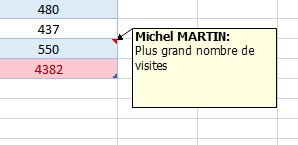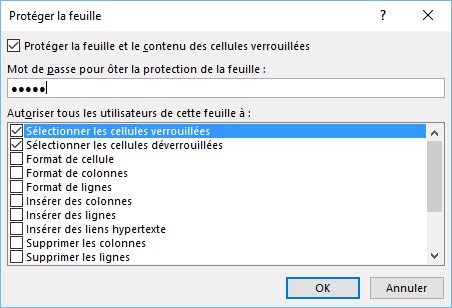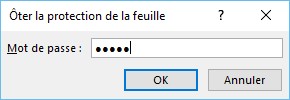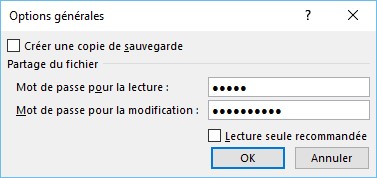Dans la boîte de dialogue Mise en page, l’onglet Marges permet de définir la taille des marges de l’impression. Vous pouvez également centrer la feuille de calcul sur la page verticalement ou horizontalement.
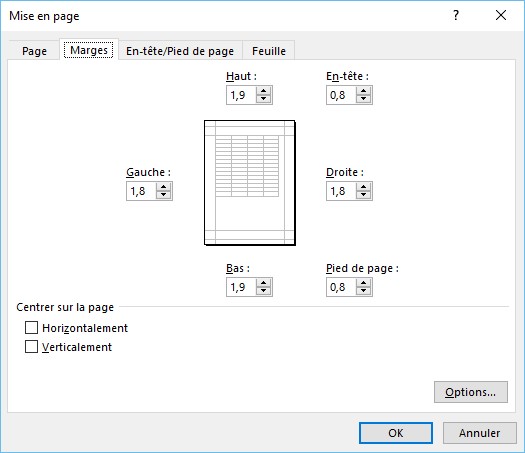
Si nécessaire, sélectionnez l’onglet En-tête/Pied de page pour mettre en place un en-tête et/ou un pied de page pour les pages imprimées.