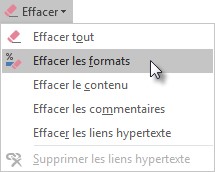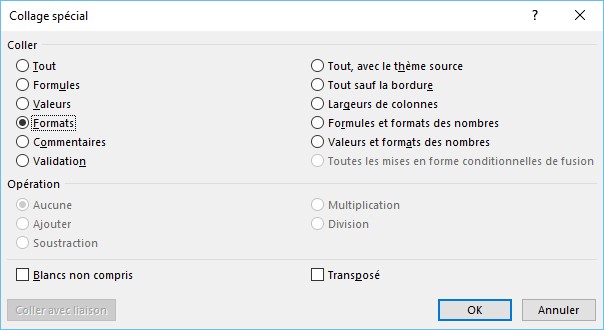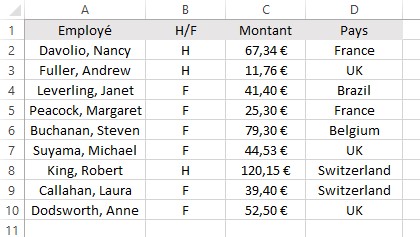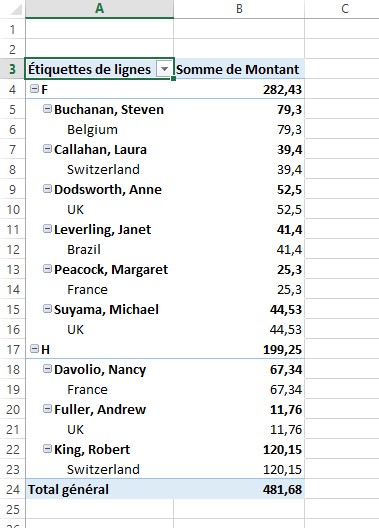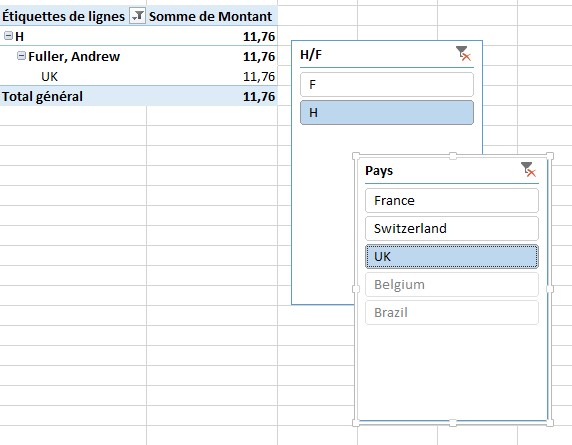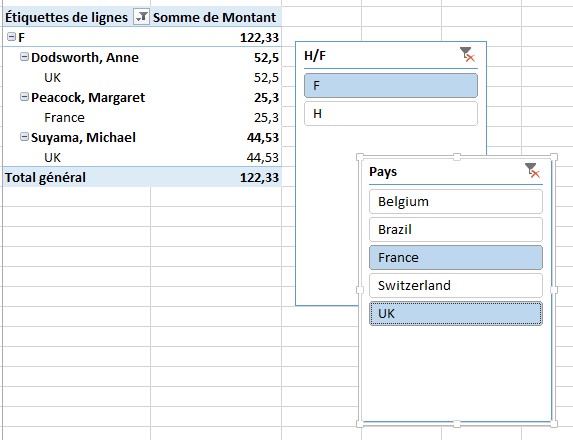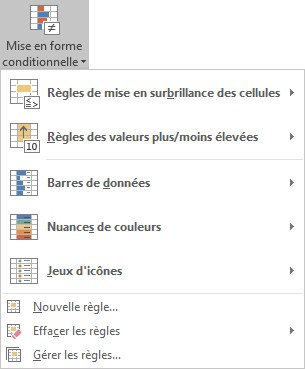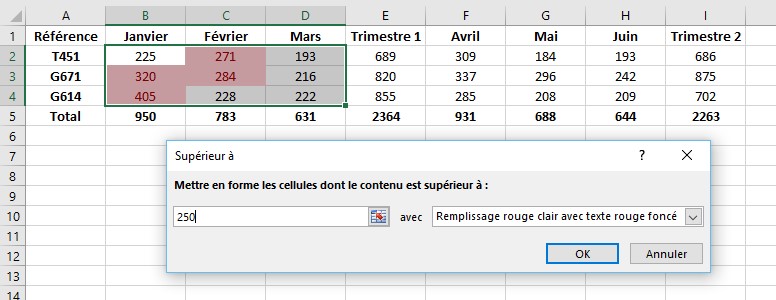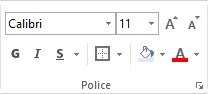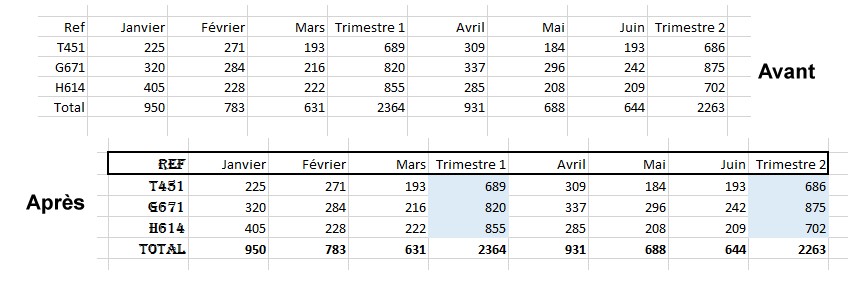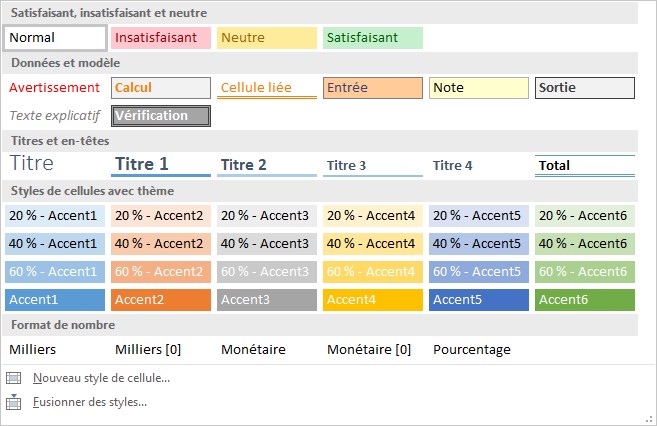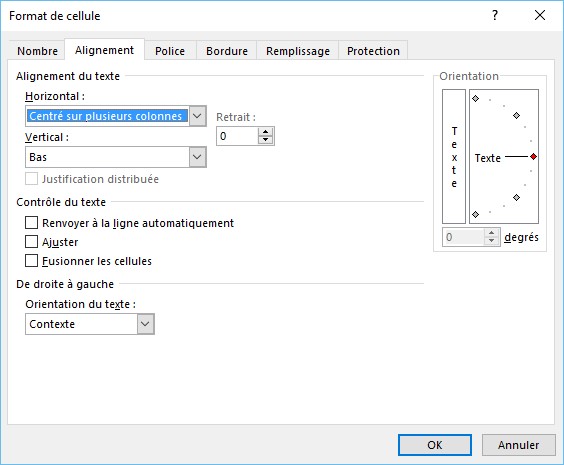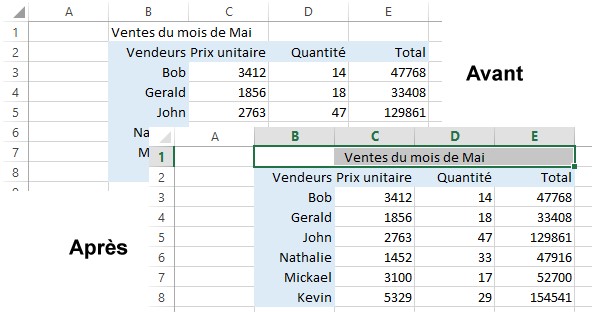En quelques clics souris, vous pouvez changer radicalement l’allure d’une feuille de calcul en lui appliquant un thème.
Sélectionnez l’onglet Mise en page dans le ruban, cliquez sur l’icône Thèmes dans le groupe Thèmes et choisissez l’un des thèmes proposés. Notez qu’il suffit de pointer un thème pour le prévisualiser dans la feuille de calcul.
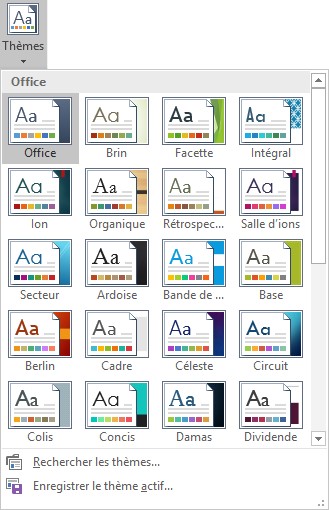
Vous pouvez également choisir les couleurs, les polices et les effets utilisés dans la feuille de calcul en utilisant les galeries Couleurs, Polices et Effets du groupe Thèmes. Ici encore, il vous suffit de pointer un effet pour en afficher un aperçu dans la feuille de calcul.