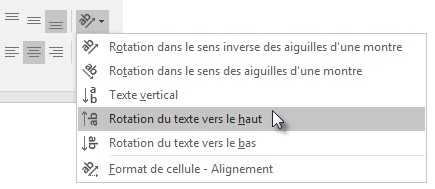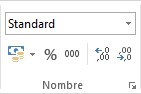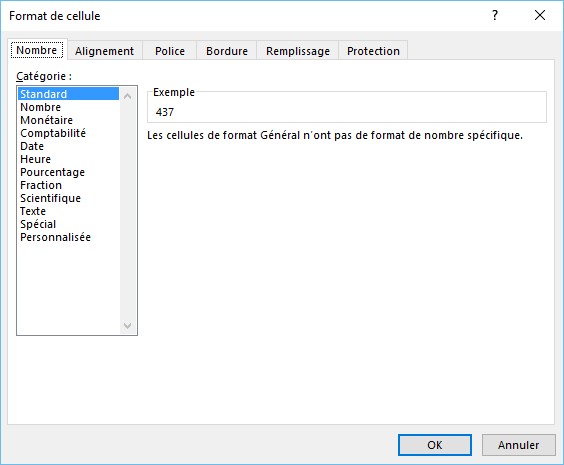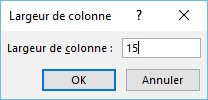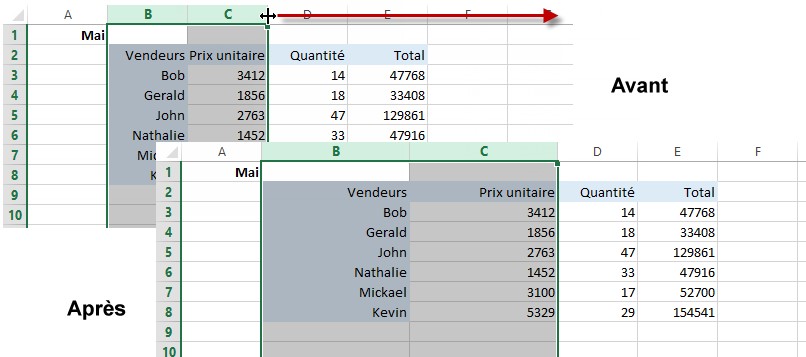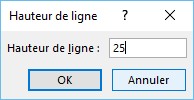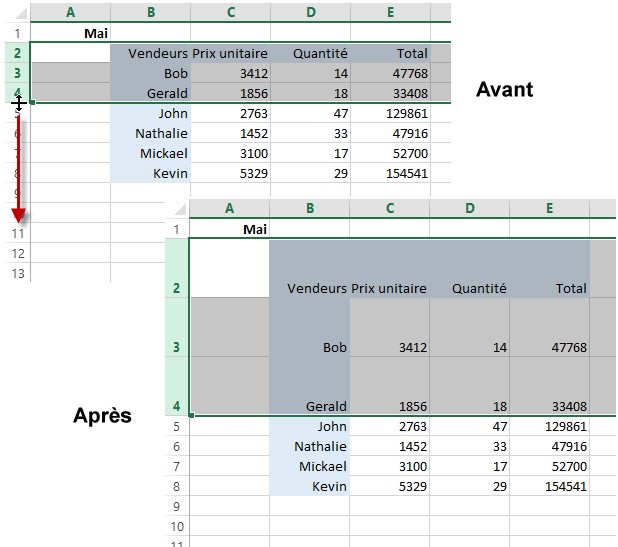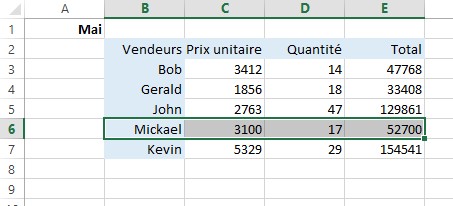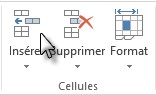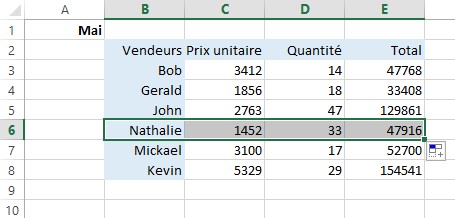Pour aligner le contenu d’une ou de plusieurs cellules, commencez par les sélectionner. Basculez sur l’onglet Accueil dans le ruban, cliquez sur l’icône Format dans le groupe Cellules et choisissez Format de cellule dans le menu.
Dans la boîte de dialogue Format de cellule, sélectionnez l’onglet Alignement et choisissez l’alignement et l’orientation du texte.
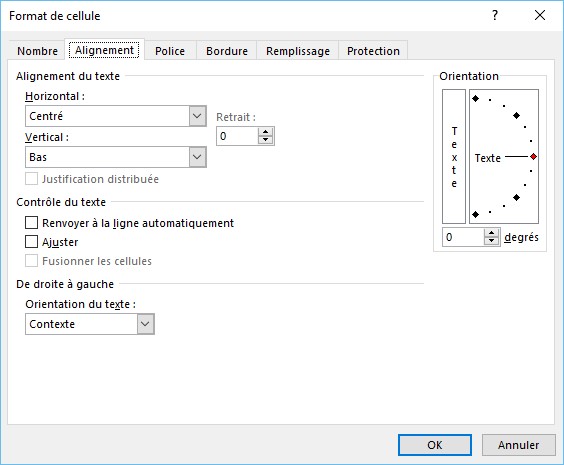
Pour faire encore plus simple, vous pouvez utiliser les icônes du groupe Alignement. Ici par exemple, nous centrons le contenu des cellules de la colonne B, et nous appliquons une rotation de 90 degrés vers la gauche aux cellules sélectionnées.