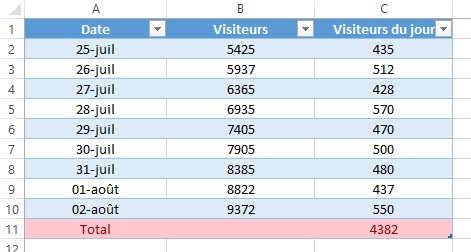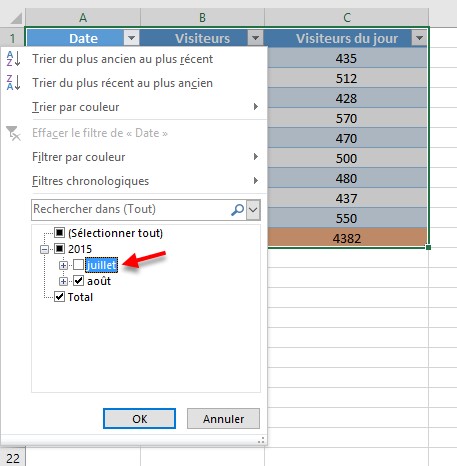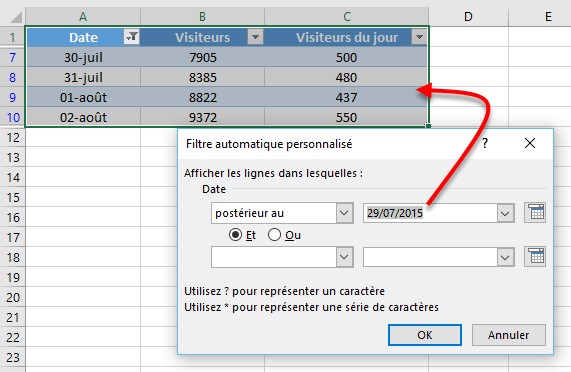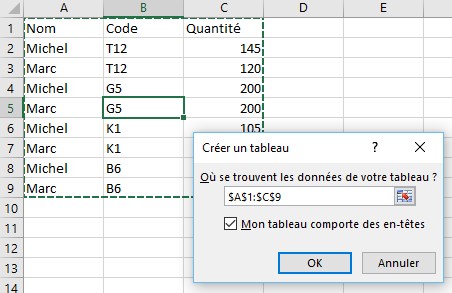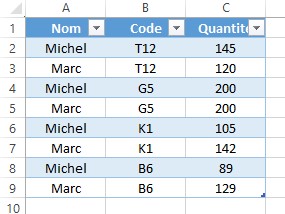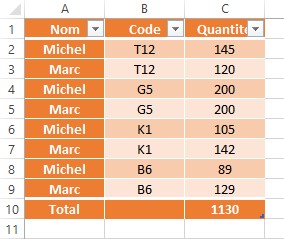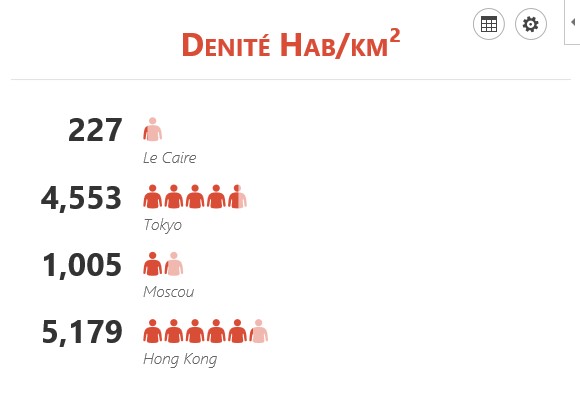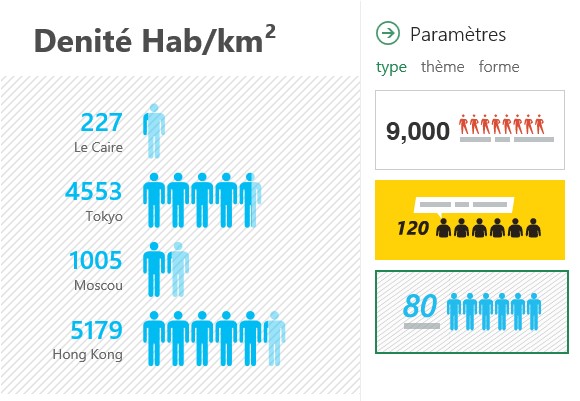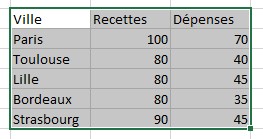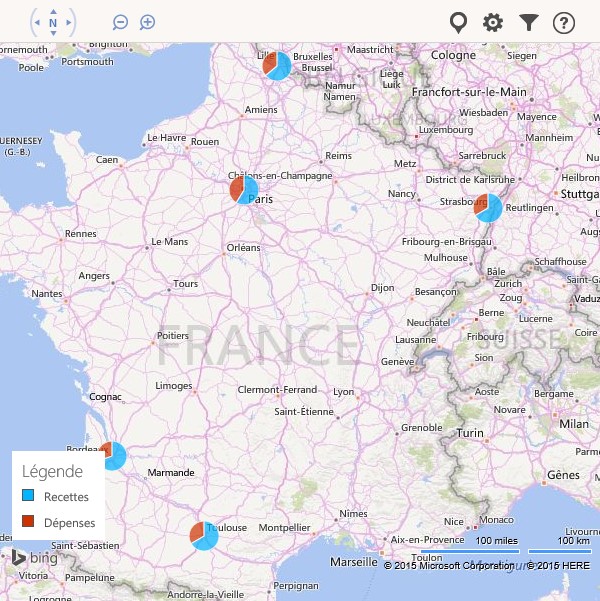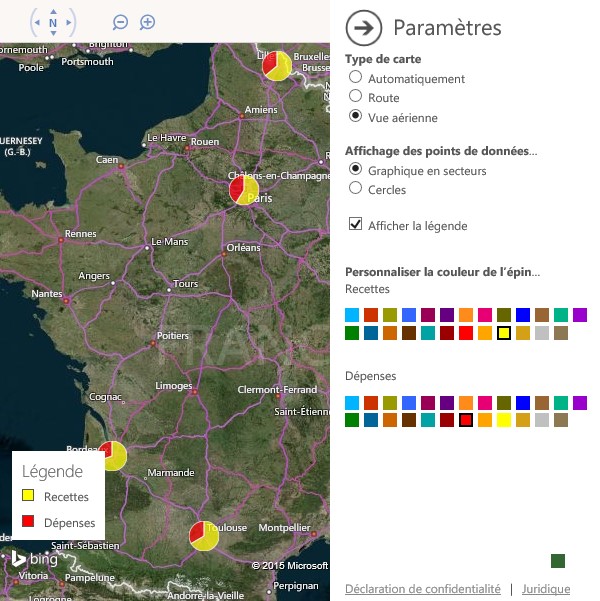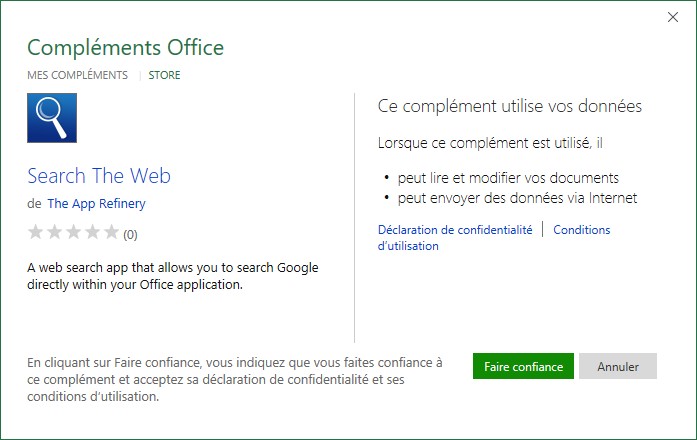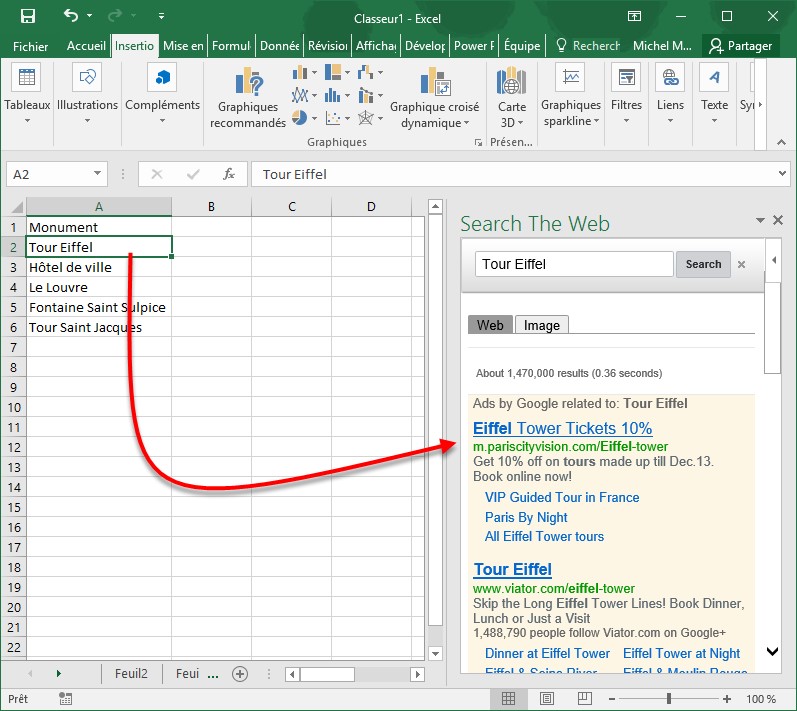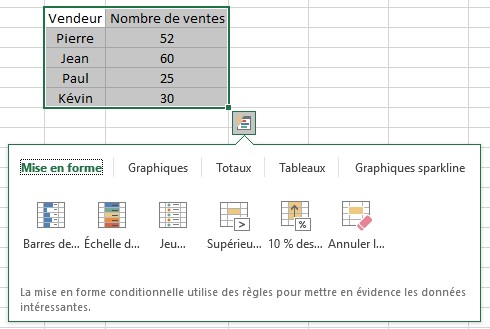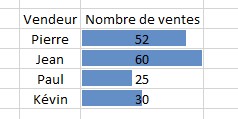Pour supprimer une ou plusieurs lignes, vous devez les sélectionner. Pour ce faire, maintenez la touche Ctrl enfoncée puis cliquez sur l’en-tête des lignes à supprimer.
Sélectionnez l’onglet Accueil dans le ruban, puis cliquez sur l’icône Supprimer dans le groupe Cellules. Vous pouvez également cliquer avec le bouton droit de la souris sur la sélection et choisir Supprimer dans le menu.
Un processus similaire vous permet de supprimer des colonnes.