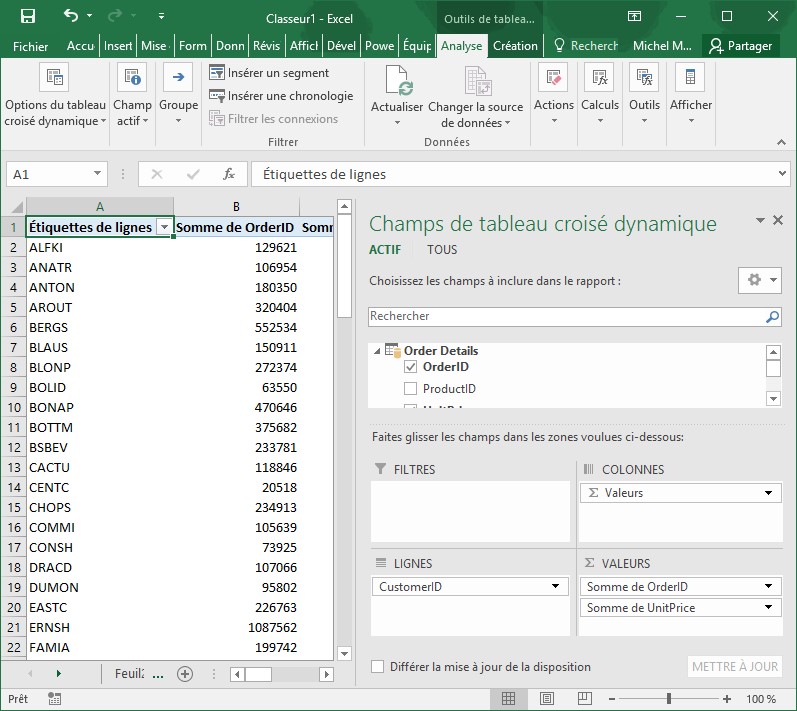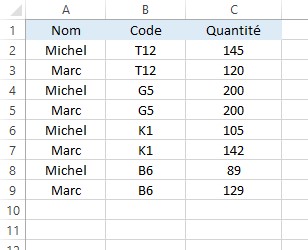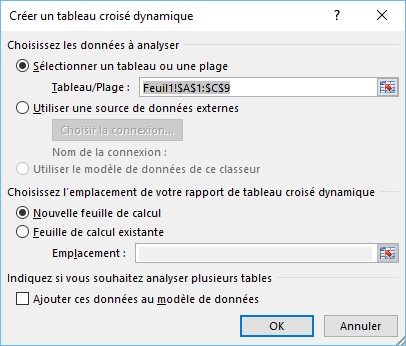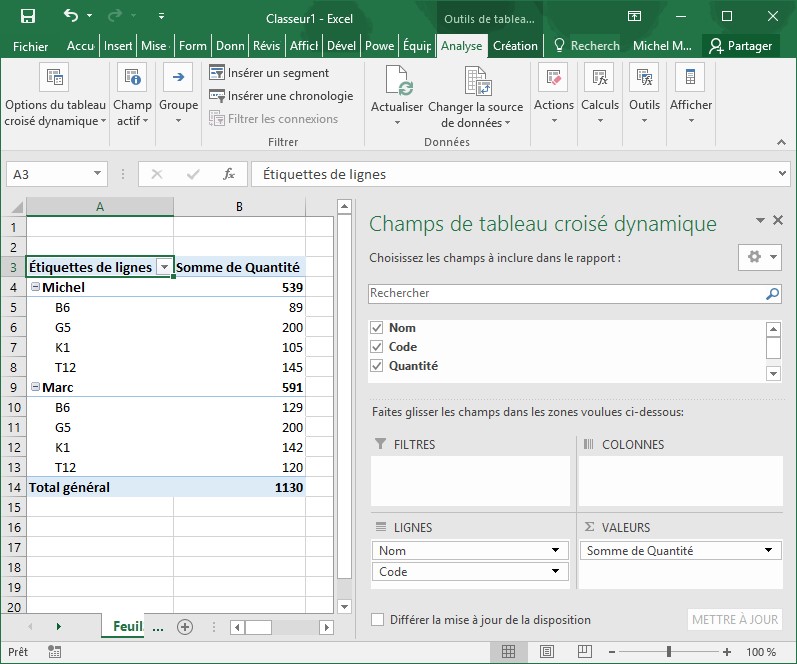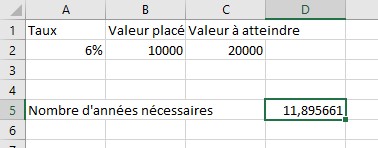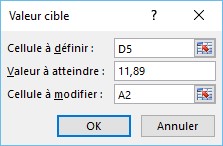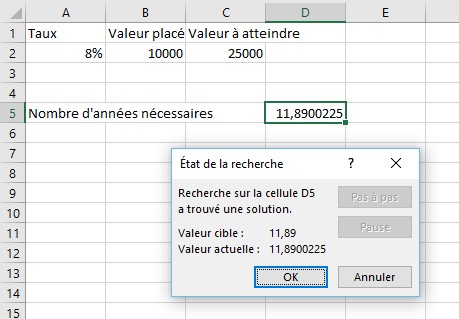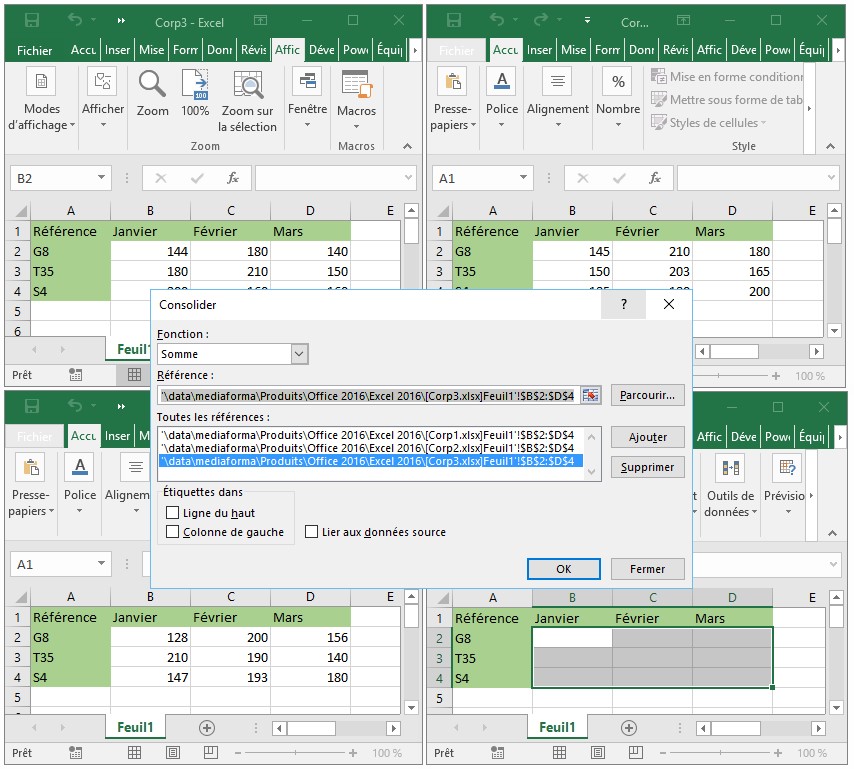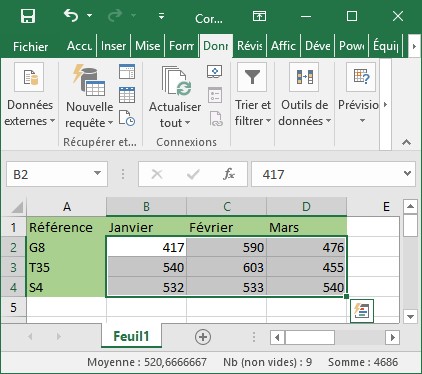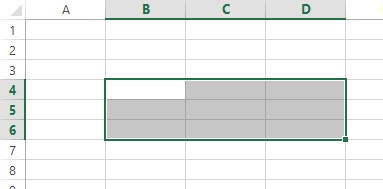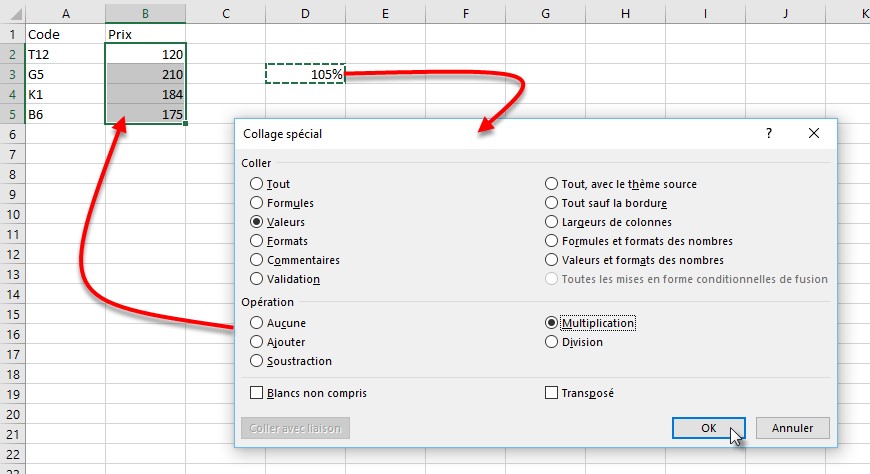Excel 2016 est en mesure d’analyser des données provenant de bases de données relationnelles. Pour illustrer cette fonctionnalité, nous allons utiliser la base de données exemple Northwind. Et plus précisément, les tables Orders et Order Details de cette base de données. Ces deux tables sont reliées par le champ RéfCommande.
Basculez sur l’onglet Données dans le ruban, puis cliquez sur l’icône Access dans le groupe Données externes. Cette action affiche la boîte de dialogue Sélectionner la source de données. Sélectionnez le fichier Northwind et cliquez sur Ouvrir pour l’ouvrir. Cochez la case Activer la sélection de plusieurs tables et choisissez les tables Orders et Order Details.
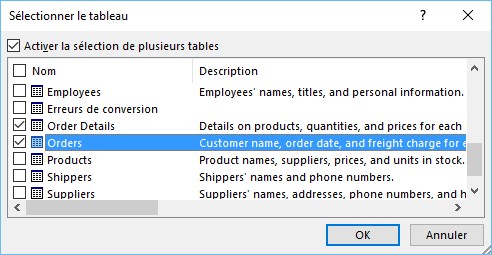
Cliquez sur OK. Une nouvelle boîte de dialogue apparaît. Sélectionnez Rapport de tableau croisé dynamique et validez en cliquant sur OK.
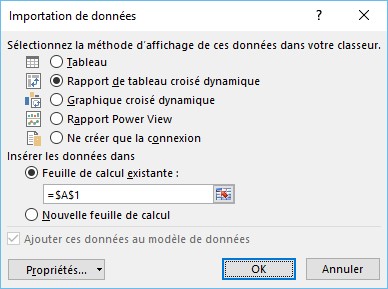
Après un petit moment, un tableau croisé dynamique est inséré dans la feuille de calcul.
À titre d’exemple, nous allons ajouter les champs suivants dans le tableau croisé dynamique :
- OrderID et UnitPrice de la table Order Details ;
- CustomerID de la table Orders.
Comme vous pouvez le voir, OrderID apparaît en tant que somme dans la feuille de calcul. Pour le transformer en un simple champ, il suffit de faire glisser l’entrée Somme de OrderID de la zone Ʃ VALEURS dans la zone LIGNES.