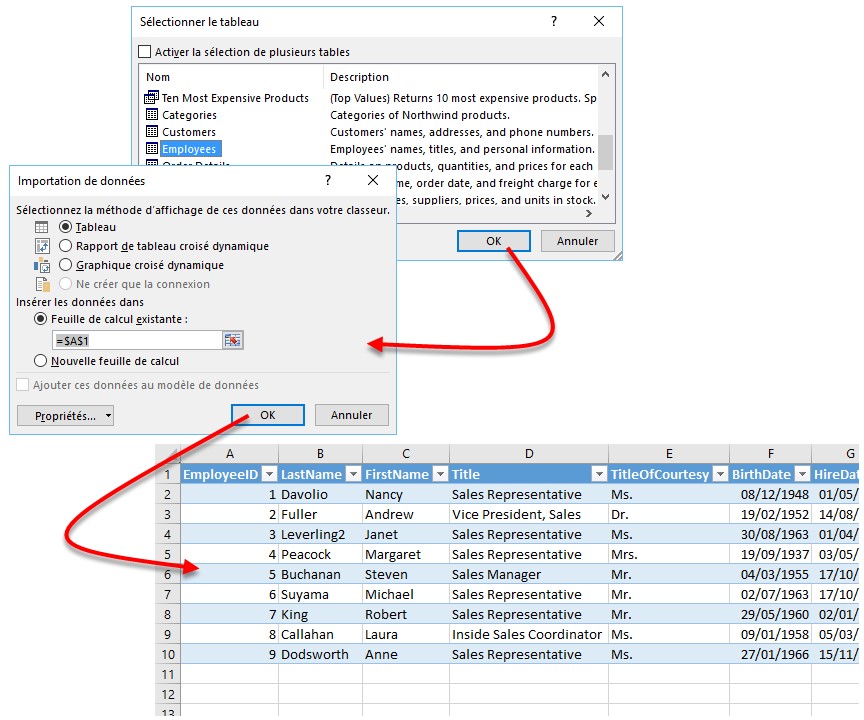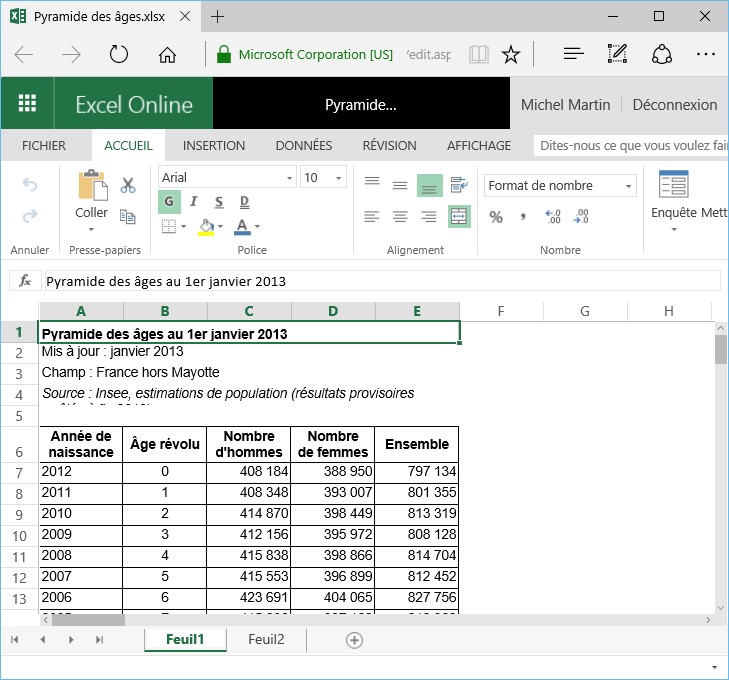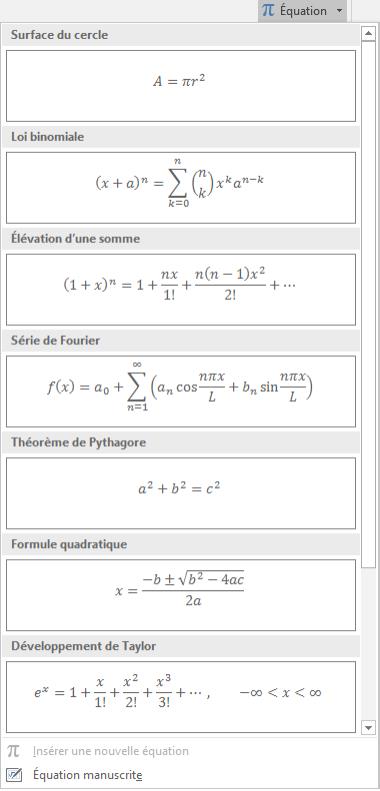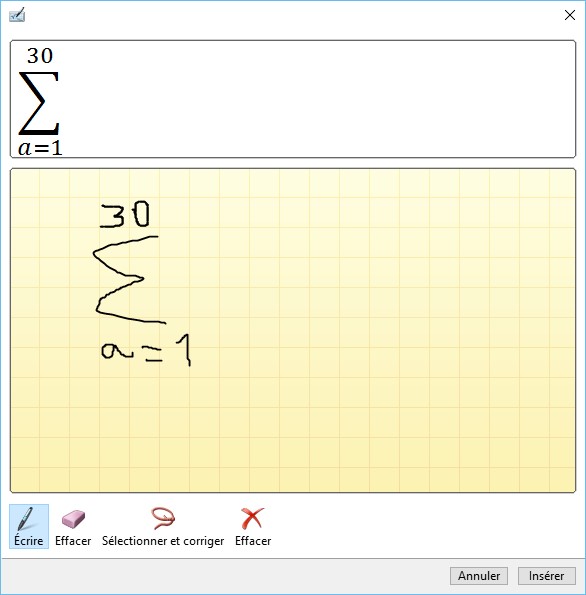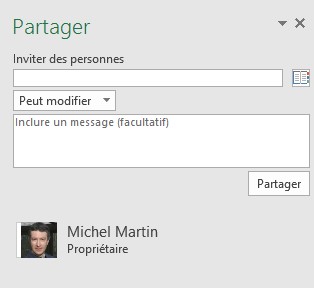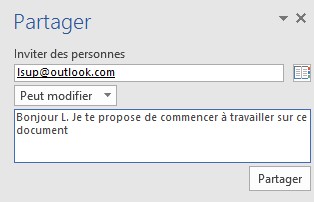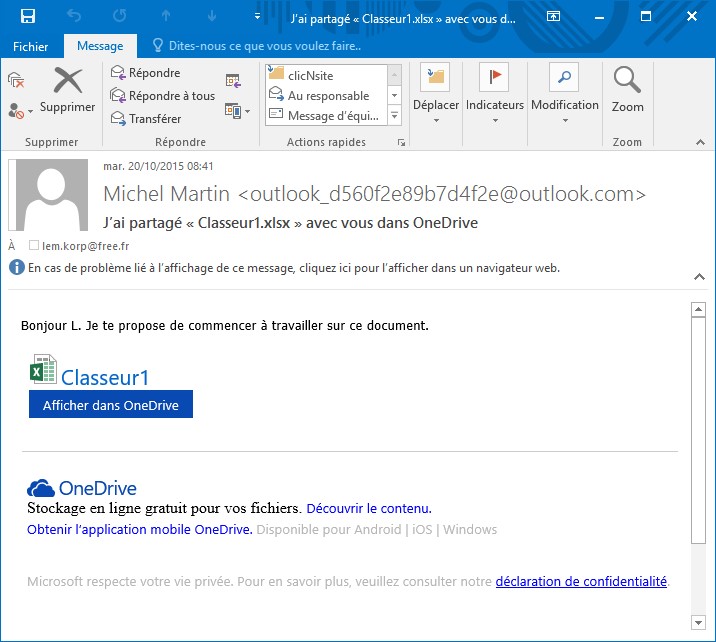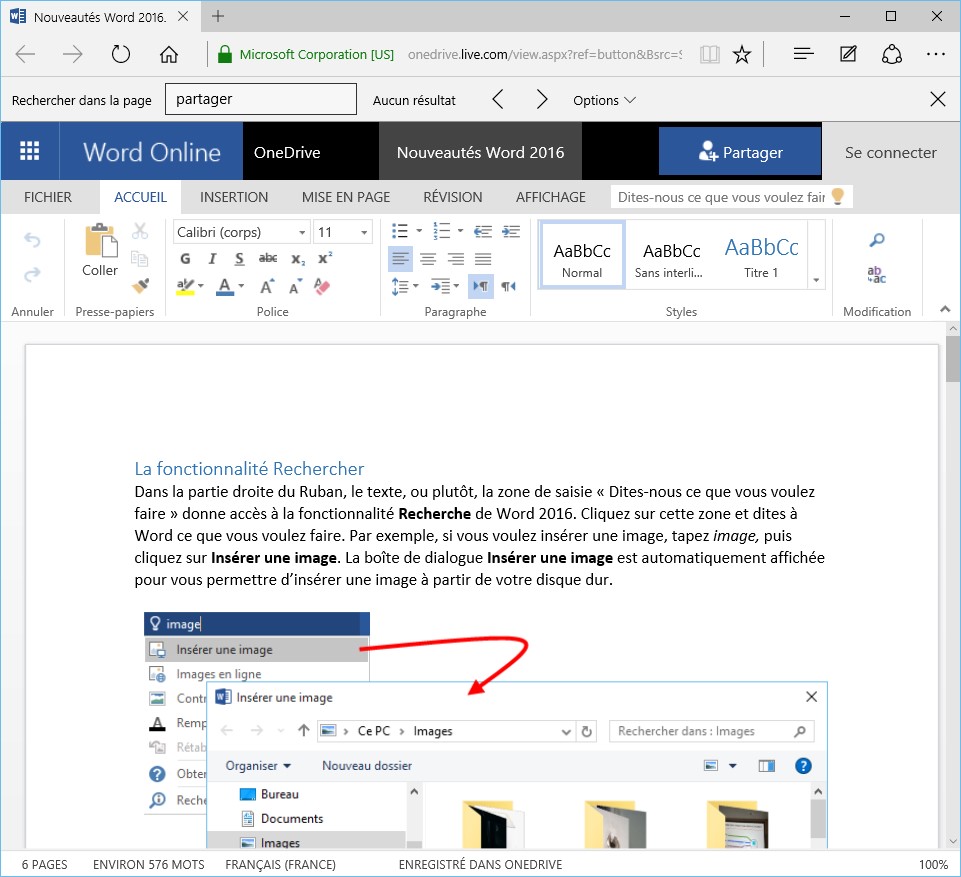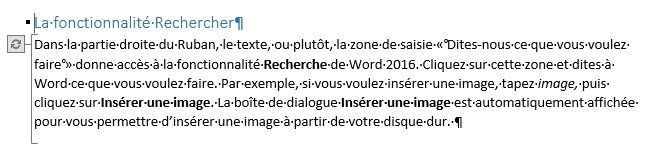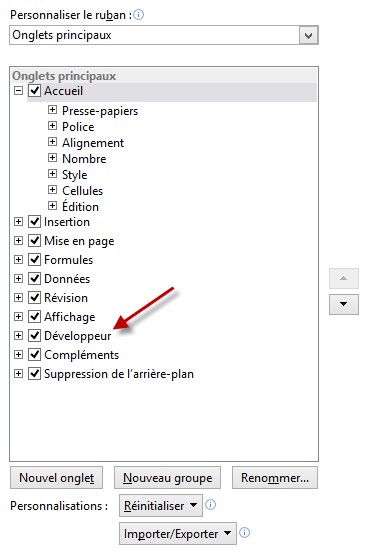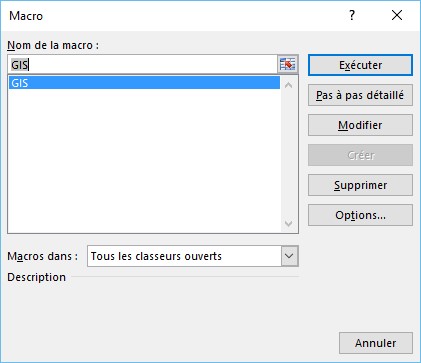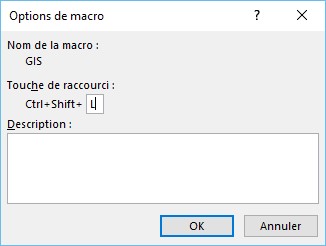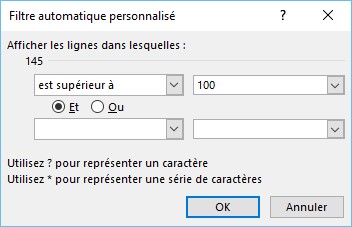Avec Excel 2016, il n’a jamais été aussi simple de se connecter à une base de données, d’effectuer une requête pour obtenir des données et de modifier les données obtenues pour qu’elles s’adaptent à vos besoins. A titre d’exemple, nous allons établir une connexion avec une table Access et modifier les données de cette table pour ne conserver que certaines d’entre elles. Nous utiliserons la base de données exemple de Microsoft Northwind.
Basculez sur l’onglet Données. Cliquez sur l’icône Nouvelle requête dans le groupe Récupérer et transformer, pointez A partir d’une base de données et cliquez sur A partir d’une base de données Microsoft Access. Désignez la base de données à utiliser puis cliquez sur Importer. Au bout de quelques instants, la boîte de dialogue Navigateur donne accès à toutes les tables et requêtes de la base de données. A titre d’exemple, nous allons utiliser la requête Product Sales for 1995. Les données correspondantes apparaissent dans la partie droite de la boîte de dialogue.
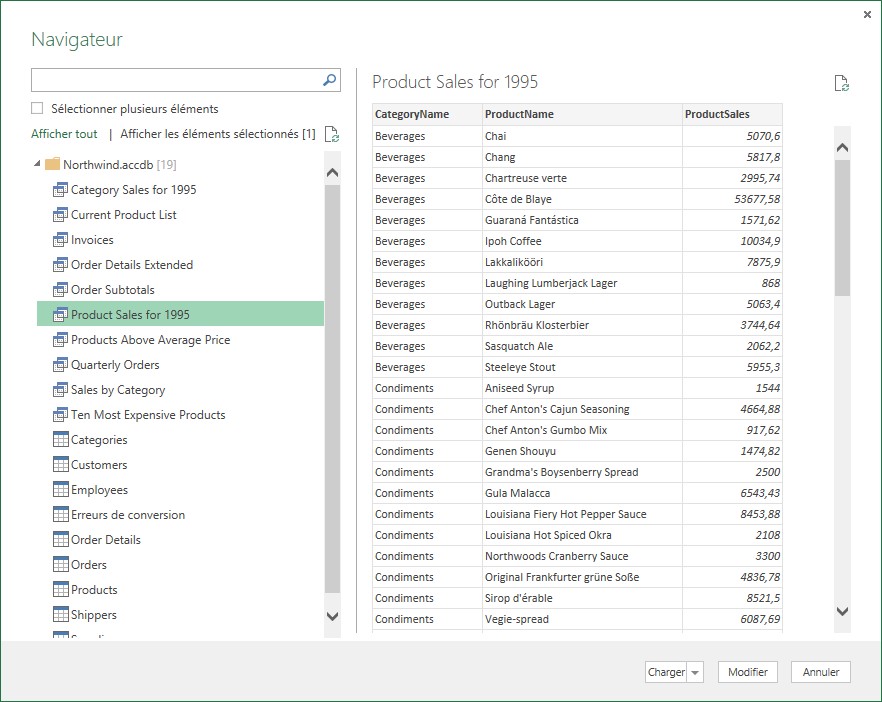
Si vous cliquez sur Charger, elles sont incorporées dans la feuille en cours. Ici, nous allons plutôt cliquer sur Modifier pour charger une partie seulement de ces données. Cette action provoque l’ouverture de l’éditeur de requêtes d’Excel. A titre d’exemple, nous n’allons conserver que les enregistrements pour lesquels le champ CategoryName vaut Beverages ou Condiments. Pour cela, nous cliquons sur la flèche qui suit l’en-tête CategoryName, nous décochons toutes les cases à l’exception de Beverages et Condiments et nous cliquons sur OK pour confirmer.
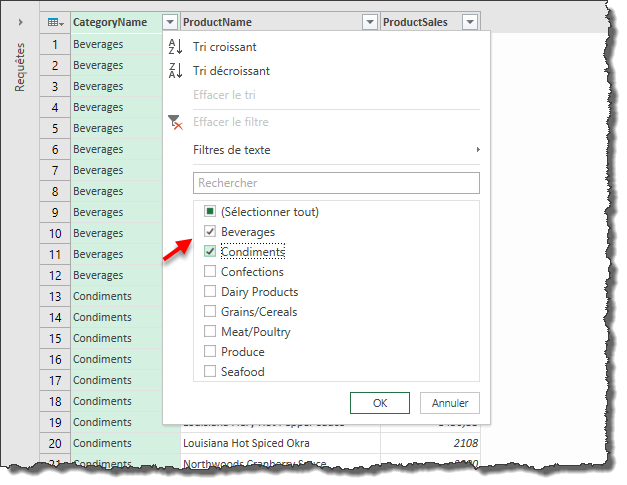
Supposons maintenant que vous vouliez supprimer la colonne CategoryName. Sélectionnez la colonne CategoryName en cliquant sur son en-tête, puis cliquez sur l’icône Supprimer les colonnes dans le groupe Gérer les colonnes. La colonne est immédiatement supprimée.

Remarquez le volet Paramètres d’une requête. Toutes les étapes qui ont conduit aux données actuelles y sont listées par ordre chronologique. Pour supprimer l’une d’entre elles, il suffit de cliquer sur la croix qui la précède. Ici, par exemple, nous supprimons la dernière étape afin de retrouver la colonne CategoryName.
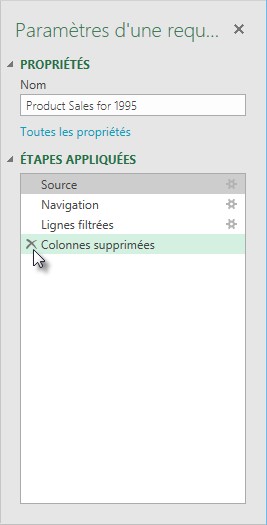
Pour insérer les données dans la feuille courante, il suffit de cliquer sur l’icône Fermer et charger dans le groupe Fermer.