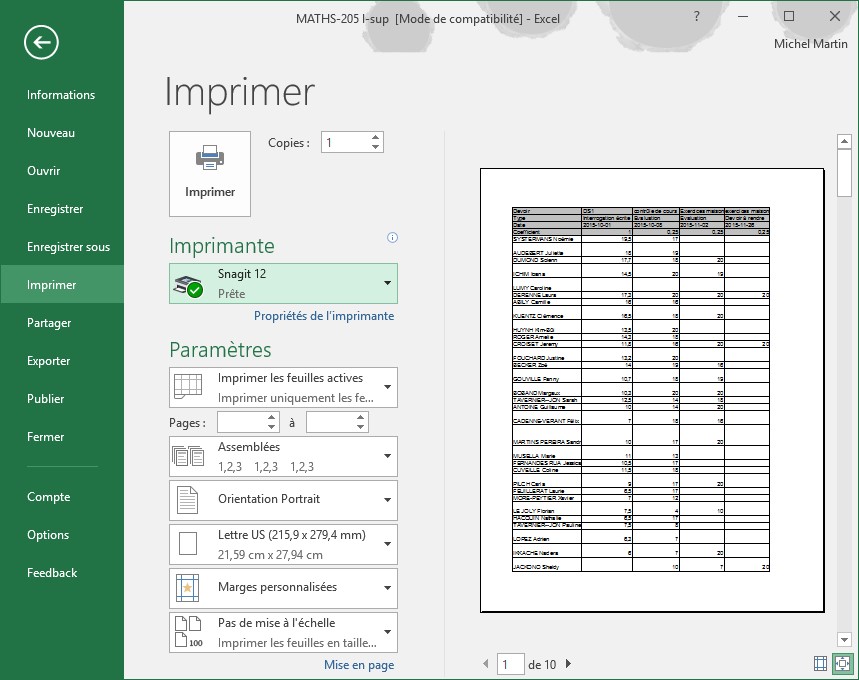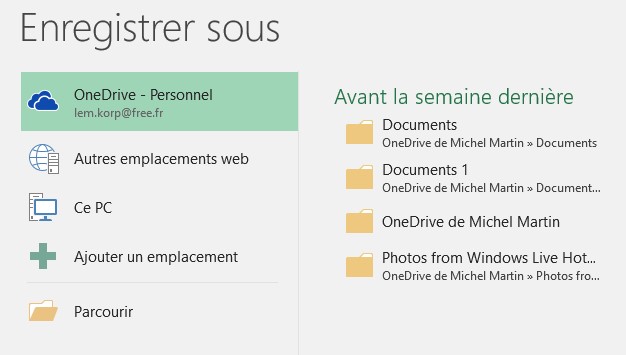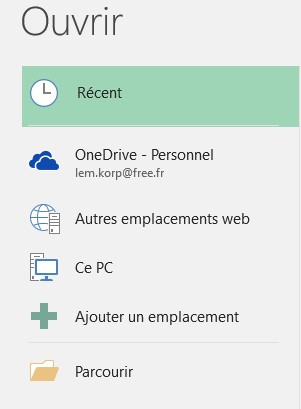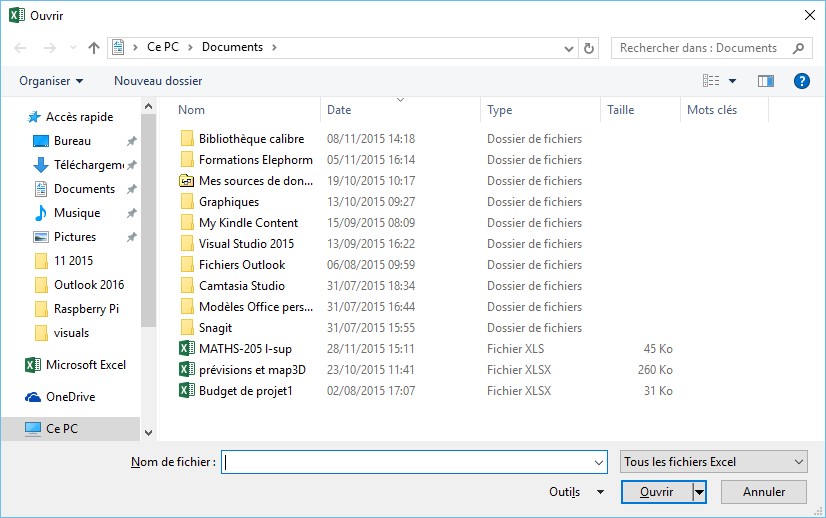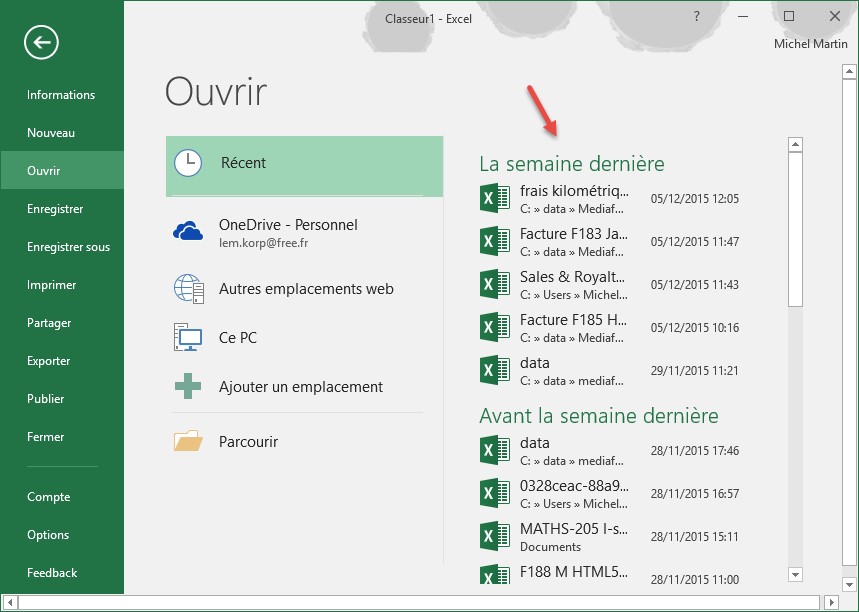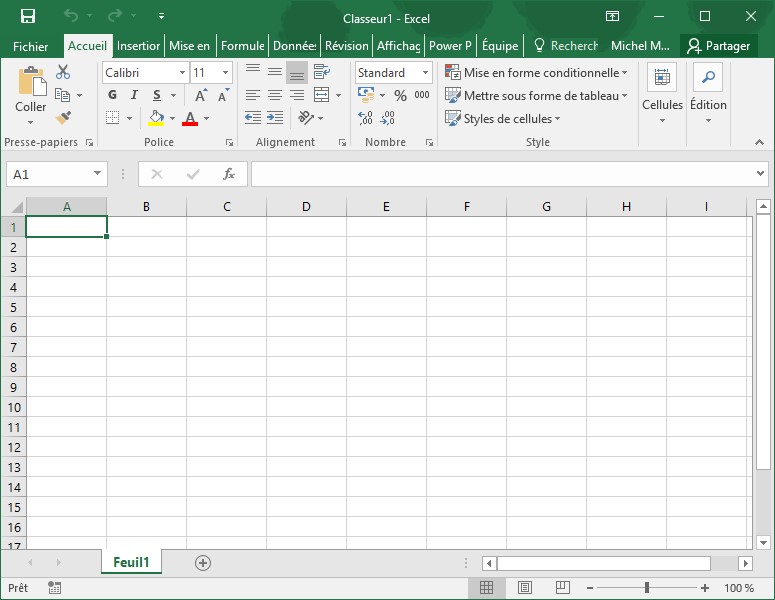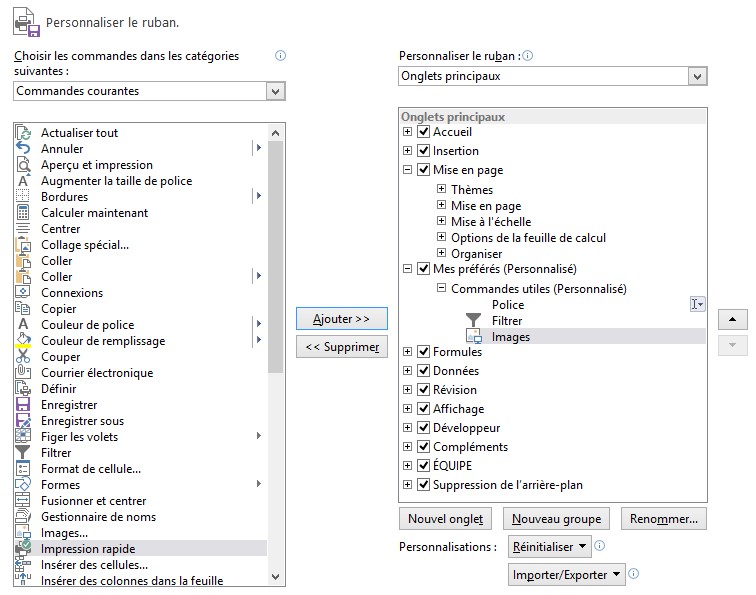Les classeurs peuvent contenir une ou plusieurs feuilles représentées par des onglets dans la partie inférieure gauche de la fenêtre d’Excel.
Pour insérer une nouvelle feuille dans le classeur en cours d’édition, cliquez sur l’icône qui représente un signe « plus », à droite des classeurs existants. L’onglet de l’élément inséré peut être librement déplacé en utilisant la technique de glisser-déposer de Windows.