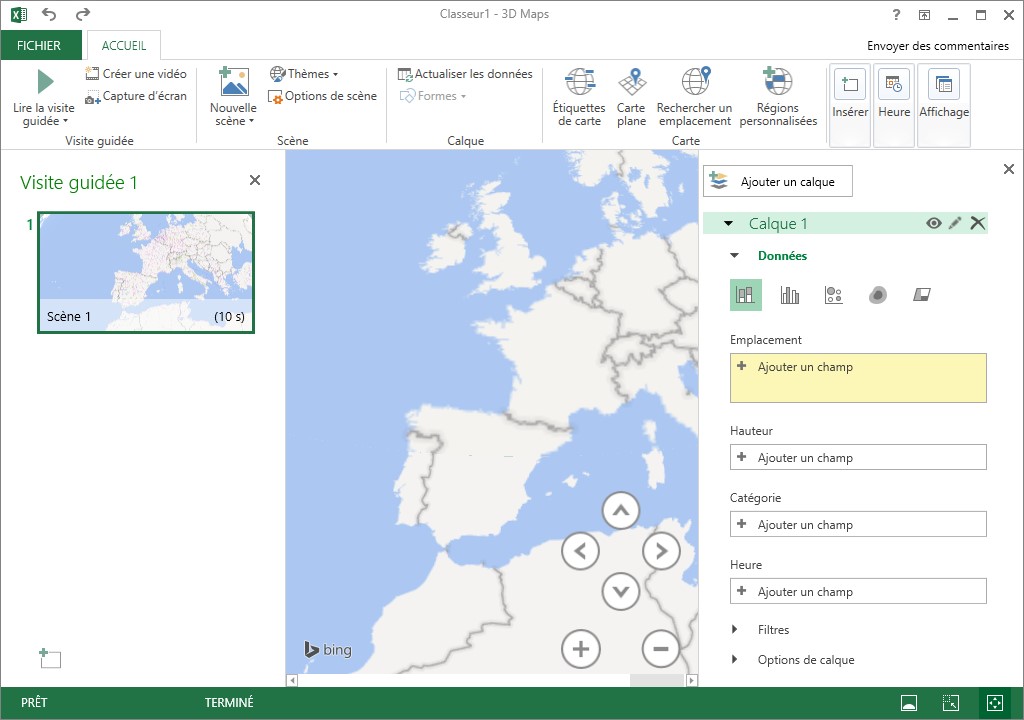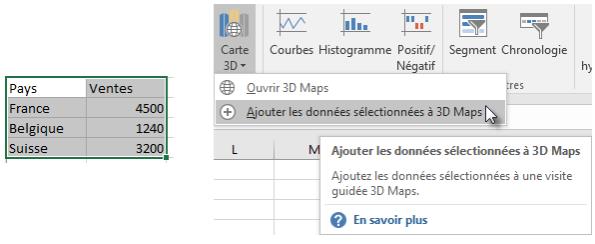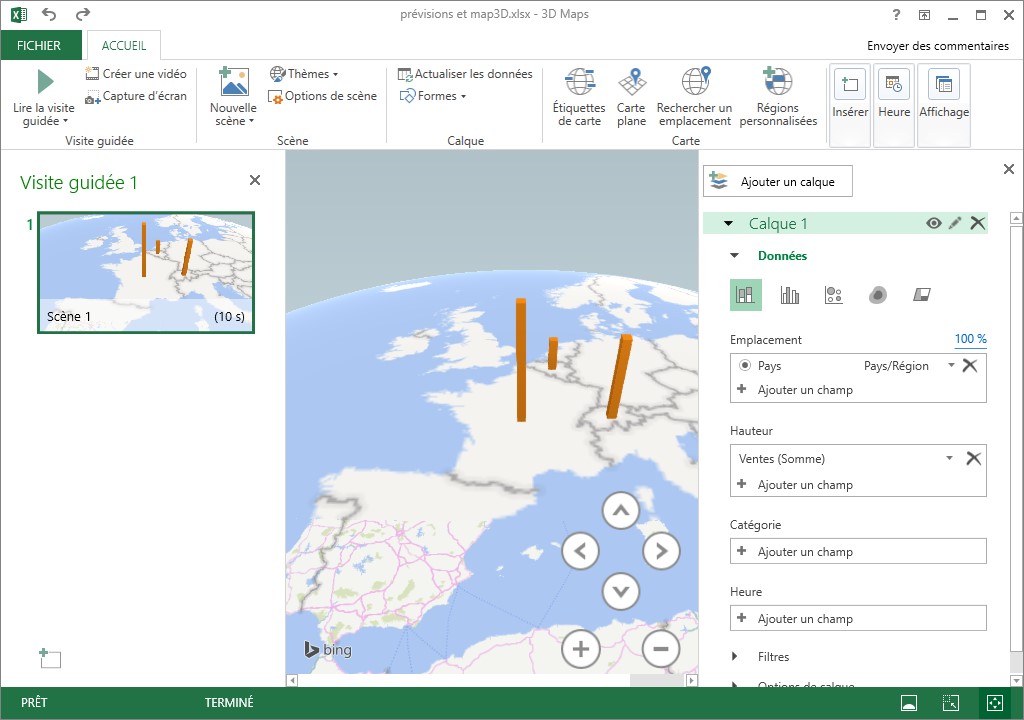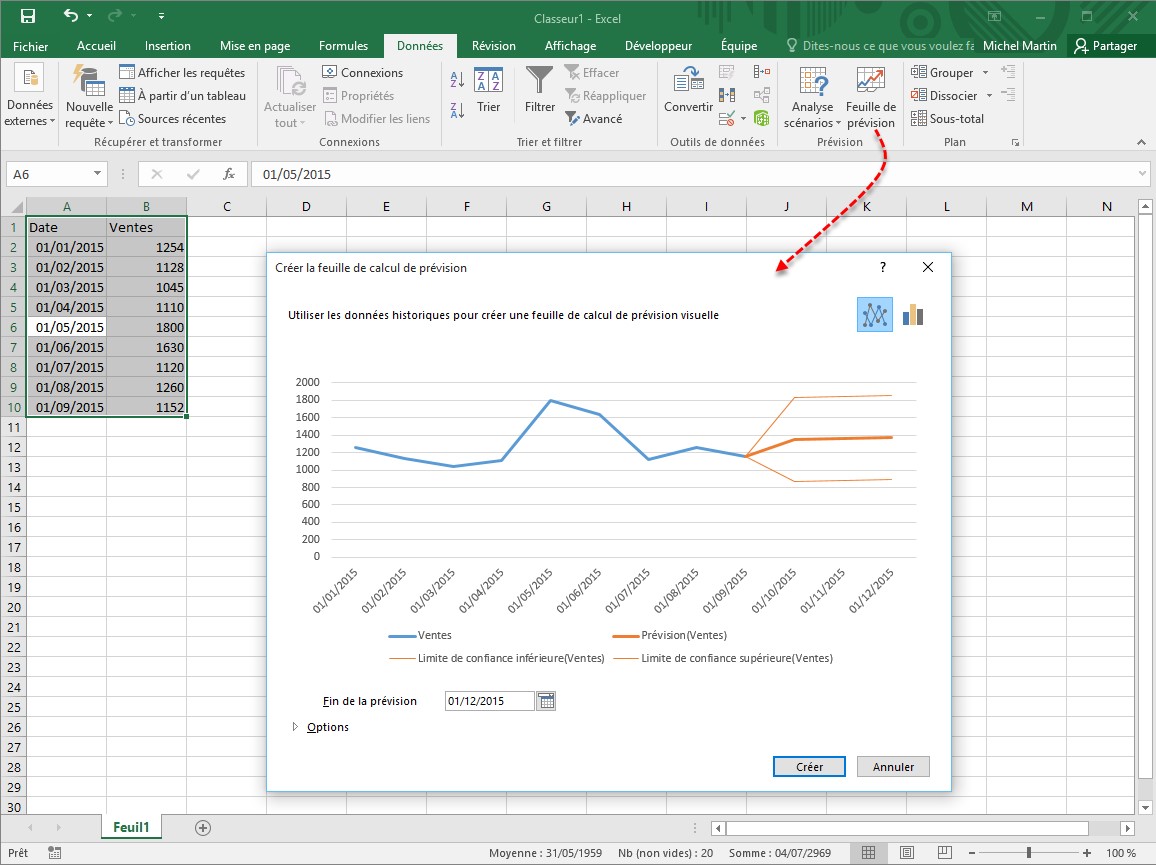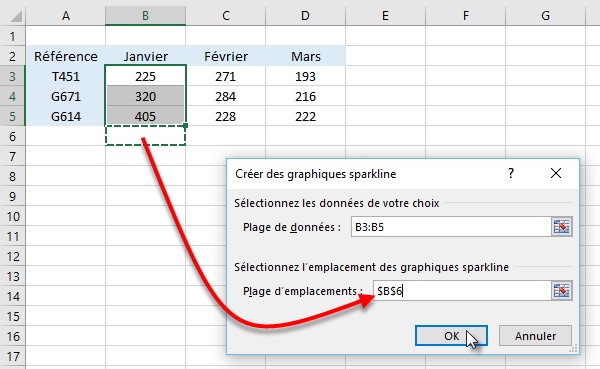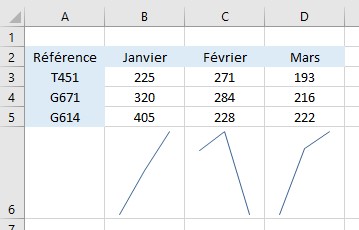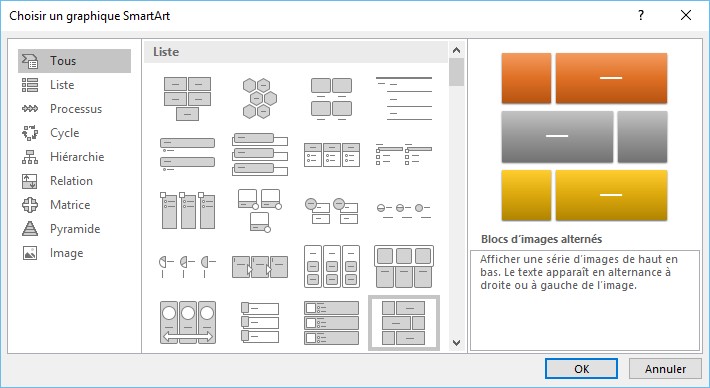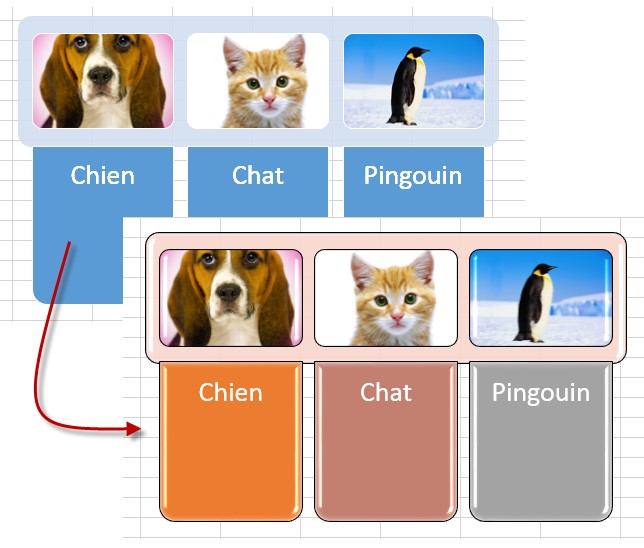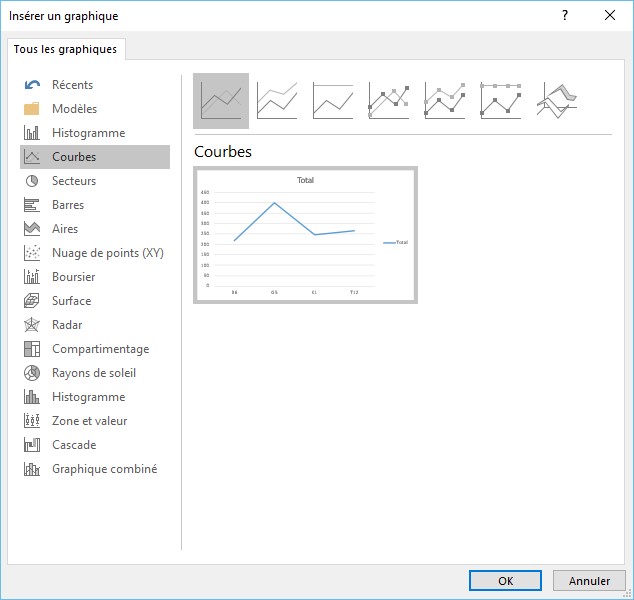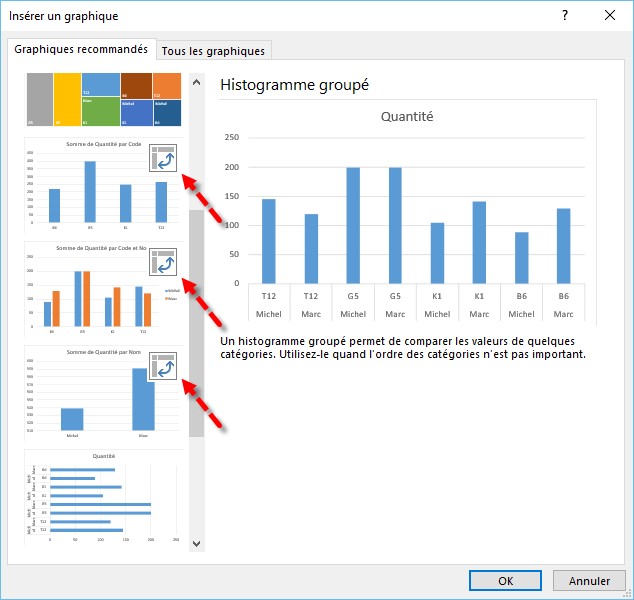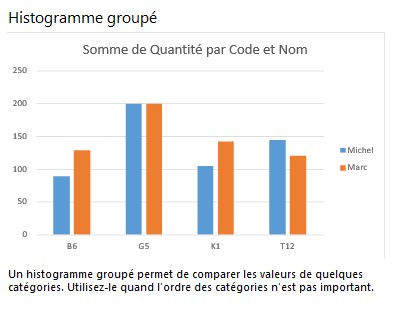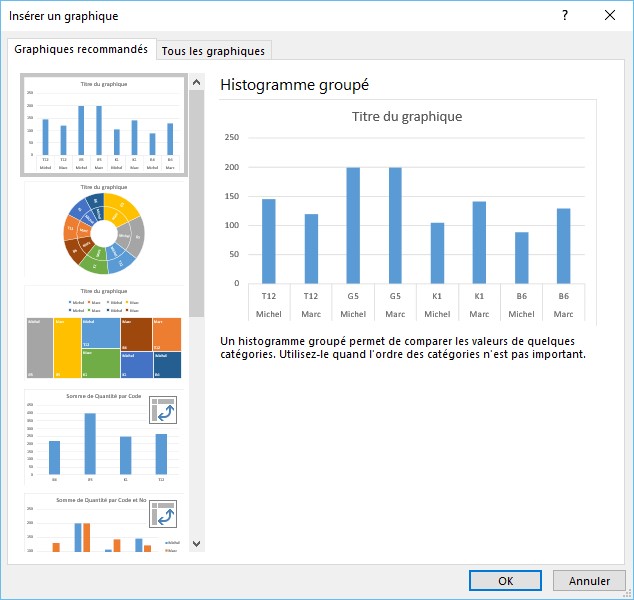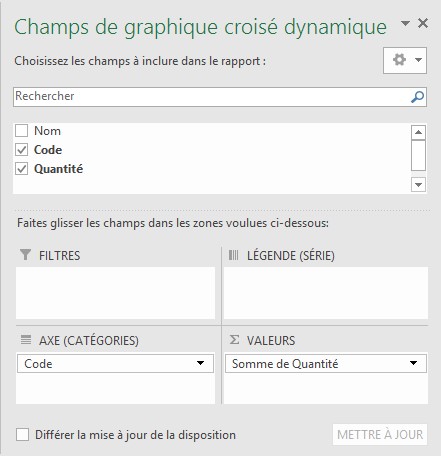Pour lancer Excel, cliquez sur Démarrer, tapez excel, puis cliquez sur Excel 2016.
Excel s’ouvre sur une page particulière. Vous pouvez :
- Ouvrir un classeur récemment ouvert en cliquant sur un des éléments affichés sous Récent.
- Cliquer sur Ouvrir d’autres classeurs pour ouvrir un classeur stocké sur les mémoires de masse de l’ordinateur, le réseau local ou votre espace OneDrive.
- Créer un nouveau classeur vide en cliquant sur Nouveau classeur.
- Créer un nouveau classeur basé sur un modèle en cliquant sur l’une des icônes affichées dans la partie droite de l’écran.
Ici par exemple, nous créons un nouveau classeur vide :
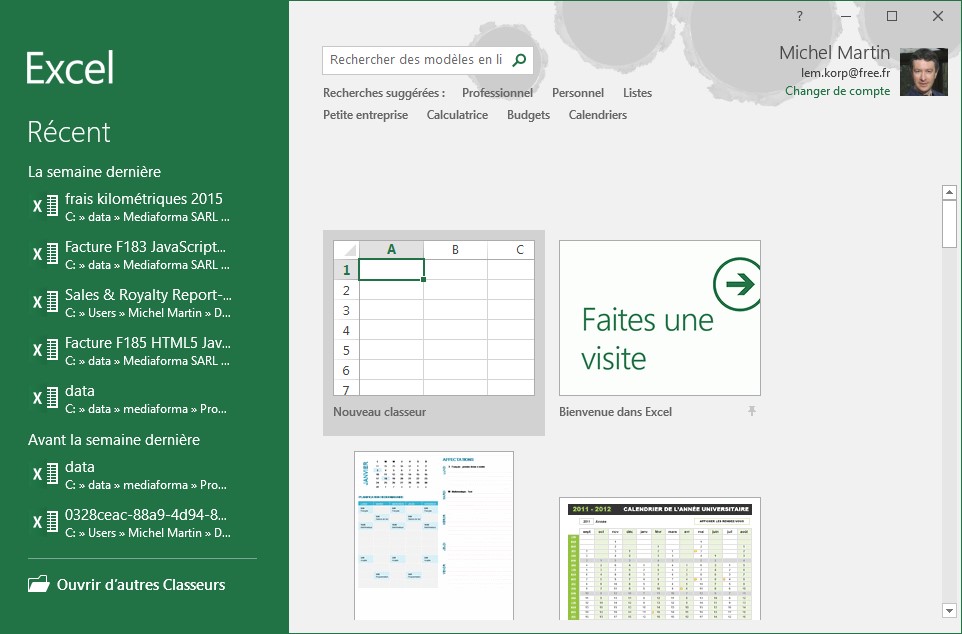
Nous reviendrons sur toutes les possibilités offertes par l’écran de démarrage d’Excel dans les rubriques suivantes.