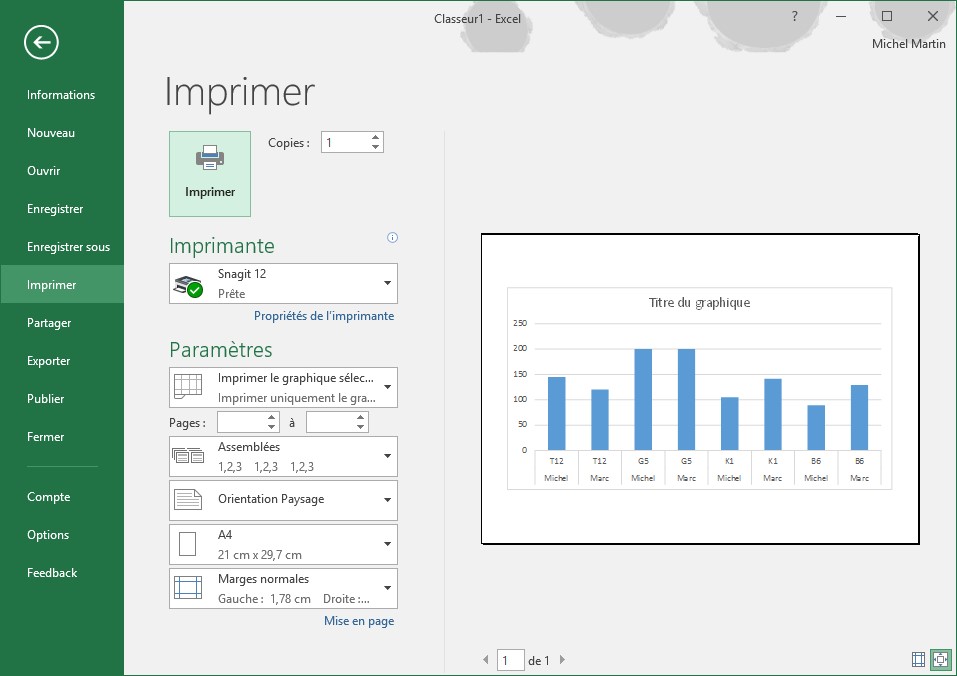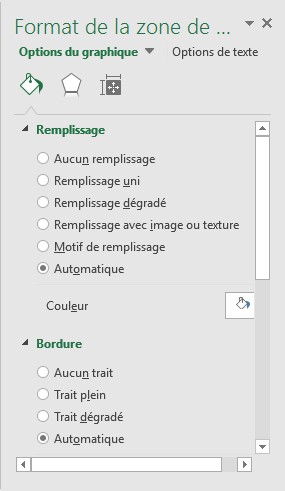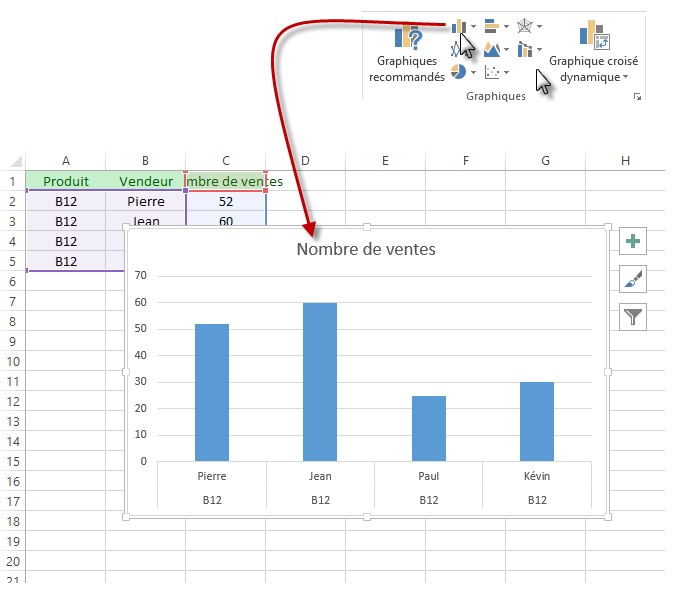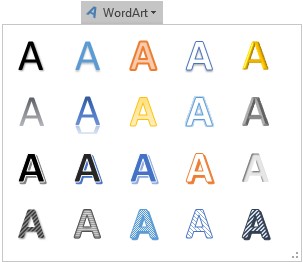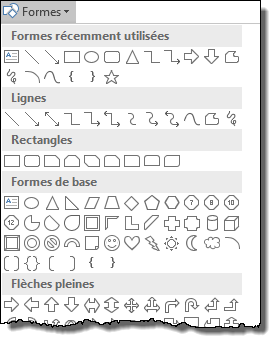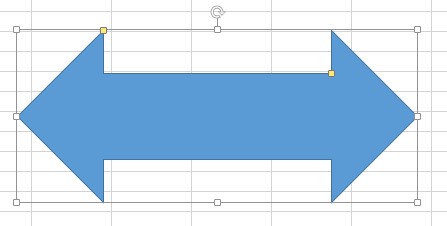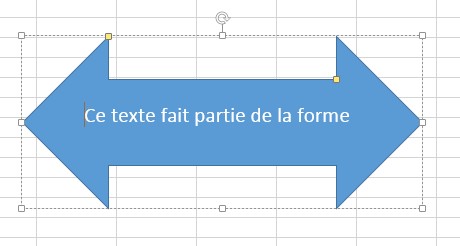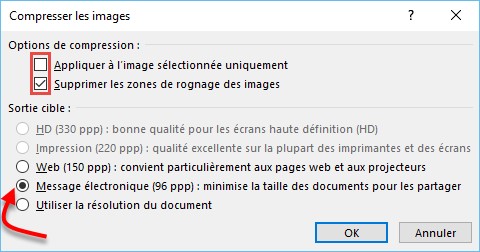Sélectionnez le graphique à imprimer, basculez sur l’onglet Fichier dans le ruban, puis cliquez sur Imprimer. La version imprimée du graphique est prévisualisée dans la vue Backstage. Si nécessaire, choisissez une autre imprimante et/ou modifiez les paramètres d’impression, puis cliquez sur Imprimer pour lancer l’impression.