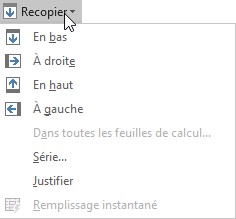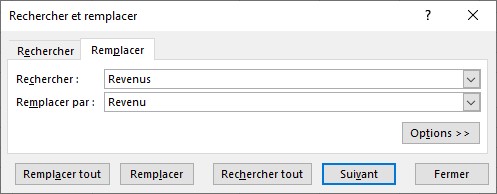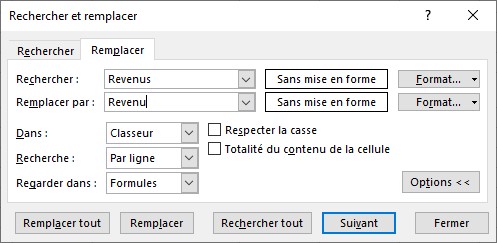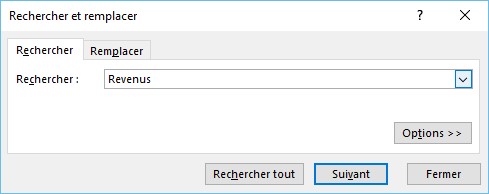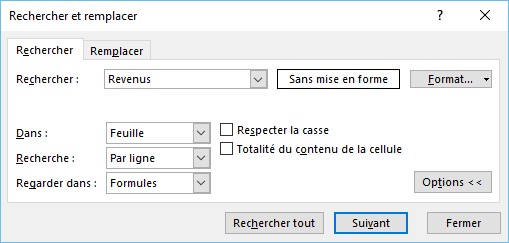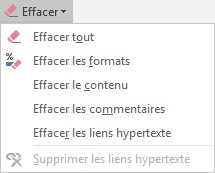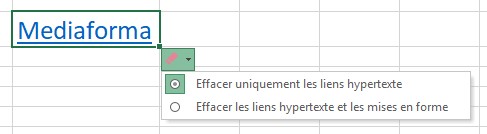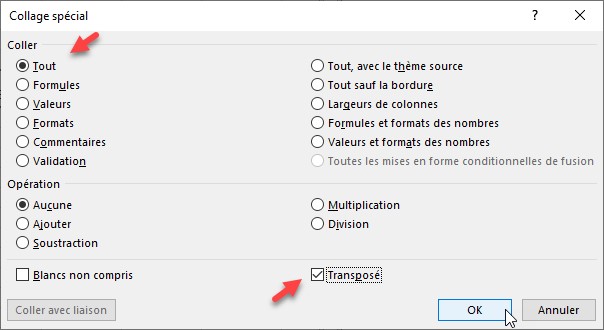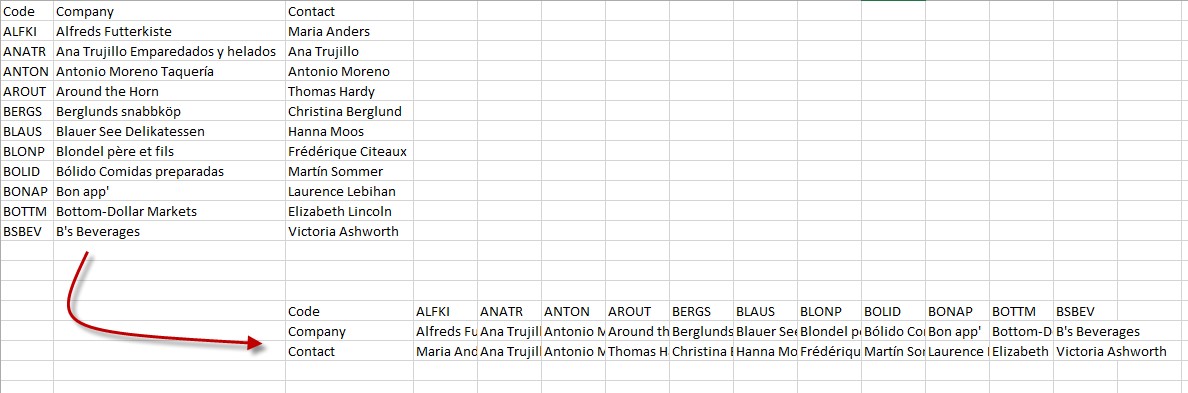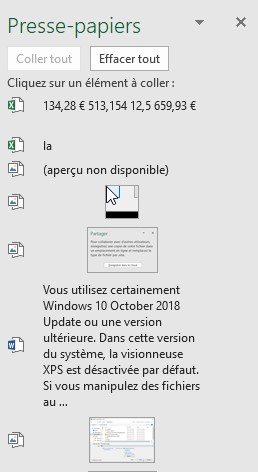Pour entrer des données dans une cellule, commencez par sélectionner cette cellule en cliquant dessus ou en utilisant une des techniques décrites dans la section « Se déplacer dans une feuille de calcul ». Une ligne épaisse entoure alors la cellule pour indiquer qu’elle est sélectionnée.
Dès que vous commencez à utiliser le clavier, les caractères tapés apparaissent dans la cellule et dans la barre de formule.
A gauche de la barre de formule, les icônes Annuler et Entrer permettent respectivement de supprimer la saisie et de la valider. Vous pouvez également appuyer sur la touche :
- Echap pour annuler la saisie.
- Entrée pour valider la saisie et sélectionner la cellule suivante (ligne suivante, même colonne).
- Tab pour valider la saisie et sélectionner la cellule suivante (même ligne, colonne suivante).