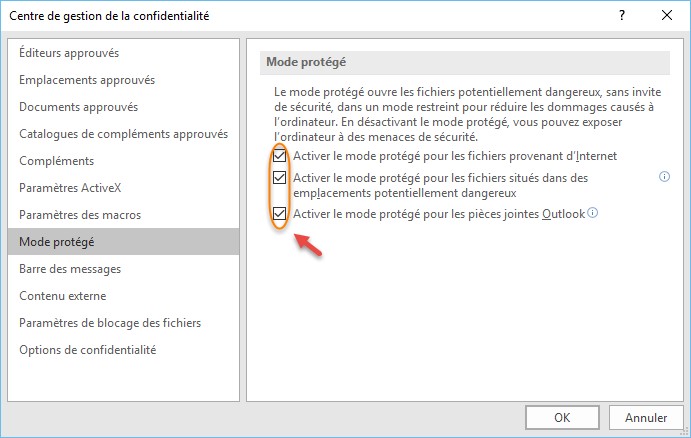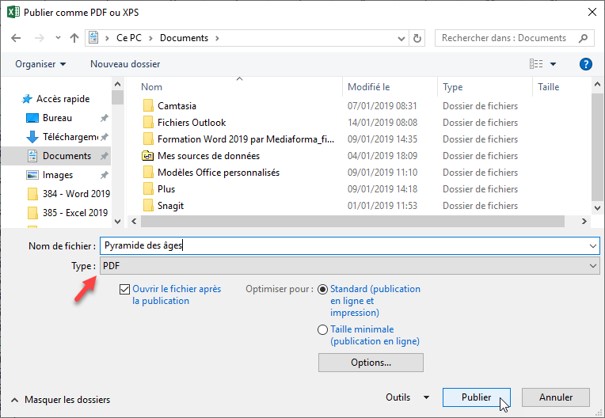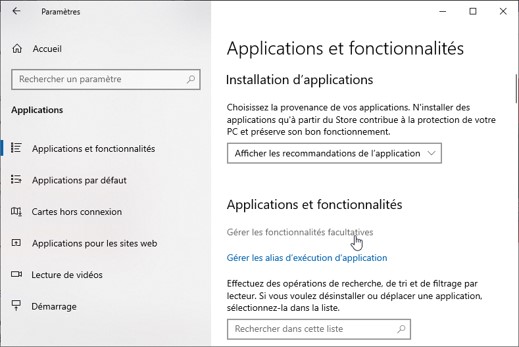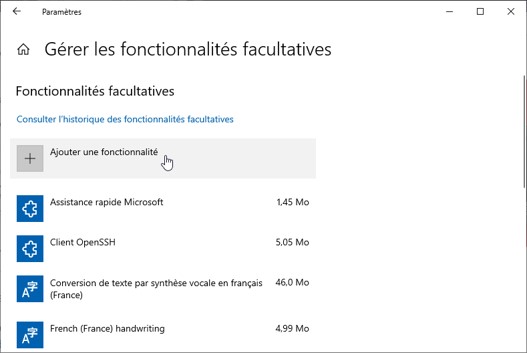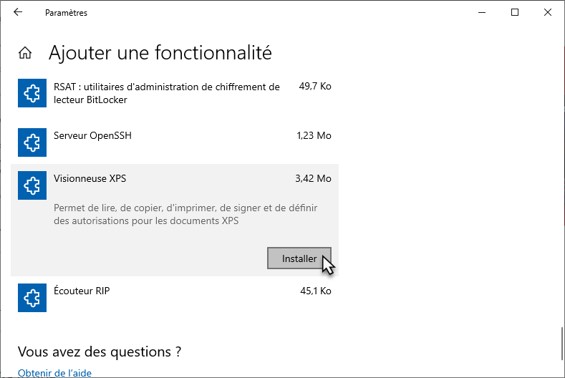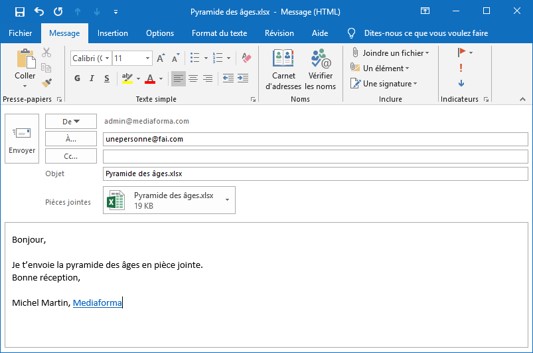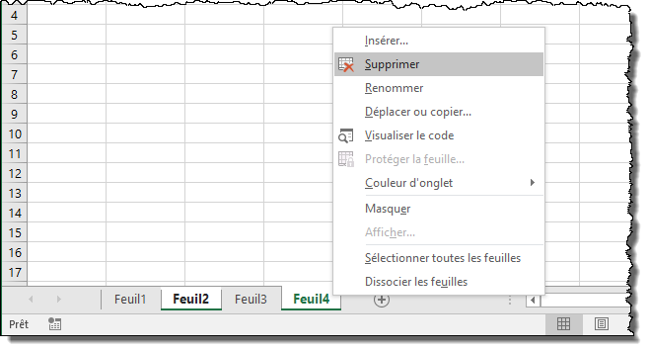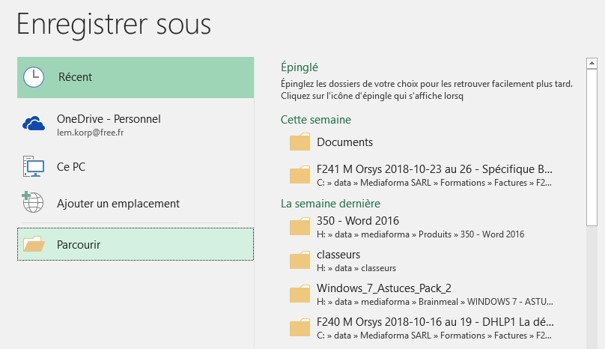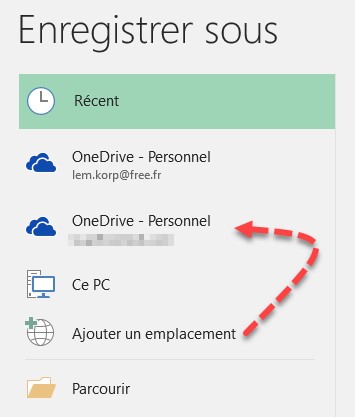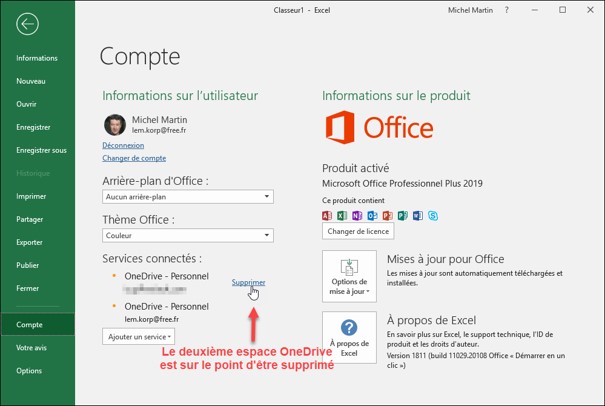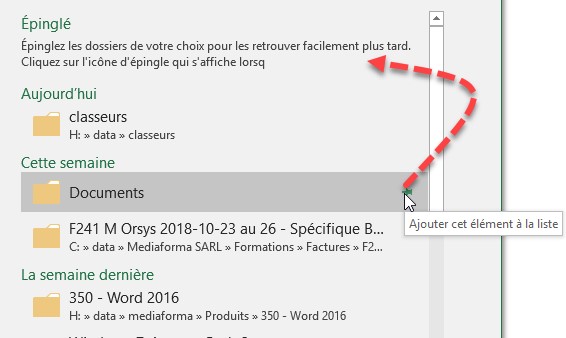Le mode protégé est une fonctionnalité de sécurité utile lorsque vous manipulez des classeurs téléchargés sur Internet ou reçus dans des messages e-mail.
Lorsque vous ouvrez un tel classeur, un bandeau de couleur jaune vous signale le risque potentiel encouru. Dans ce mode, vous pouvez lire, mais pas modifier le classeur. Si vous êtes sûr(e) que le classeur est sans danger, cliquez sur Activer la modification, dans la partie droite du bandeau MODE PROTÉGÉ.

Si nécessaire, le mode protégé peut être personnalisé. Basculez sur l’onglet Fichier dans le ruban, puis cliquez sur Options. Sélectionnez l’onglet Centre de gestion de la confidentialité, puis cliquez sur Paramètres du Centre de gestion de la confidentialité. Sélectionnez l’onglet Mode protégé dans la boîte de dialogue Centre de gestion de la confidentialité et paramétrez ce mode comme vous l’entendez. Par exemple, décochez la case Activer le mode protégé pour les pièces jointes Outlook. Ce réglage désactive le mode protégé lorsque vous ouvrez un fichier Excel reçu dans un message e-mail.