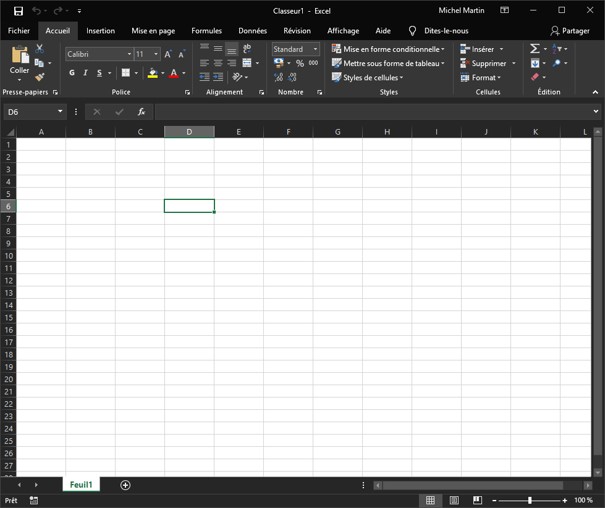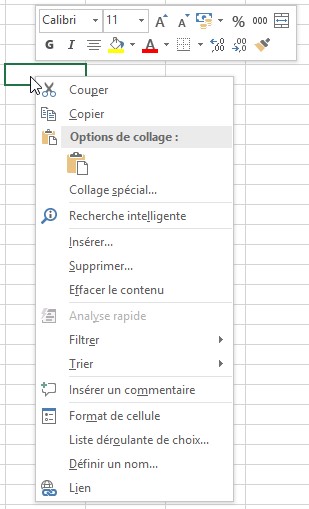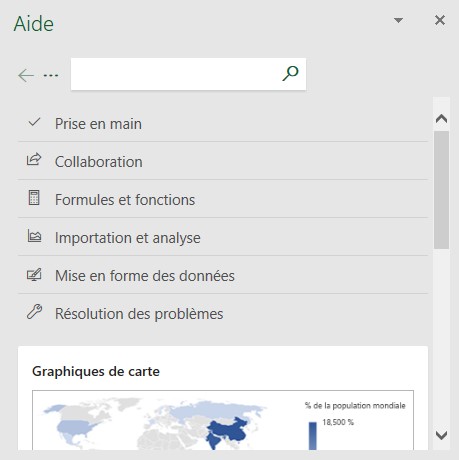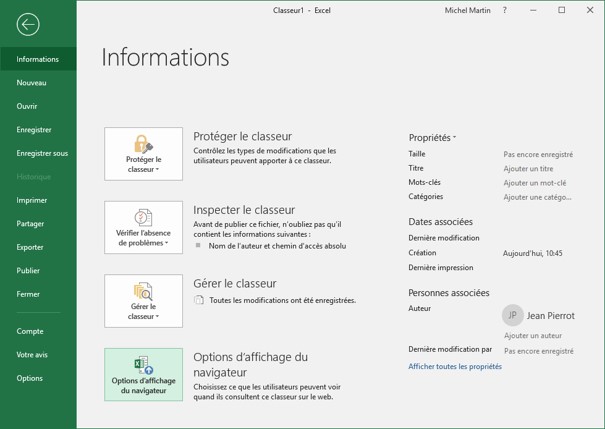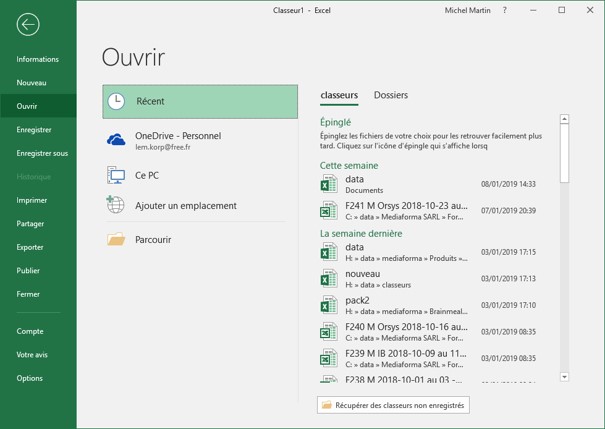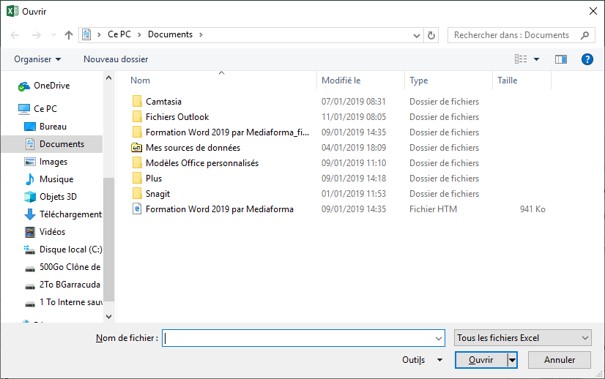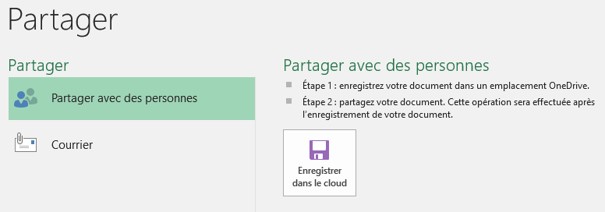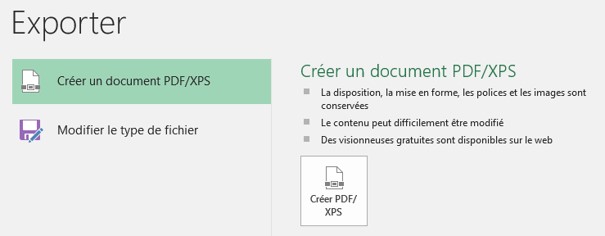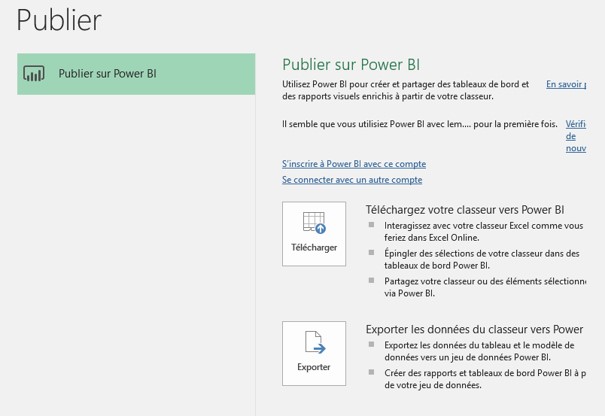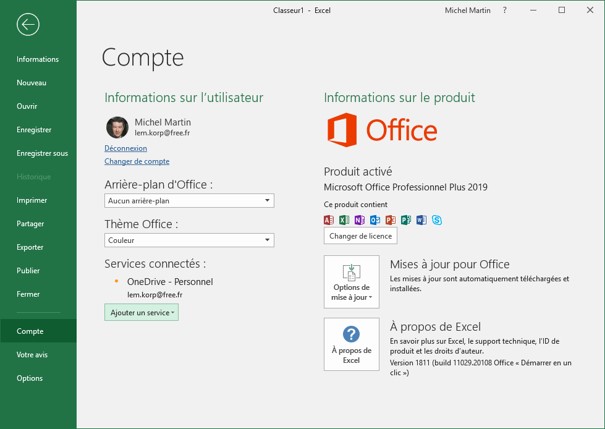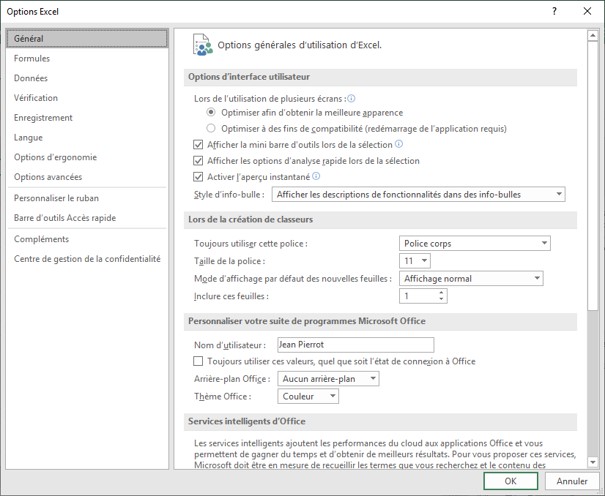Tout comme pour les autres applications de la suite Office 2019, un thème noir est disponible pour Excel. Ce thème affecte l’interface d’Excel. Entendez par là tout ce qui entoure le classeur. Pour activer ce thème, basculez sur l’onglet Fichier et cliquez sur Options. La boîte de dialogue Options Excel s’affiche. Dans l’onglet Général, sous Personnaliser votre suite de programmes Microsoft Office, sélectionnez Noir dans la liste déroulante Thème Office et validez en cliquant sur OK :
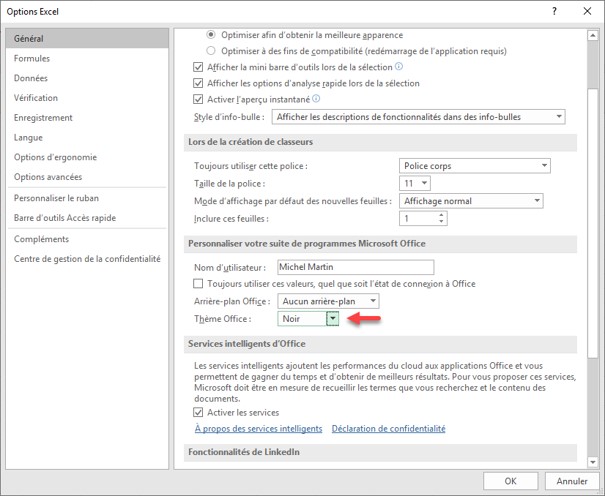
Si vous préférez, vous pouvez basculer sur l’onglet Fichier du ruban puis cliquer sur Compte. Choisissez Noir dans la liste déroulante Thème Office :
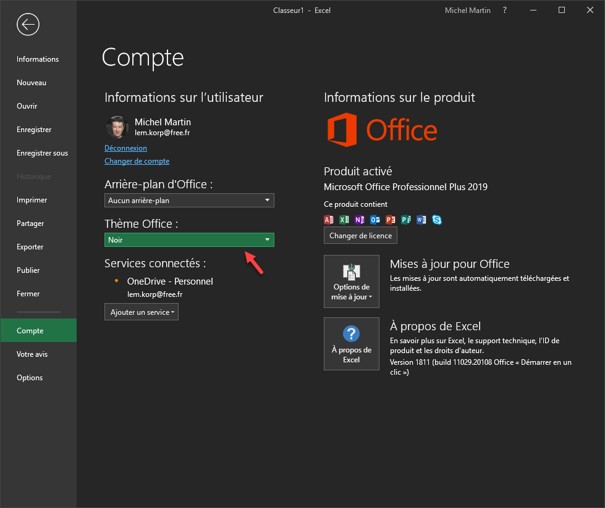
L’effet est saisissant (notez qu’il affecte également les autres applications de la suite Office 2019) :