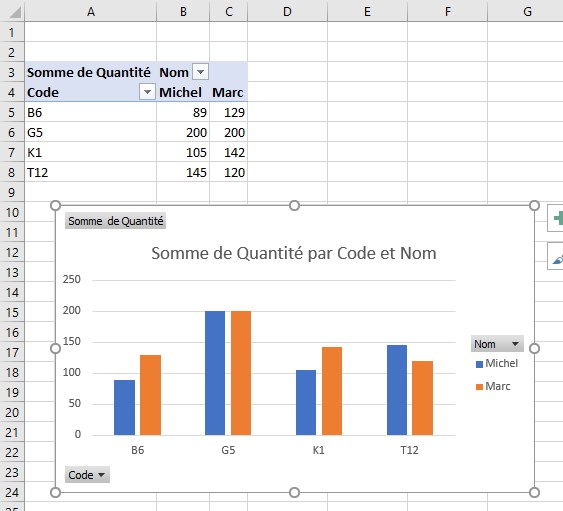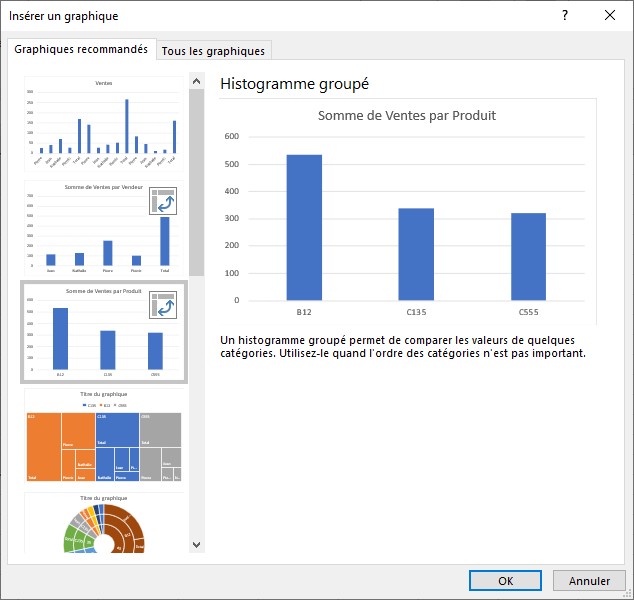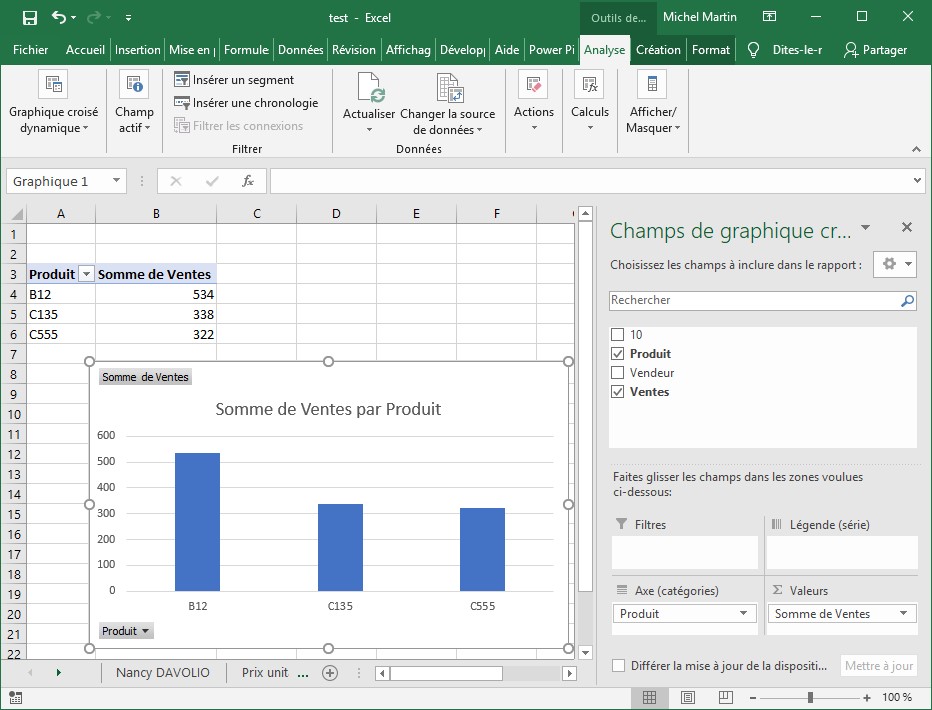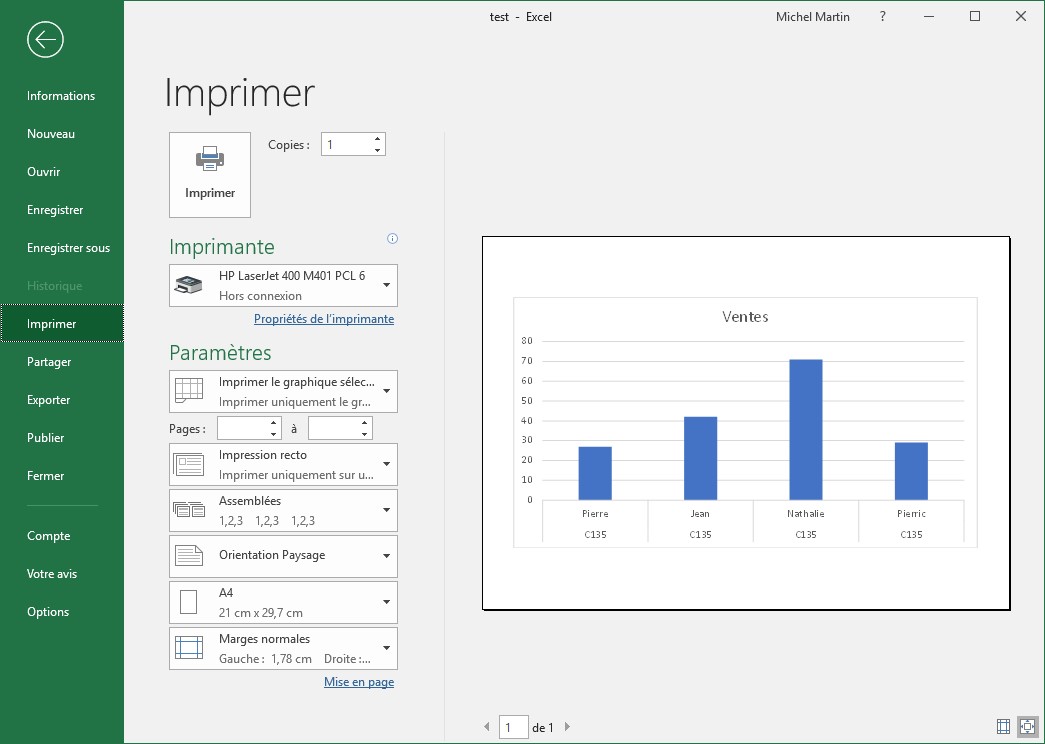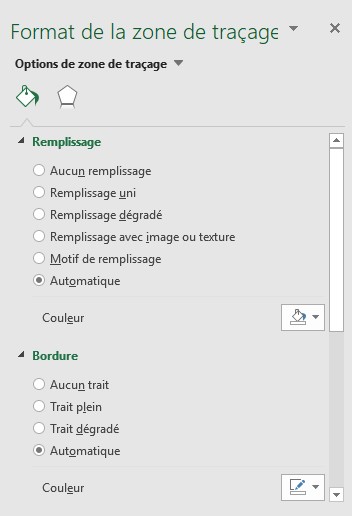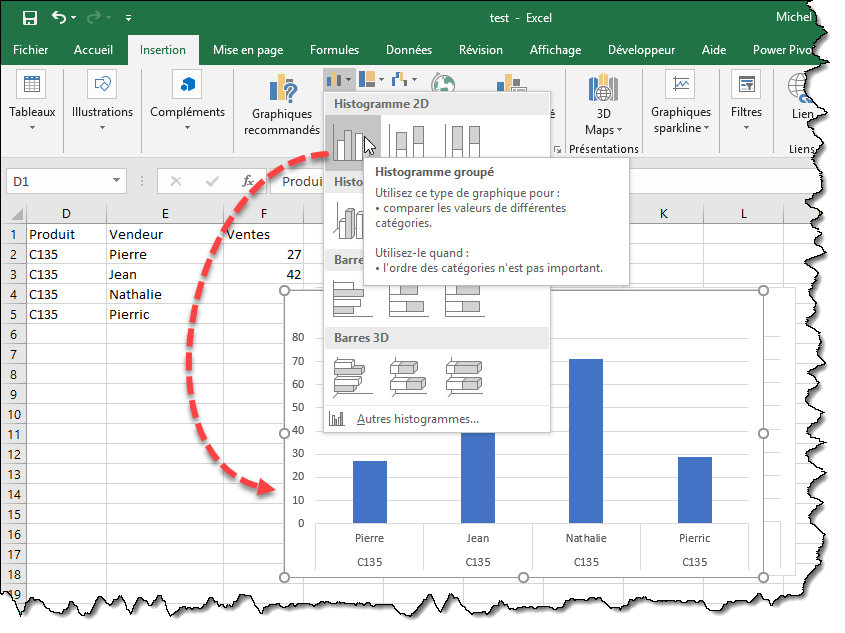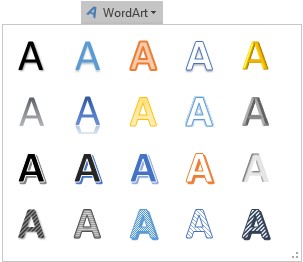Pour représenter graphiquement un tableau croisé dynamique, rien de tel qu’un graphique croisé dynamique. Le tableau croisé dynamique est créé à partir de ces données :
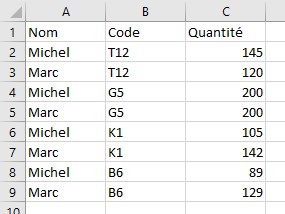
Après avoir sélectionné une cellule de la plage A1:C9, nous basculons sur l’onglet Insertion du ruban et nous cliquons sur l’icône Tableau croisé dynamique du groupe Tableaux. Le TCD est inséré dans la même feuille de calcul, à partir de la cellule A12 :
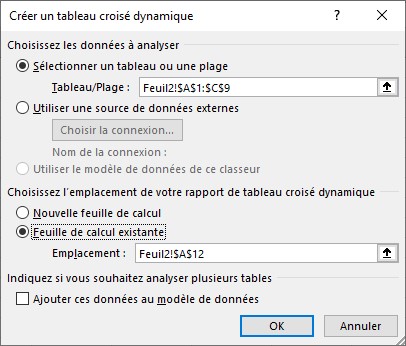
Les champs Nom, Code et Quantité sont utilisés. Voici le résultat :
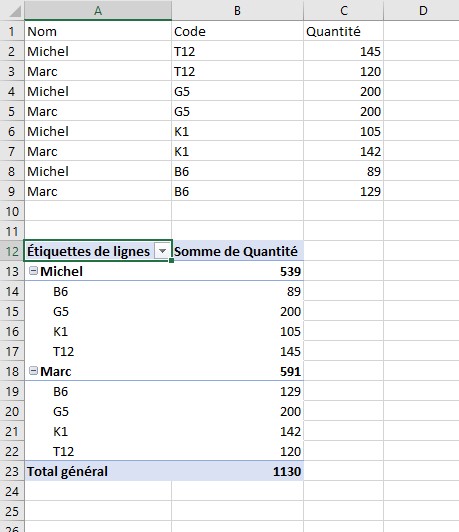
Sélectionnez une cellule dans le tableau croisé dynamique. Basculez sur l’onglet Insertion dans le ruban puis cliquez sur l’icône Graphique croisé dynamique dans le groupe Graphiques. Cette action affiche la boîte de dialogue Insérer un graphique. Choisissez un des graphiques proposés puis cliquez sur OK.
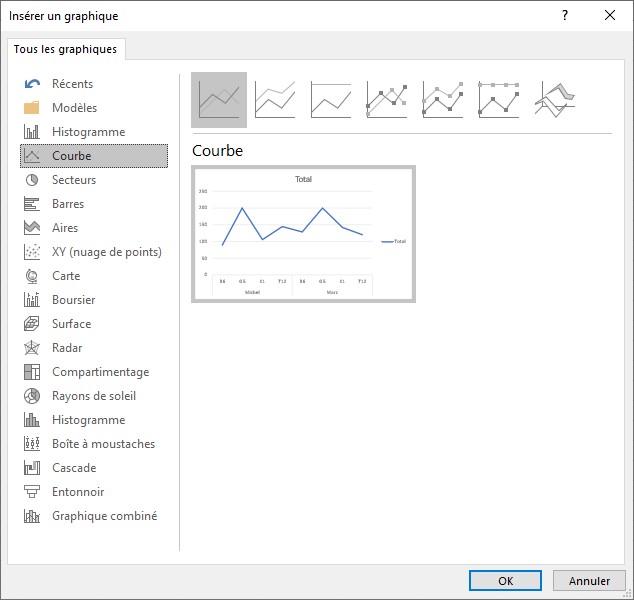
Voici le résultat :
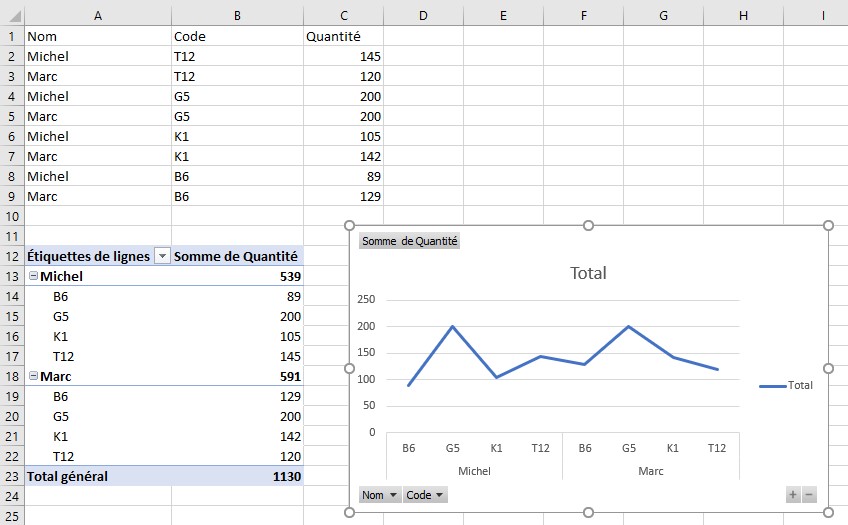
En utilisant la fonctionnalité Graphique recommandé, il est possible de créer un graphique croisé dynamique sans passer par un tableau croisé dynamique. Sélectionnez une cellule dans la plage A1:C9, basculez sur l’onglet Insertion dans le ruban, puis cliquez sur l’icône Graphiques recommandés dans le groupe Graphiques. Cette action affiche la boîte de dialogue Insérer un graphique. Sous l’onglet Graphiques recommandés, choisissez un graphique sur lequel apparait l’icône Graphique croisé dynamique :
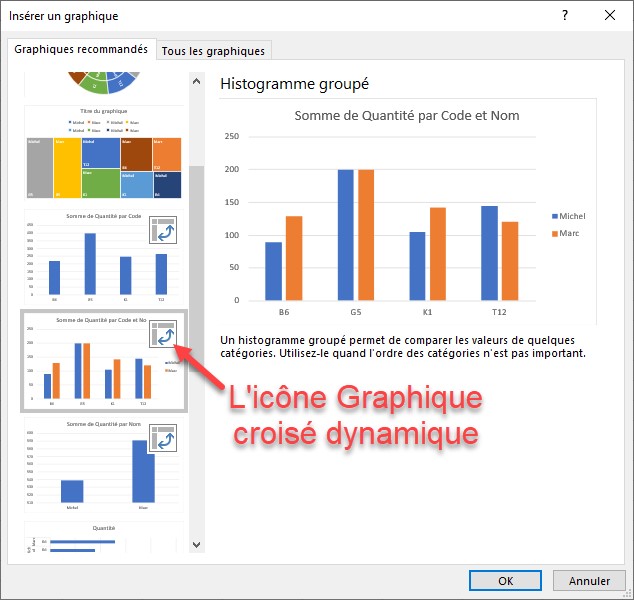
Aidez-vous de la zone de prévisualisation pour vous assurer que le graphique est bien celui que vous recherchez puis cliquez sur OK pour l’insérer dans le classeur. Une nouvelle feuille de calcul est insérée dans le classeur. Elle regroupe le tableau croisé dynamique et le graphique croisé dynamique :