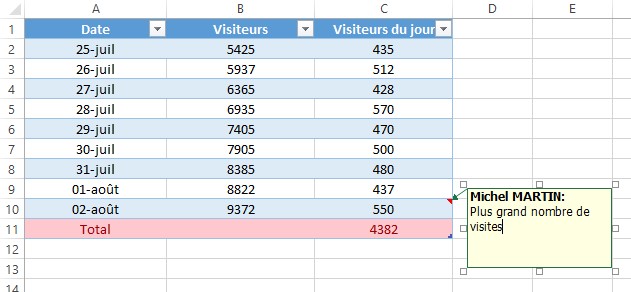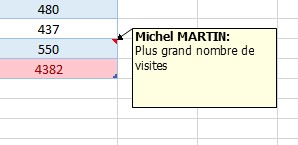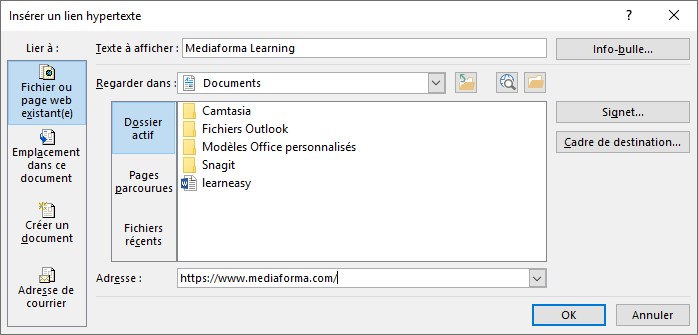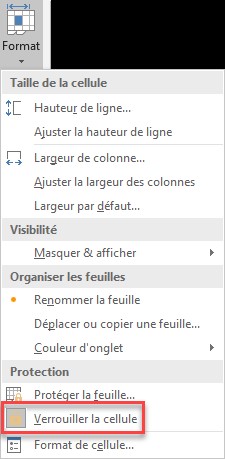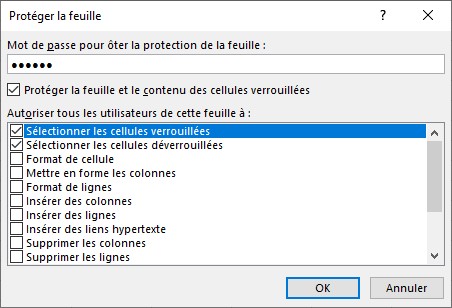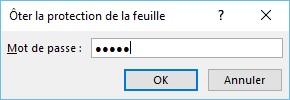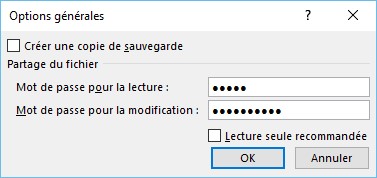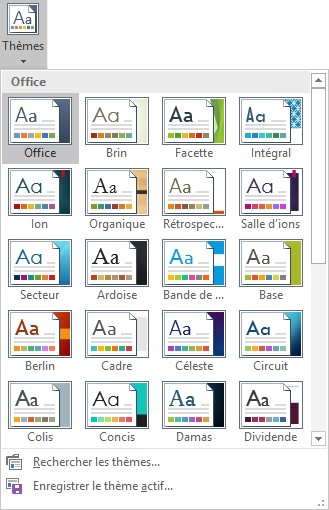Lorsque les données d’une feuille de calcul sont en nombre trop important pour être affichées d’une seule traite dans la fenêtre d’Excel, il peut être intéressant de figer les lignes et colonnes de titres pour maintenir leur affichage lorsque vous agissez sur les barres de défilement.
Basculez sur l’onglet Affichage dans le ruban, puis cliquez sur l’icône Fractionner dans le groupe Fenêtre. Deux barres de fractionnement apparaissent sur l’écran. Faites glisser les barres de fractionnement pour isoler les lignes et les colonnes que vous voulez figer.
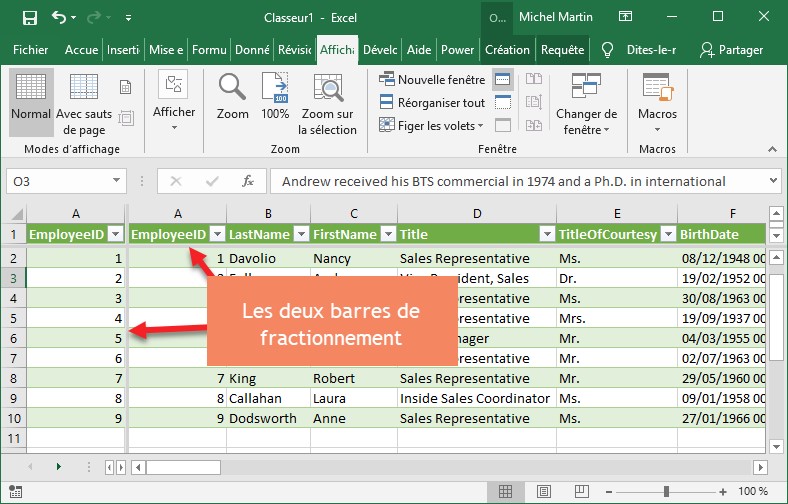
Cliquez sur l’icône Figer les volets dans le groupe Fenêtre, puis choisissez Figer les volets dans le menu. Les lignes et les colonnes délimitées par les barres de fractionnement sont immédiatement gelées et deviennent insensibles à l’utilisation des barres de défilement.
Pour débloquer les lignes et colonnes de titre, cliquez sur l’icône Figer les volets dans le groupe Fenêtre, puis choisissez Libérer les volets dans le menu.
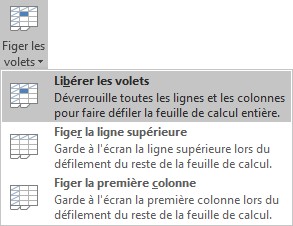
Cliquez enfin sur Fractionner dans le groupe Fenêtre pour dissimuler les barres de fractionnement.