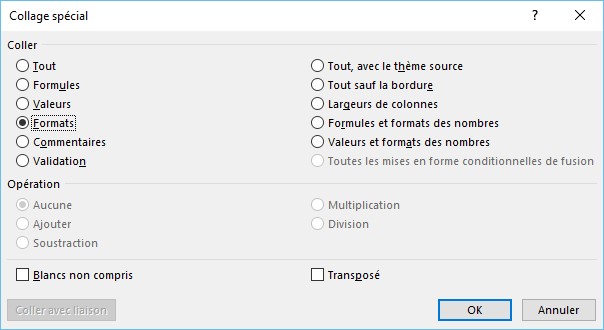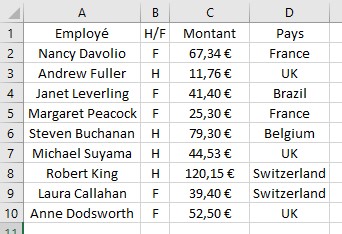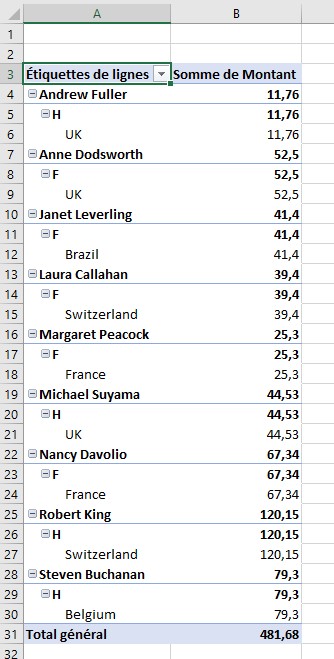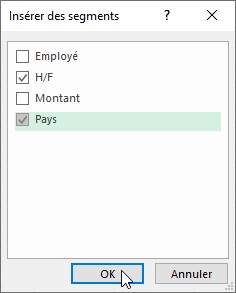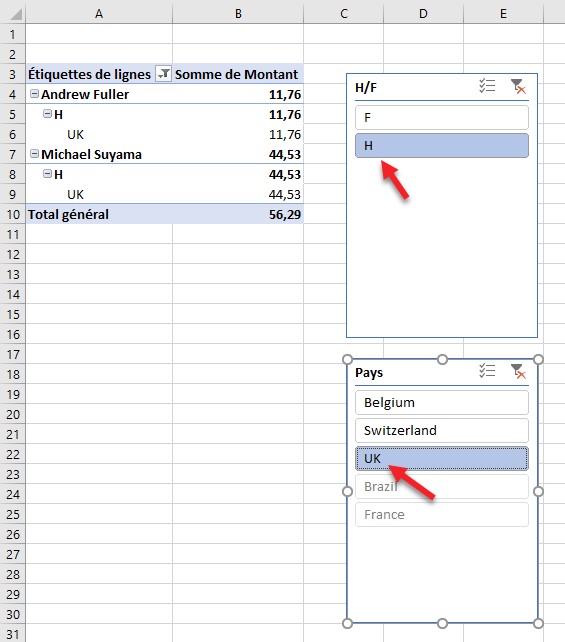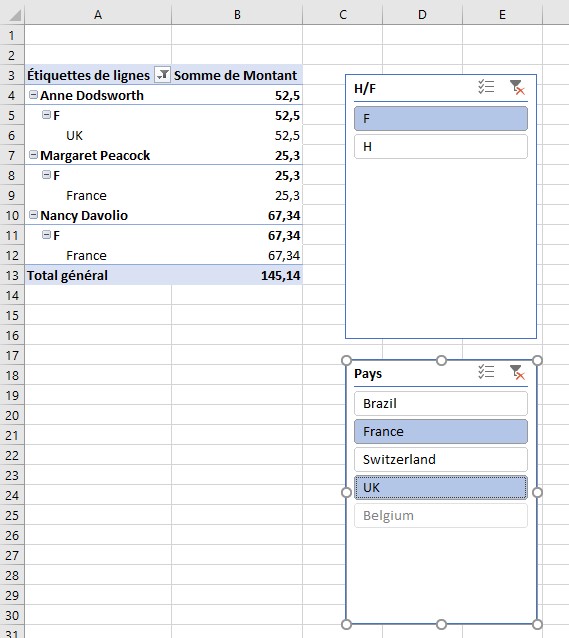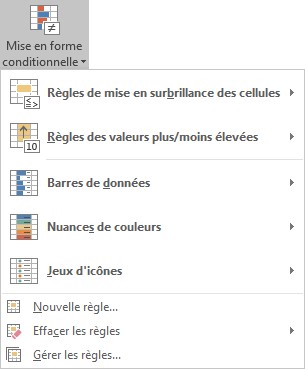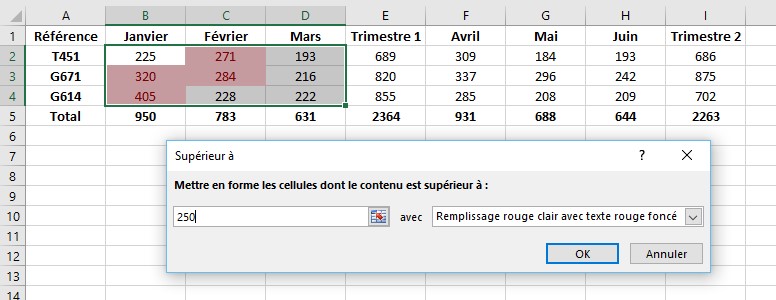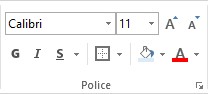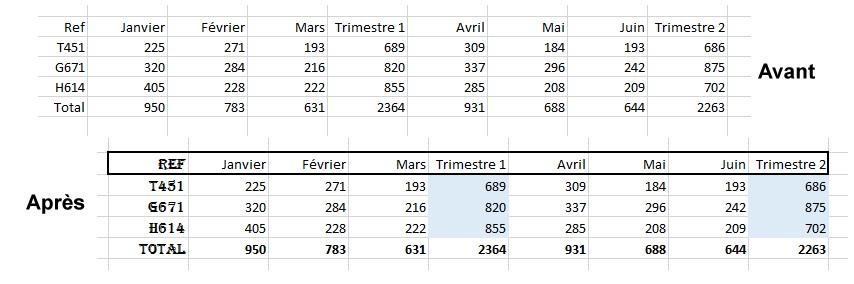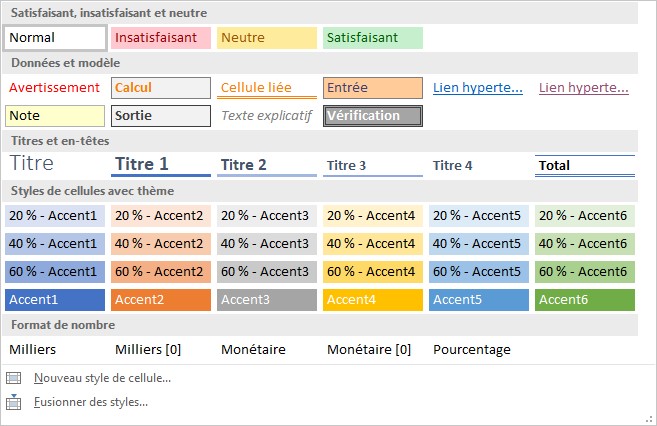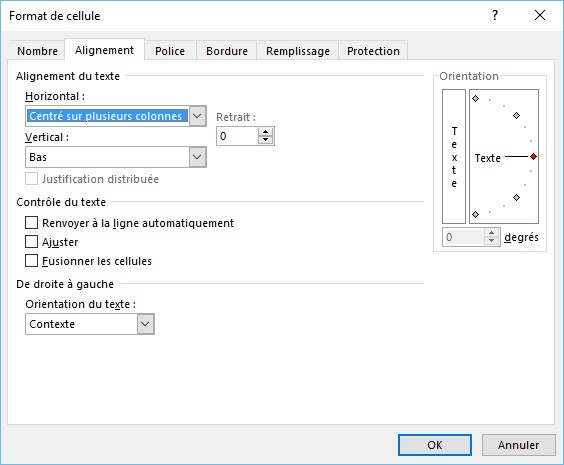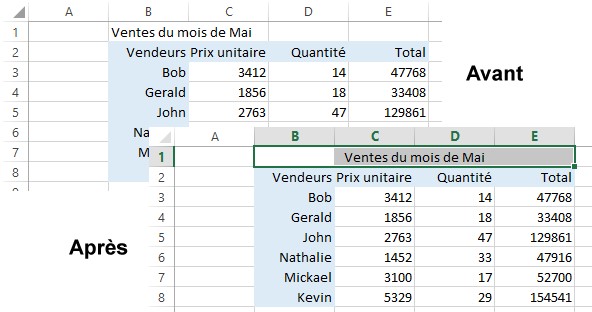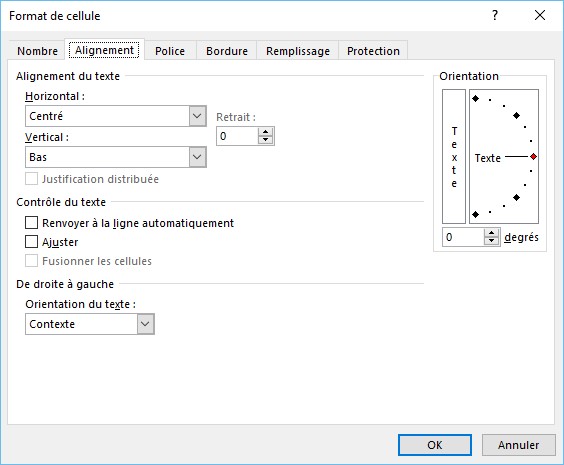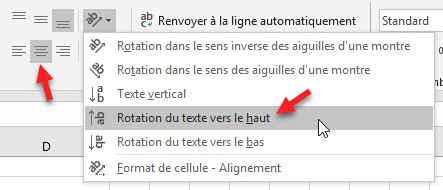Commencez par sélectionner la cellule ou la plage de cellules dont vous voulez copier la mise en forme. Sélectionnez l’onglet Accueil dans le ruban, puis cliquez sur l’icône Copier dans le groupe Presse-papiers. Sélectionnez la ou les cellules que vous voulez mettre en forme, cliquez sur la flèche située sous l’icône Coller et sélectionnez Collage spécial dans le menu. Cette action affiche la boîte de dialogue Collage spécial. Sous Coller, sélectionnez Formats et cliquez sur OK.