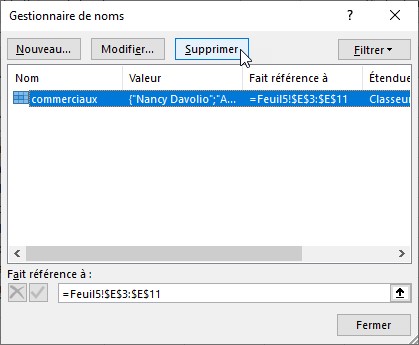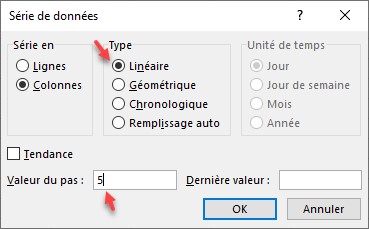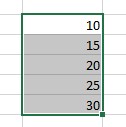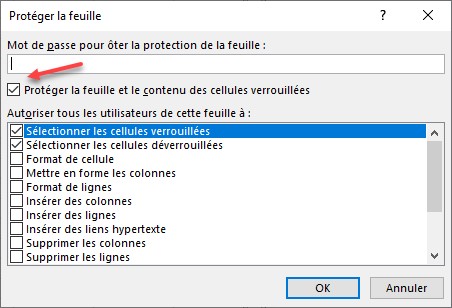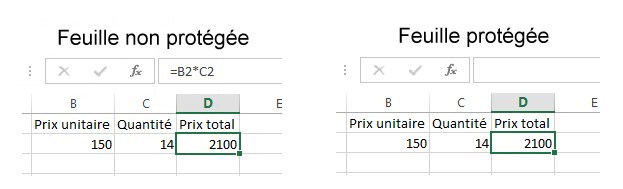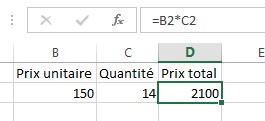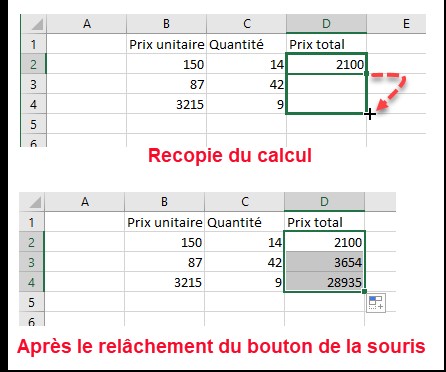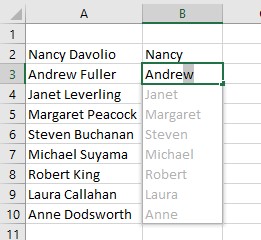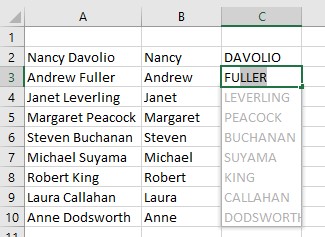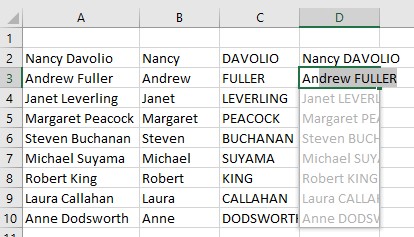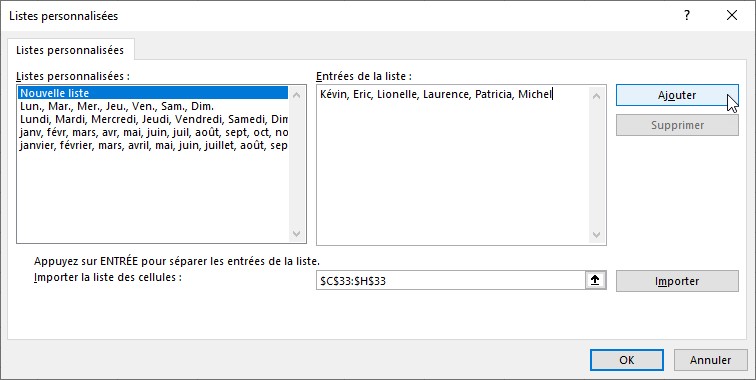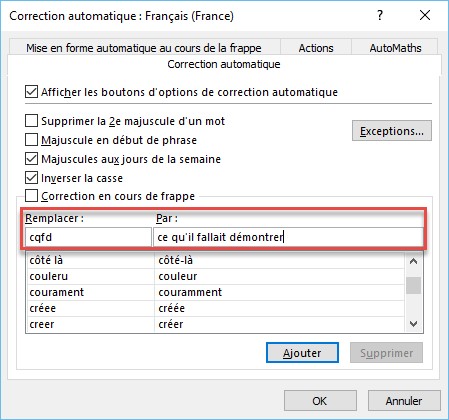Supposons que vous souhaitiez donner un nom à une plage de cellules qui contient les noms des commerciaux de votre société. Sélectionnez les cellules concernées, basculez sur l’onglet Formules du ruban, puis cliquez sur l’icône Définir un nom dans le groupe Noms définis. Tapez commerciaux dans la zone de texte Nom et cliquez sur OK.
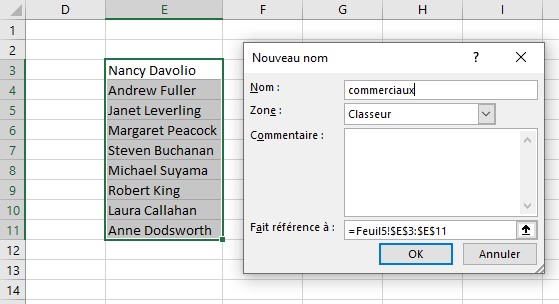
Pour atteindre cette plage de cellules, il vous suffit désormais de taper commerciaux dans la zone Nom (à gauche de la barre de formule) et d’appuyer sur la touche Entrée.
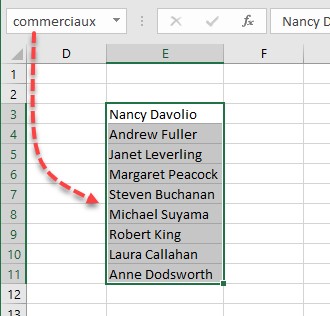
Pour supprimer le nom d’une plage de cellules, cliquez sur l’icône Gestionnaire de noms, dans le groupe Noms définis, sous l’onglet Formules du ruban. Sélectionnez le nom que vous souhaitez supprimer, cliquez sur Supprimer, sur OK, puis sur Fermer :