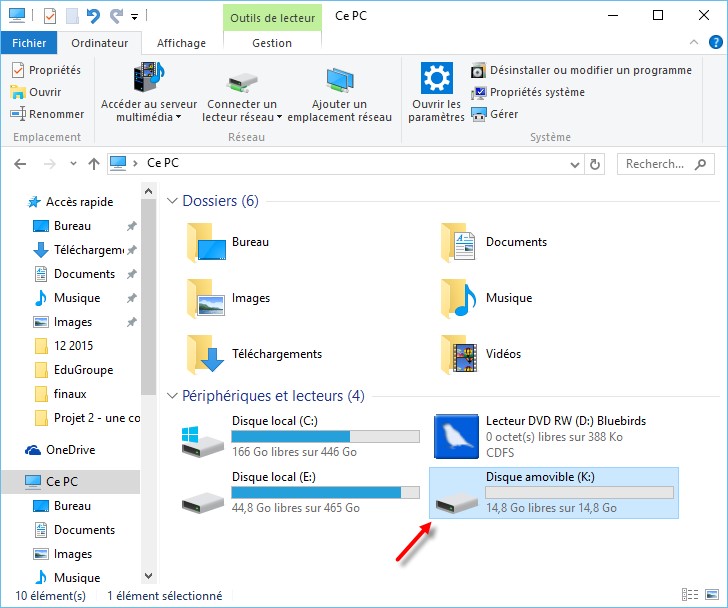Dans le cadre de mes expérimentations sur le Raspberry Pi, je me suis mis en quête d’une carte de capture HDMI. Son but : la capture de la sortie HDMI du Raspberry afin de créer des tutoriels vidéo.
Ce tutoriel devrait aider tous ceux qui cherchent une carte de capture HDMI de bonne qualité à bas prix, et qui n’ont pas peut de mettre les mains dans le cambouis !
Après avoir passé un certain temps sur le Web à la recherche de la perle rare, mon choix s’est arrêté sur une carte vendue en chine qui répond au doux nom de « PCI-E HDMI HDCP Decode DvD Blu-ray TV Video Game Capture Card For PS3 4 Xbox DVD ».

Ses caractéristiques sont tout à fait acceptables :
- Résolutions d’enregistrement :
- 480p : 720 x 483 (16/9) non entrelacé
- 720p : 1280×720 (16/9) non entrelacé
- 1080p24 : 1920×1080 (16/9) en 24 images par seconde non entrelacé
- 1080i : 1920×1080 (16/9) entrelacé
- Compatible avec toutes les sources vidéo : caméscope DV, PS3/2, XBOX 360, etc.
- Enregistrement au format FLV avec le codec X264
Cette carte a été commandée sur eBay pour 34 dollars, en allant sur la page suivante : https://goo.gl/8Lokeo
Trois semaines plus tard, la carte de capture était dans ma boîte aux lettres. L’emballage générique ne laissait rien présager de bon :
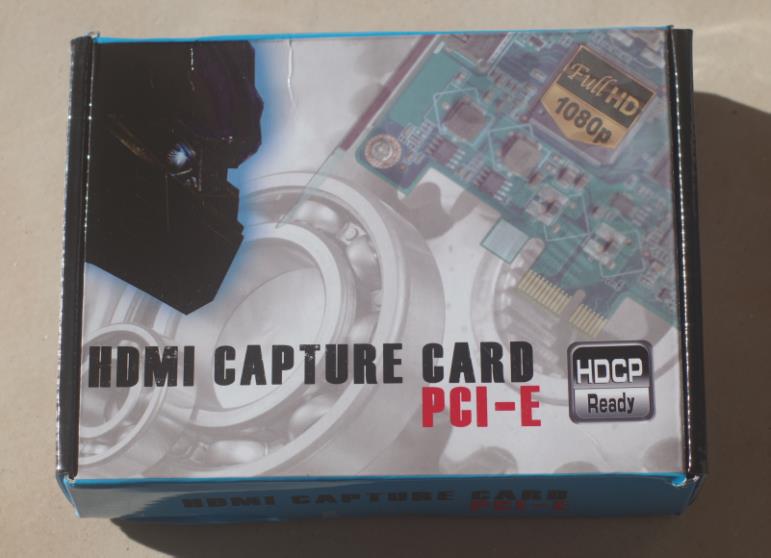
A l’intérieur de la boîte, la carte d’acquisition, un CD et une notice plus que sommaire et sans réel intérêt.
Après de multiples essais, ni le logiciel (DVR25HDR) ni le pilote de périphérique (7160HD) fournis n’ont pu fonctionner. Heureusement, j’ai pu trouver une alternative.
Le pilote qui a fait fonctionner cette carte a pour nom HD75A. J’ai utilisé la version 32 bits pour Windows 8. Elle a très bien fonctionné sur Windows 10 Entreprise 32 bits. Vous pouvez la télécharger ici : http://www.timeleak.com.cn/en/ArticleDetails.aspx?id=83
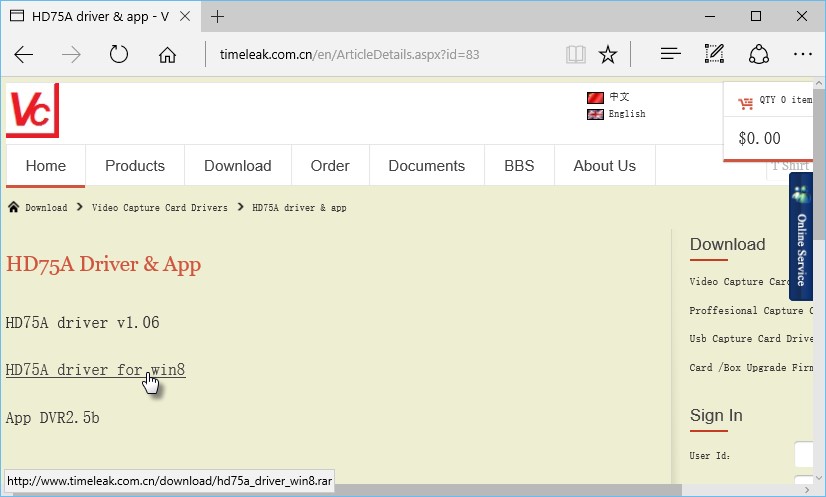
Une fois l’archive au format ZIP téléchargée, dézipez-la pour pouvoir l’utiliser.
Après avoir inséré la carte de capture dans un support PCI-E 1X de l’ordinateur, elle apparaît dans le Gestionnaire de périphériques sous Contrôleurs audio, vidéo et jeu :

Chez vous, elle aura certainement un autre nom. Cliquez du bouton droit sur son intitulé et choisissez Mettre à jour le pilote dans le menu contextuel. Cliquez sur Rechercher un pilote sur mon ordinateur et désignez l’emplacement où vous avez dézipé le pilote HD75A. Au bout de quelques instants, la carte d’acquisition devrait être représentée par l’intitulé Timeleak HD75A Capture Device.
Vous allez maintenant installer le logiciel de capture Open Broadcaster Classic, librement téléchargeable sur https://obsproject.com/ :

Lancez Open Broadcaster. Voici ce que vous devriez obtenir :
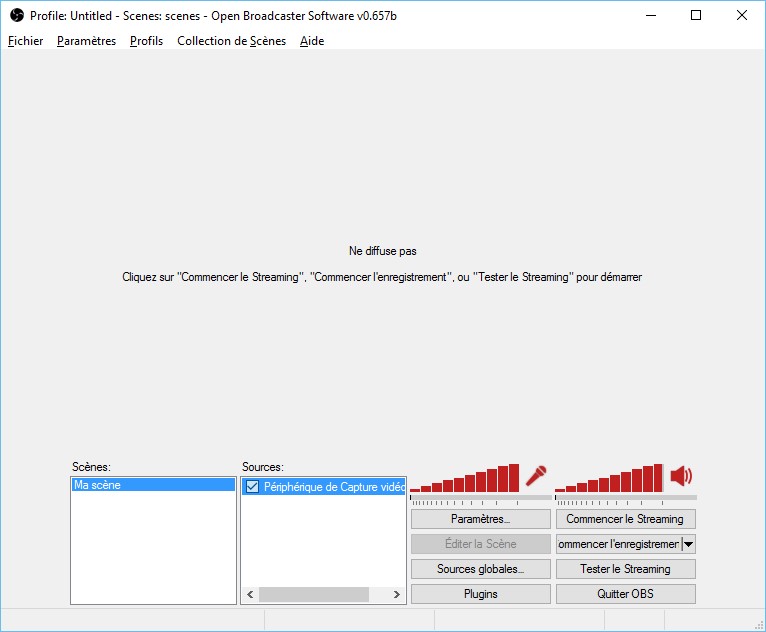
Avant de pouvoir capturer des vidéos sur le port HDMI de la carte, vous allez devoir la configurer. Lancez la commande Paramètres dans le menu Paramètres. La boîte de dialogue Paramètres s’affiche. Sous l’onglet Général, définissez la langue de l’interface : français. Sous l’onglet Encodage, définissez les paramètres de l’encodage vidéo et audio :

Sous l’onglet Vidéo, définissez la résolution de la capture et le nombre d’images par seconde :
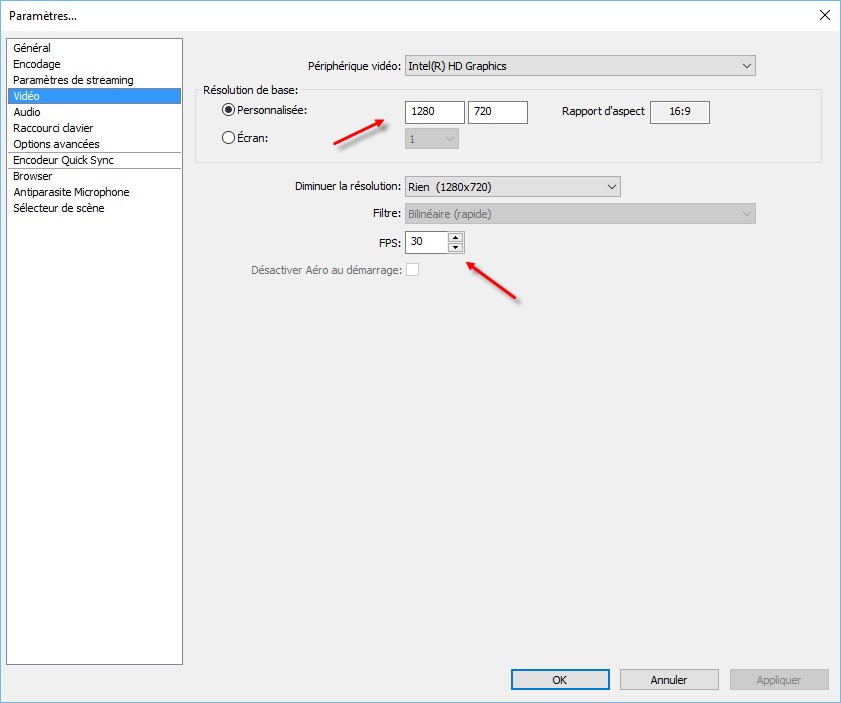
Fermez la boîte de dialogue en cliquant sur OK.
Vous allez maintenant définir un profil de capture. Cliquez du bouton droit sur la zone de liste Sources, pointez Ajouter et cliquez sur Périphérique de capture vidéo. Définissez les caractéristiques de la carte de capture comme ceci :
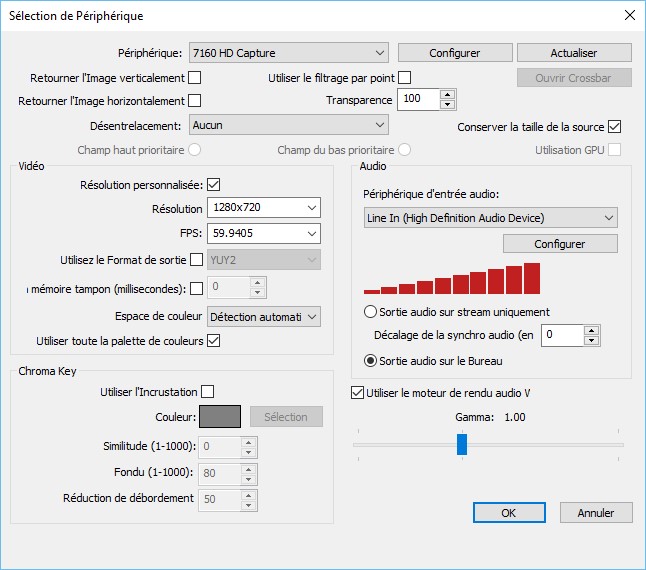
En ce qui me concerne, les vidéos ont été capturées en 1280×720 à raison de 60 images par seconde.
Fermez la boîte de dialogue en cliquant sur OK. Il ne vous reste plus qu’à cliquer sur :
- Tester le streaming pour avoir un aperçu de la capture
- Commencer l’enregistrement pour enregistrer la capture dans un fichier FLV. Par défaut, les captures sont sauvegardées dans la bibliothèque Vidéos de Windows. Si ce dossier ne vous convient pas, lancez la commande Paramètres dans le menu Paramètres, basculez sur l’onglet Paramètres de streaming et ajustez la zone de texte Chemin du fichier.
Si votre logiciel de montage sait utiliser les fichiers FLV, c’est parfait. Dans le cas contraire, vous pouvez les convertir au format qui vous convient en utilisant le service en ligne Online Convert, à l’adresse http://www.online-convert.com/fr :