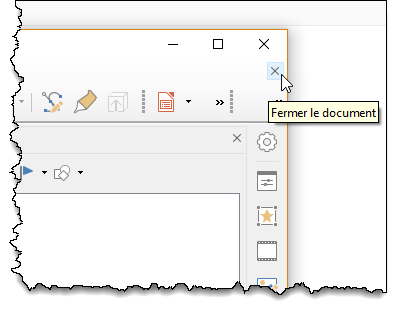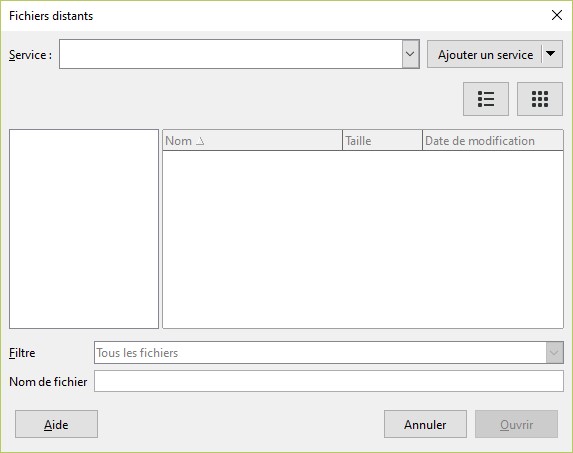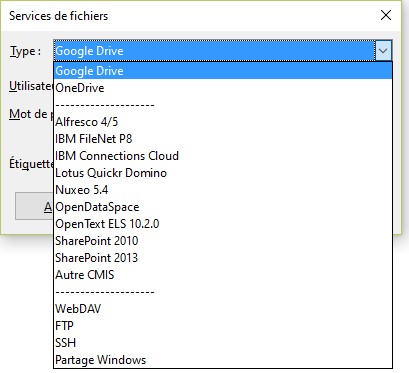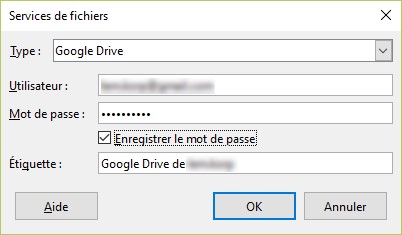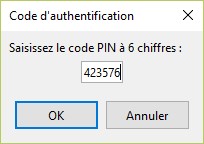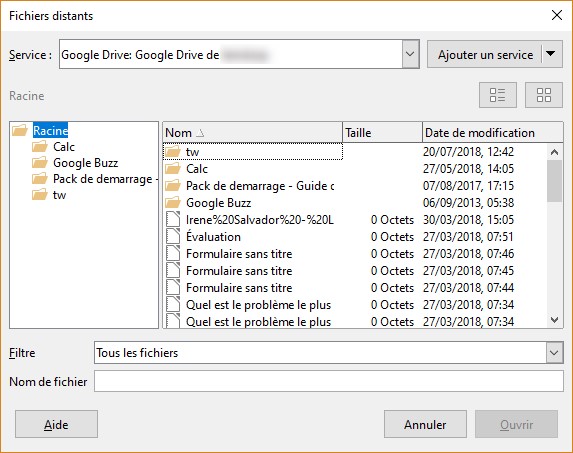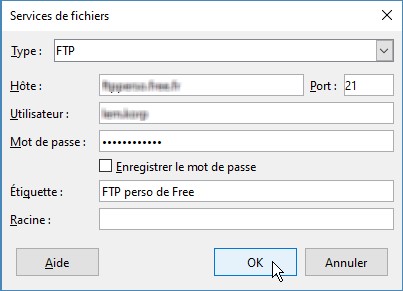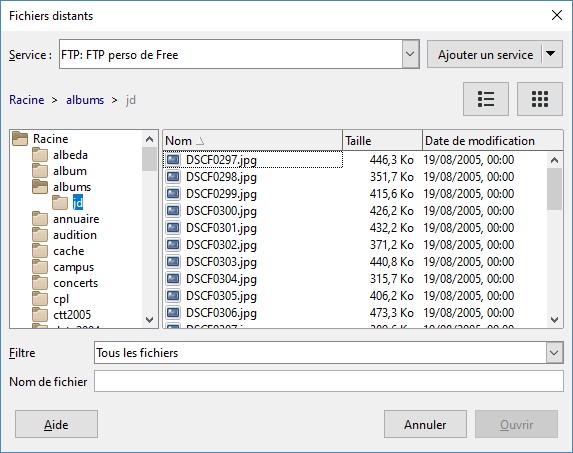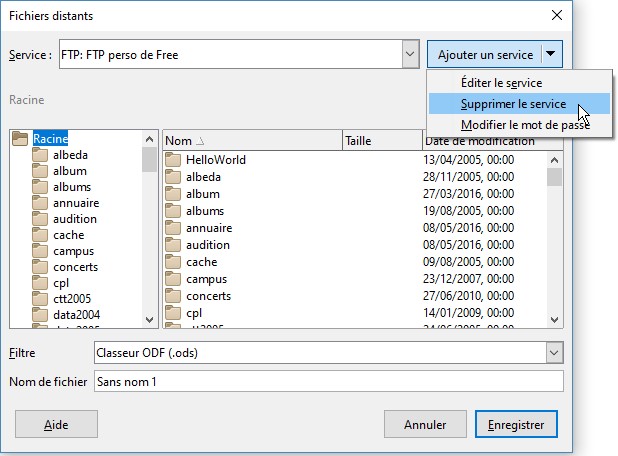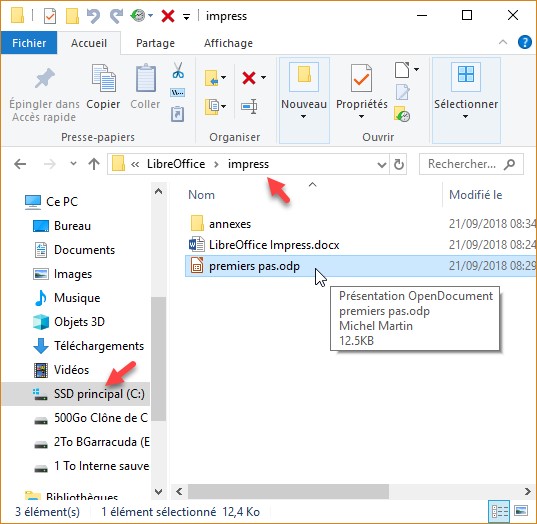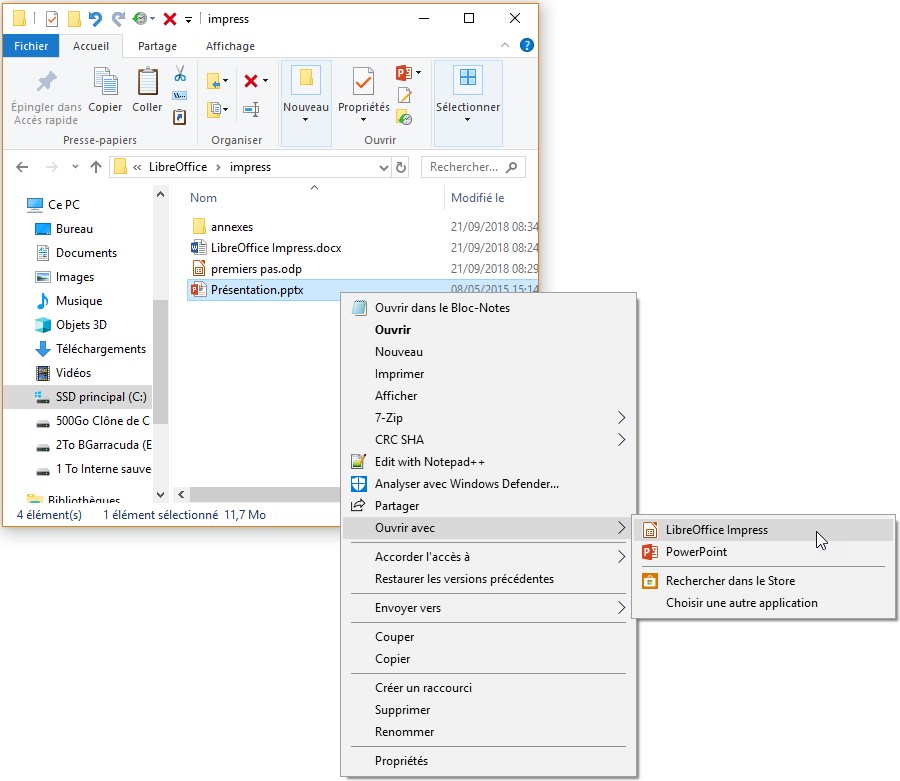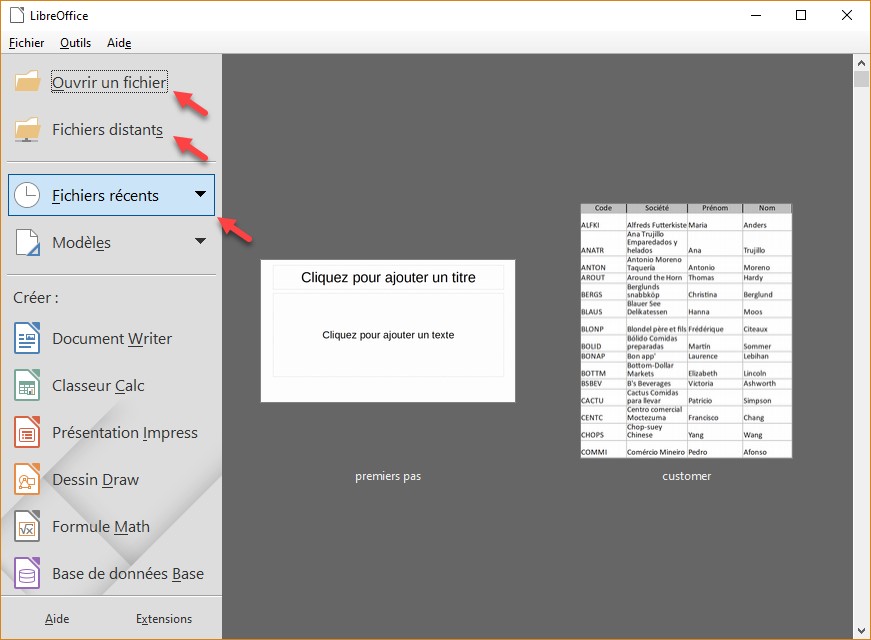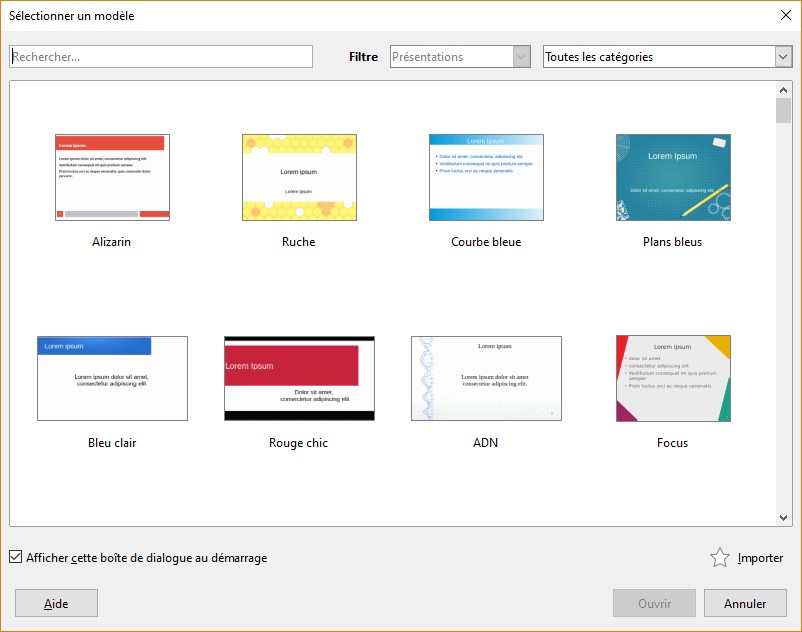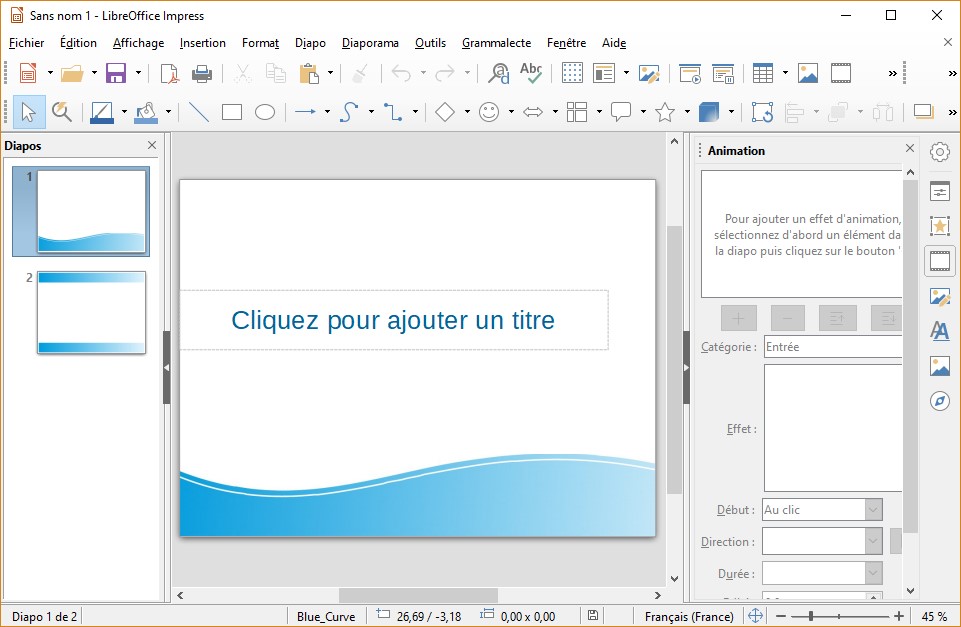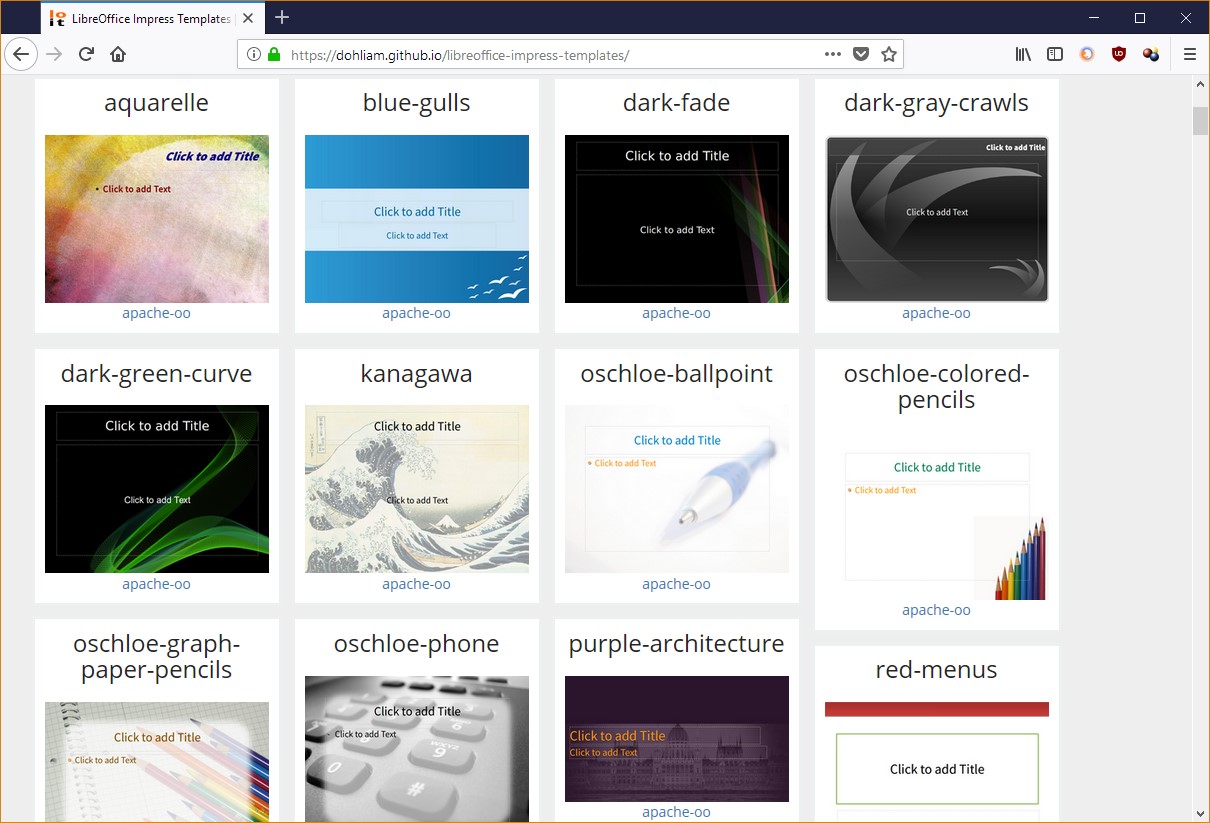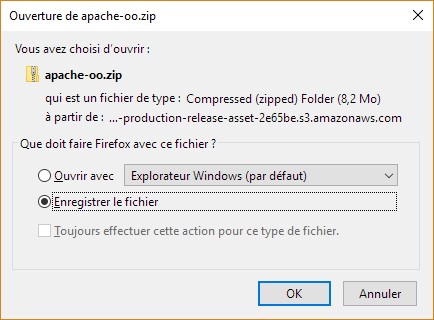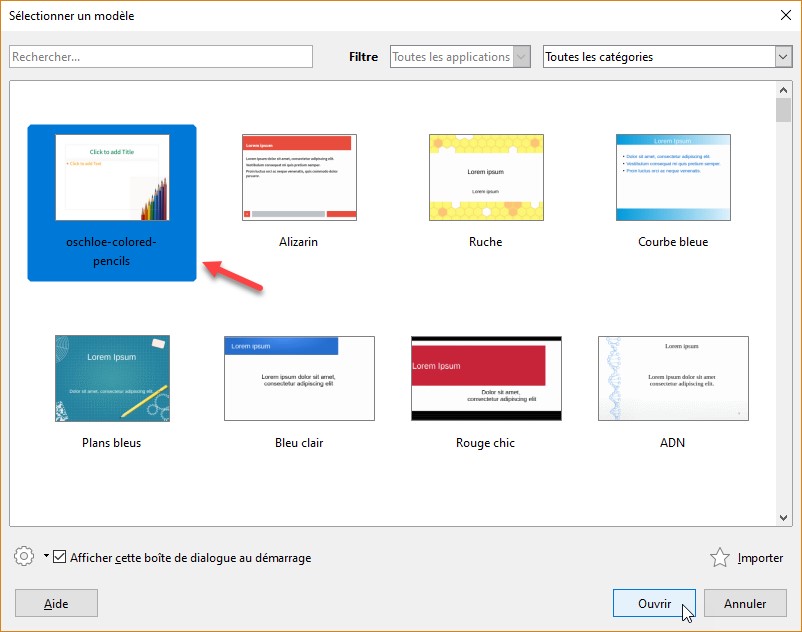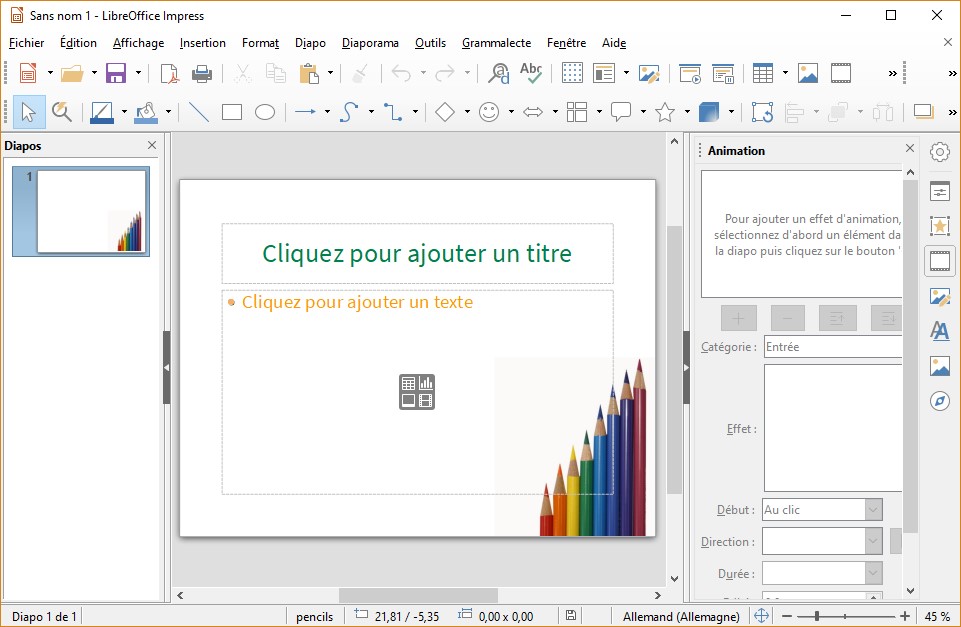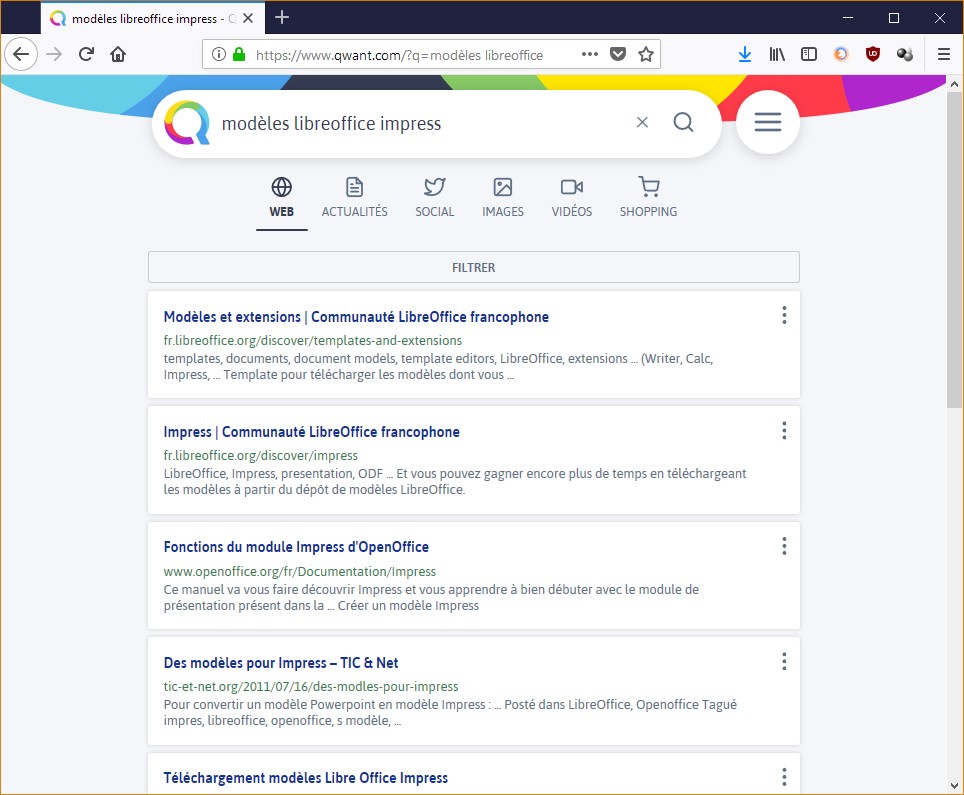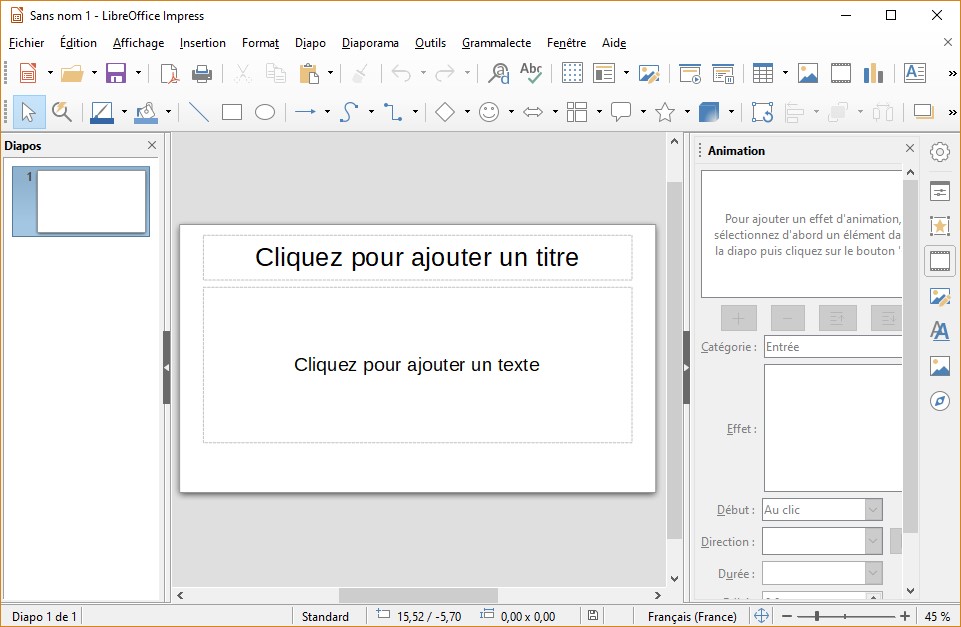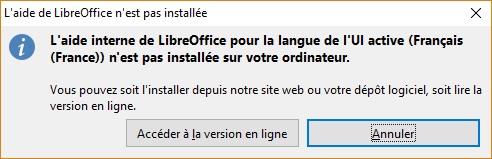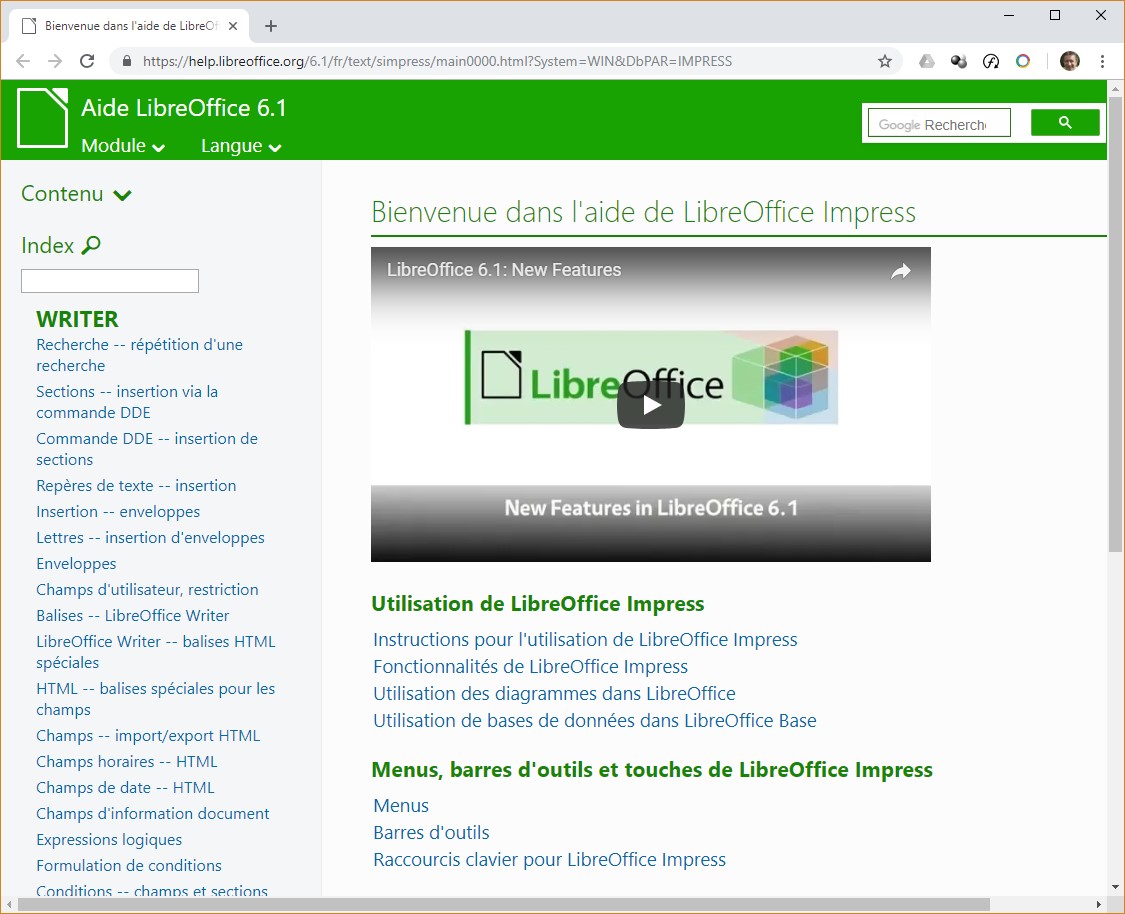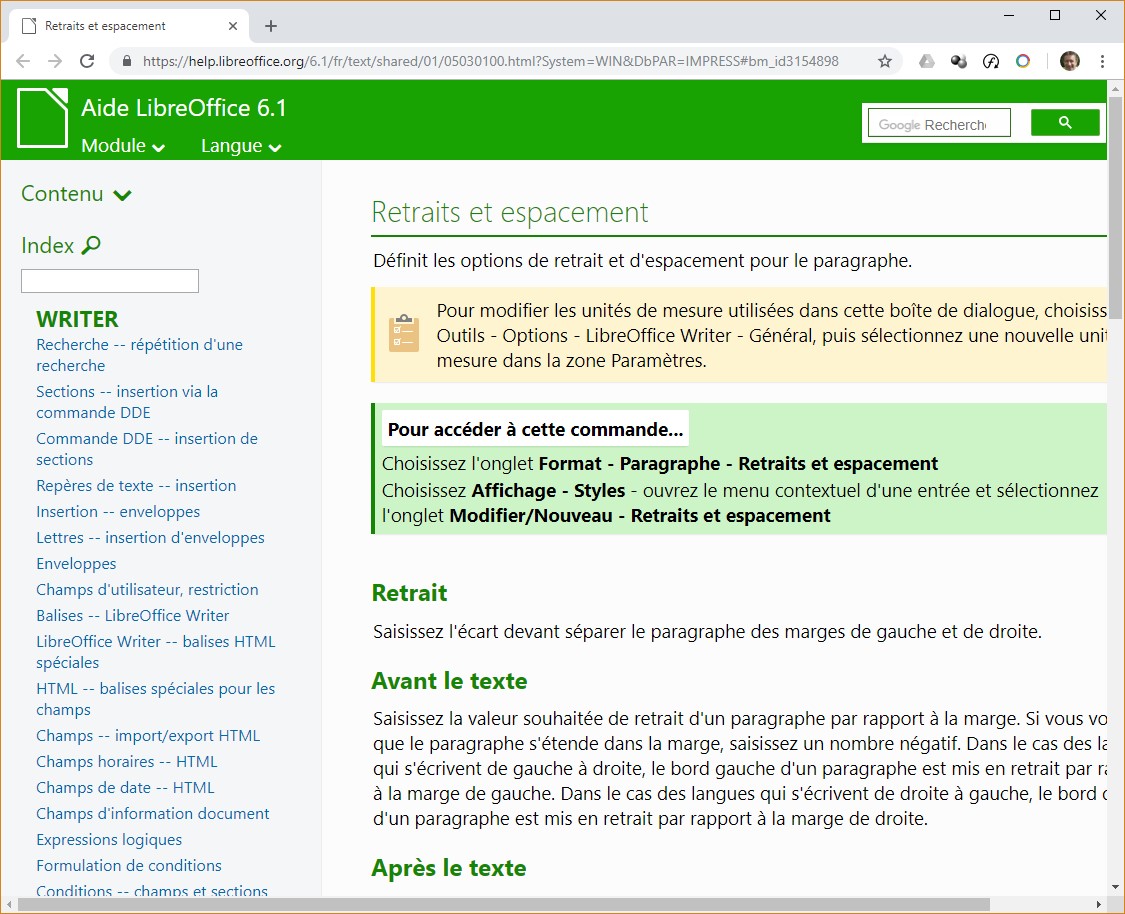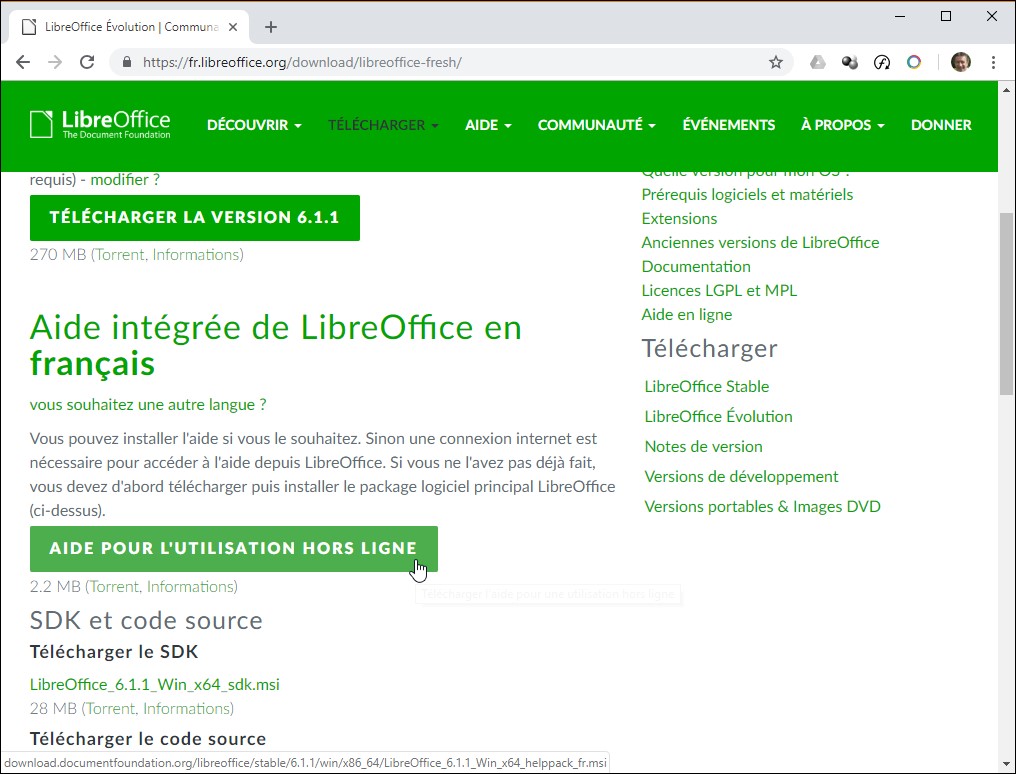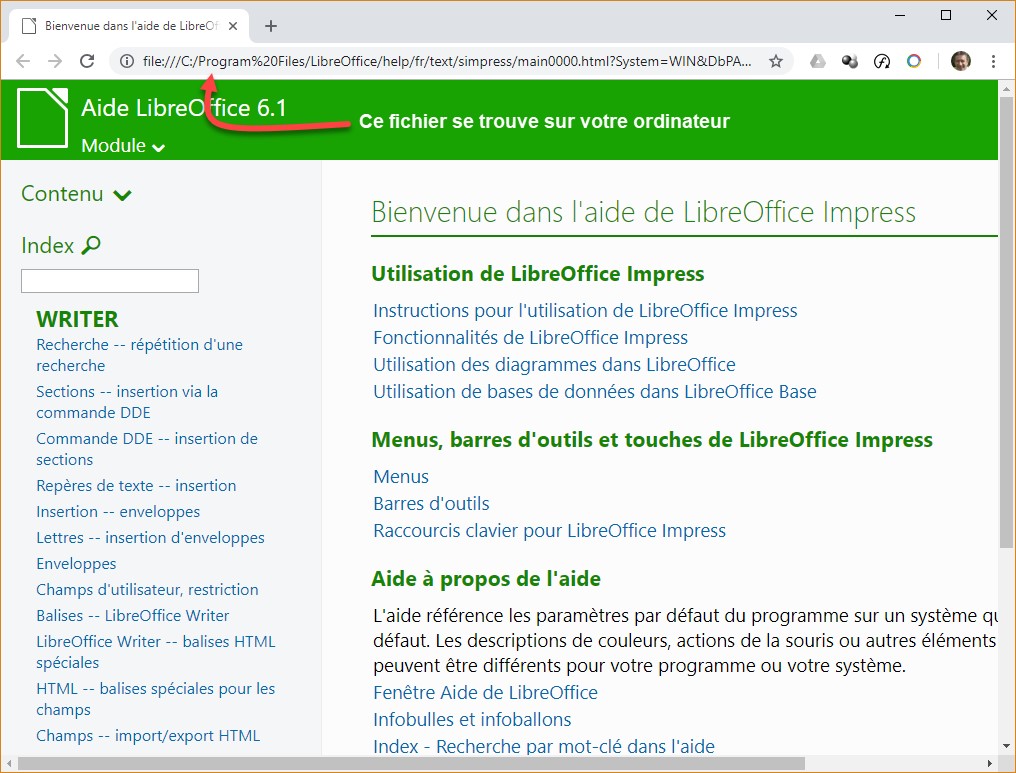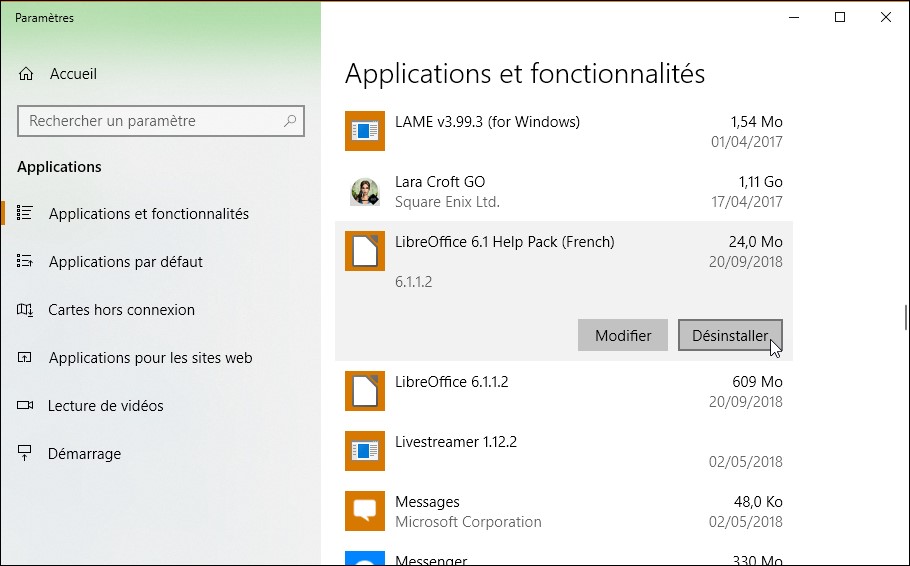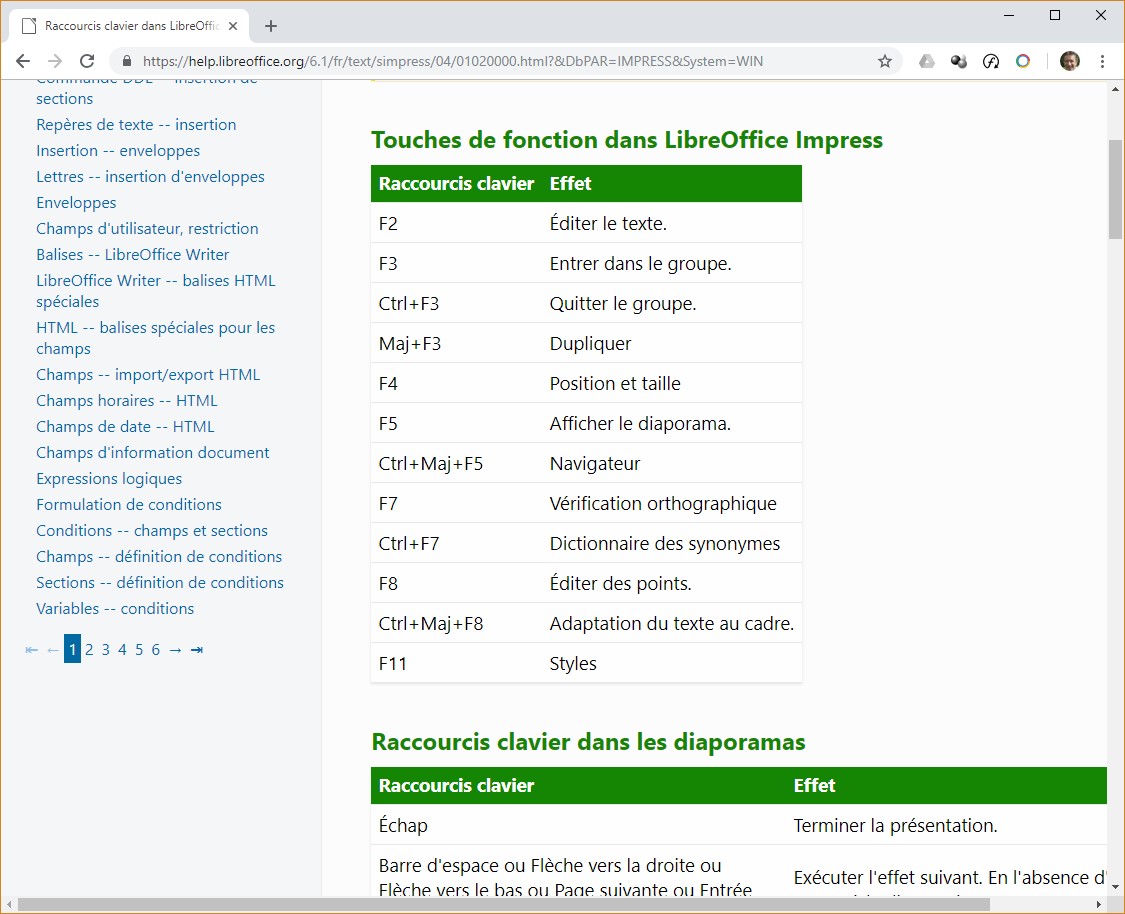Pour fermer la présentation sur laquelle vous êtes en train de travailler, vous pouvez :
- Lancer la commande Fermer dans le menu Fichier.
- Appuyer simultanément sur les touches Contrôle et F4.
- Cliquer sur la case de fermeture du document, dans la partie supérieure droite d’Impress :