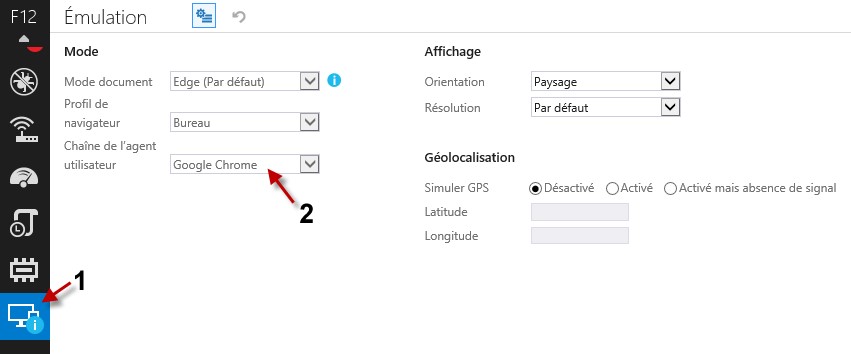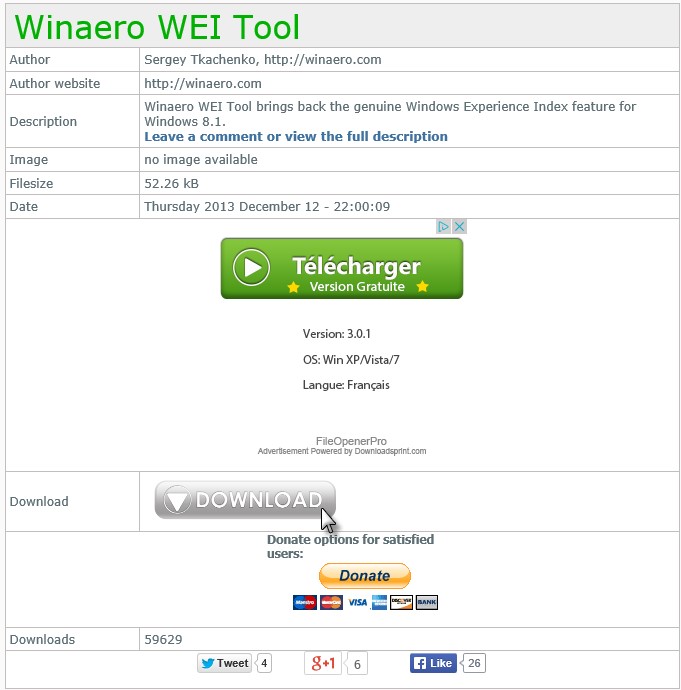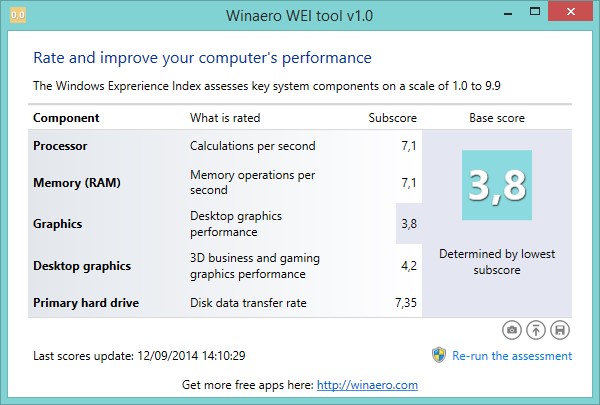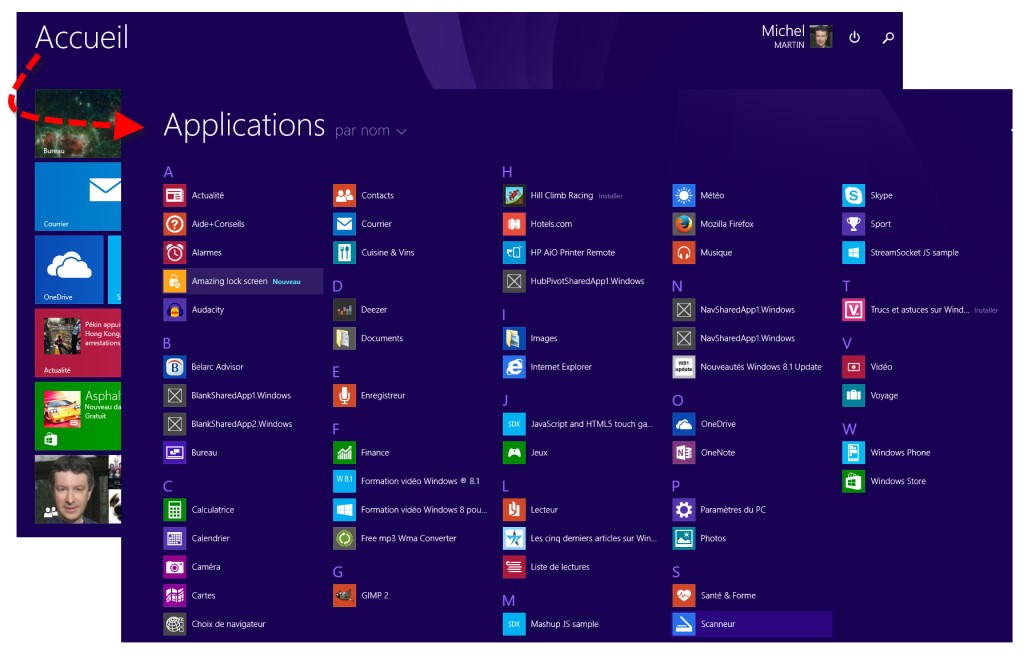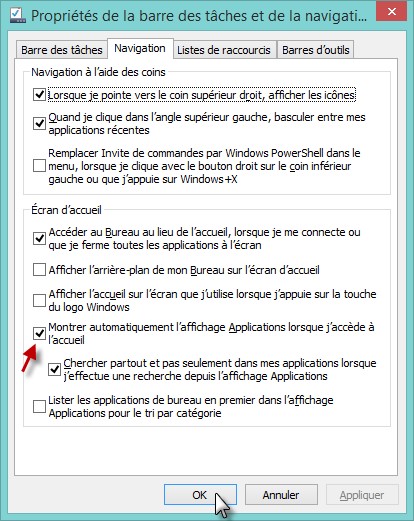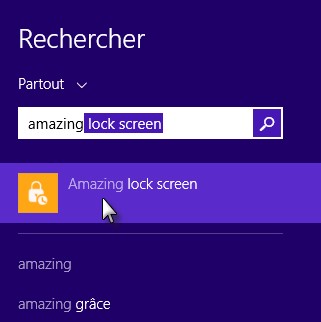Votre PC a trois ou quatre ans et il commence à montrer quelques signes de faiblesse : le démarrage est de plus en plus lent, certains programmes ont du mal à se lancer, le disque dur est proche de l’asphyxie…
Si la bête de course que vous avez achetée s’est transformée en un escargot, il est temps d’intervenir !
Cette vidéo va vous montrer comment redonner du punch à votre ordinateur, de façon logicielle et matérielle.
Pour aller plus loin, cliquez ici pour télécharger le eBook PC Booster maintenant !