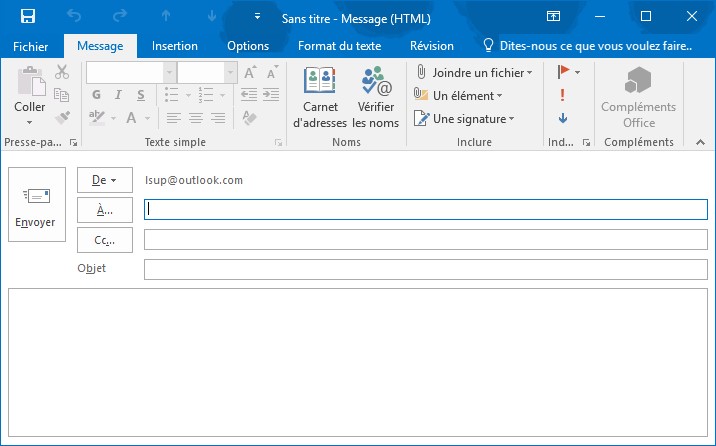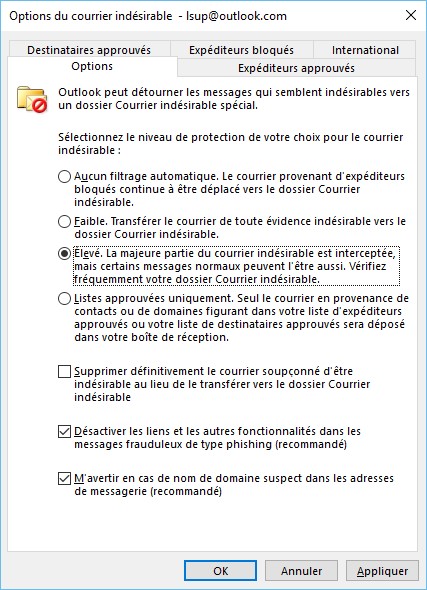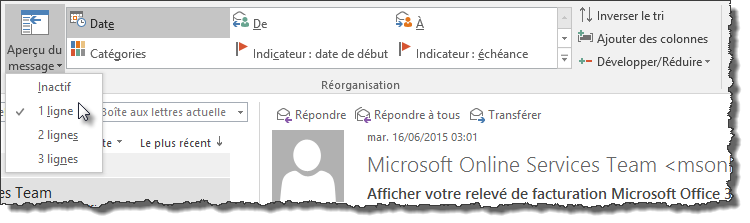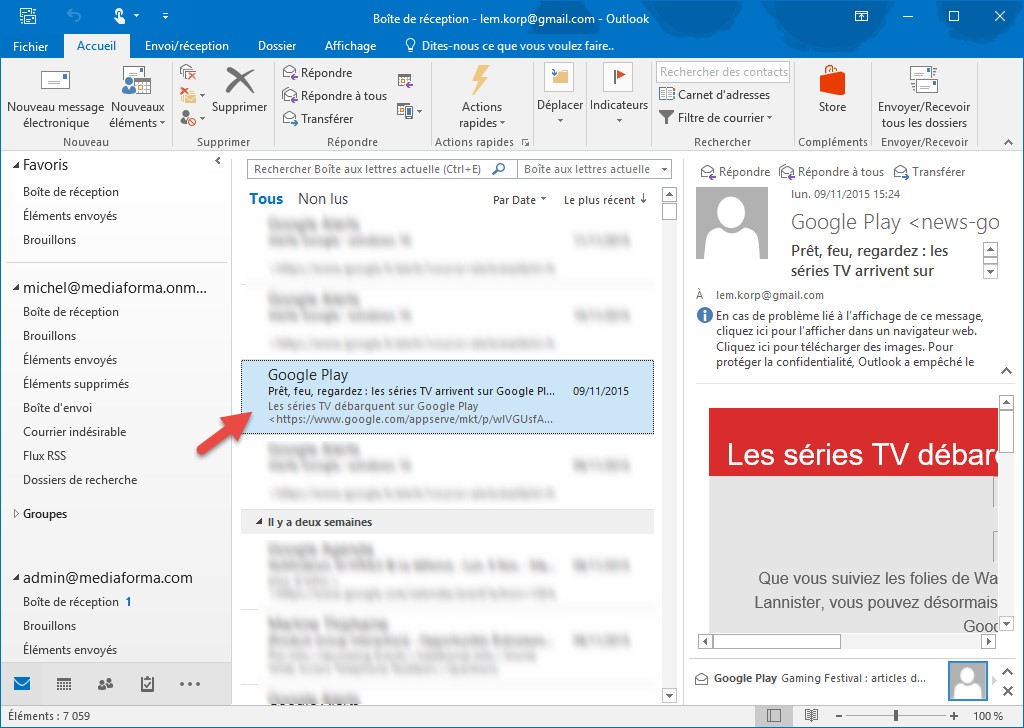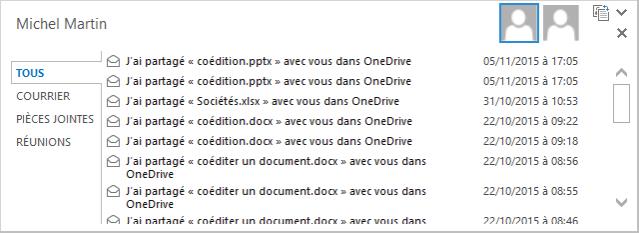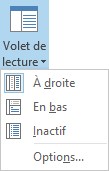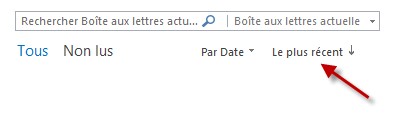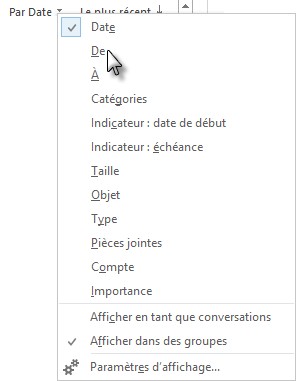Pour envoyer un même message e-mail à plusieurs personnes, vous devez indiquer leurs adresses dans les champs A, Cc et / ou Cci, en les séparant entre elles par des points-virgules.
Si les adresses des destinataires sont saisies manuellement, la fonction d’auto-complétion facilite votre tâche. Sélectionnez un des correspondants proposés puis appuyez sur la touche Entrée pour choisir l’adresse en surbrillance. Insérez un point-virgule, puis recommencez de même avec l’adresse suivante.
Si vous choisissez les destinataires dans le module Personnes, il vous suffit de double-cliquer successivement sur chacune des personnes concernées, puis sur OK pour fermer la boîte de dialogue Choisir des noms.