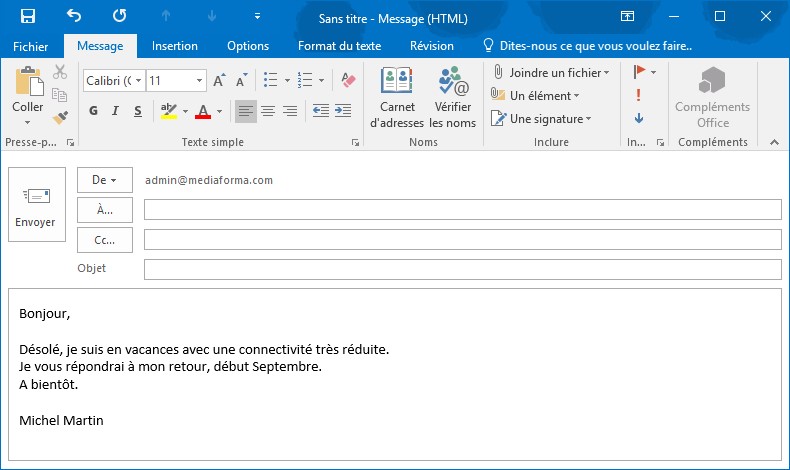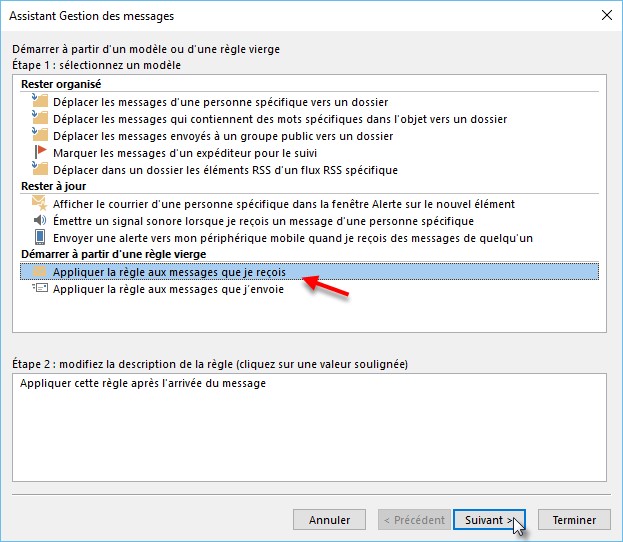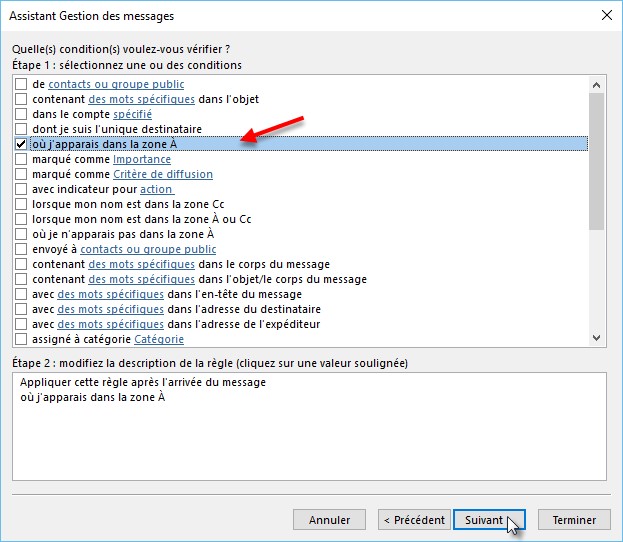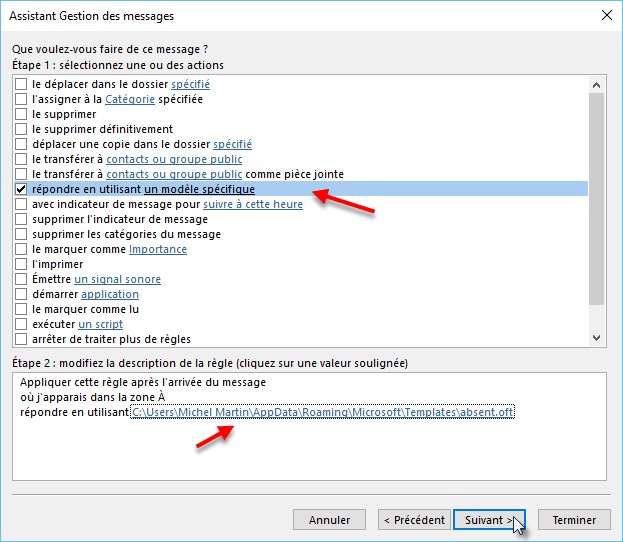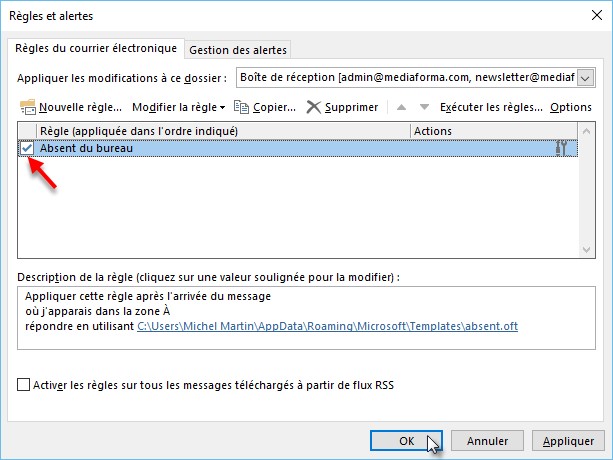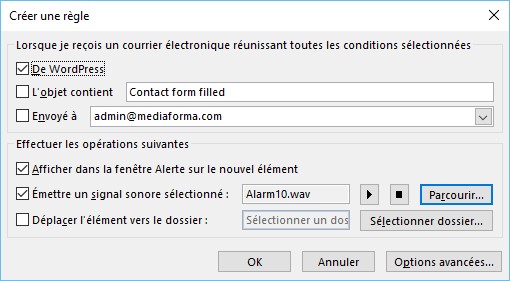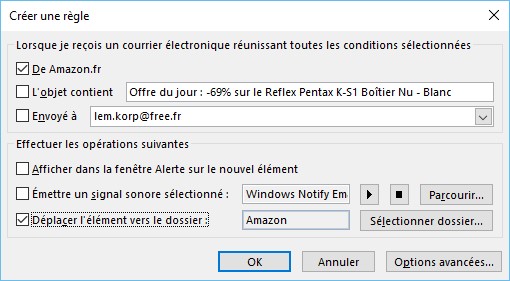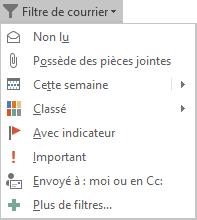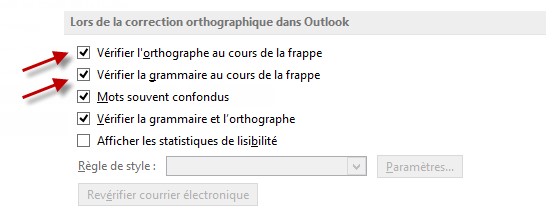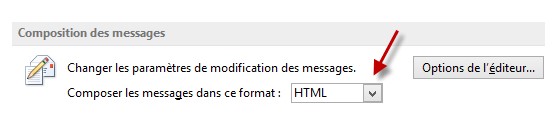Cette rubrique va vous montrer comment définir un nouvel onglet dans le ruban pour y rassembler toutes les commandes que vous utilisez fréquemment. A titre d’exemple, nous allons créer l’onglet Mes commandes, le groupe Mes actions et y insérer l’icône Gérer les actions rapides.
Cliquez du bouton droit sur le ruban et sélectionnez Personnaliser le ruban dans le menu.
Cliquez sur Nouvel onglet.
Cliquez sur le nouvel onglet puis sur Renommer.
Donnez le nom Mes commandes au nouvel onglet et validez en cliquant sur OK.
Cliquez sur Nouveau groupe puis sur Renommer. Donnez le nom Mes actions au nouveau groupe puis cliquez sur OK.
L’onglet Mes actions étant sélectionné, choisissez Toutes les commandes dans la liste Choisir les commandes dans les catégories suivantes. Sélectionnez Gérer les actions rapides et cliquez sur Ajouter.
Cliquez sur OK pour définir le nouvel onglet.
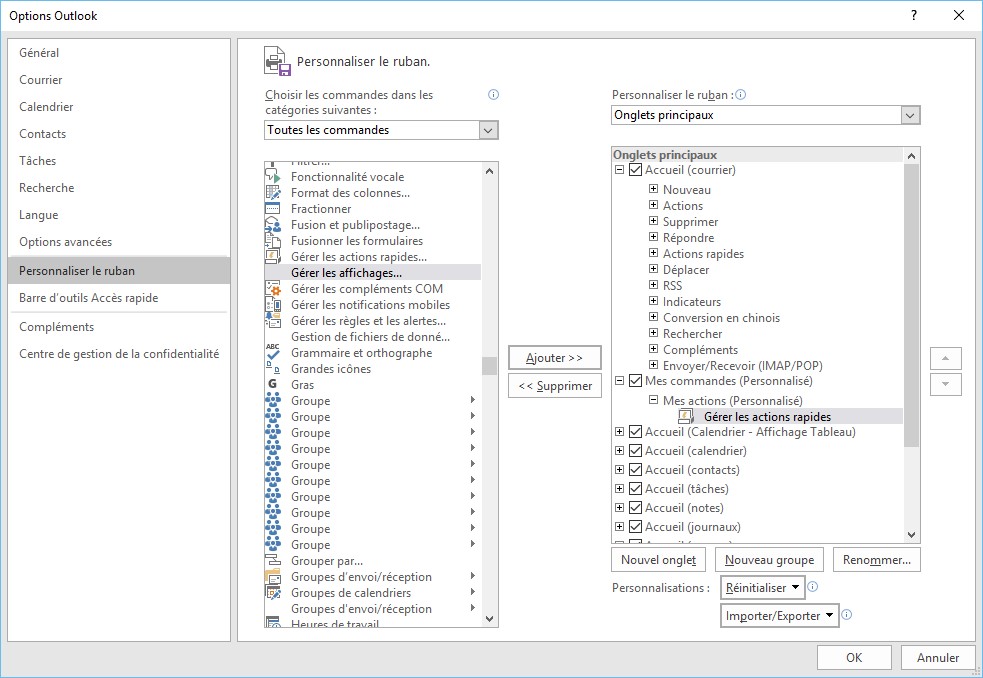
Comme vous pouvez le voir, l’onglet Mes commandes est maintenant présent dans le ruban. Cliquez dessus pour le sélectionner. Cet onglet contient un seul groupe nommé Mes actions. Dans ce groupe, la commande Gérer les actions rapides est directement accessible.