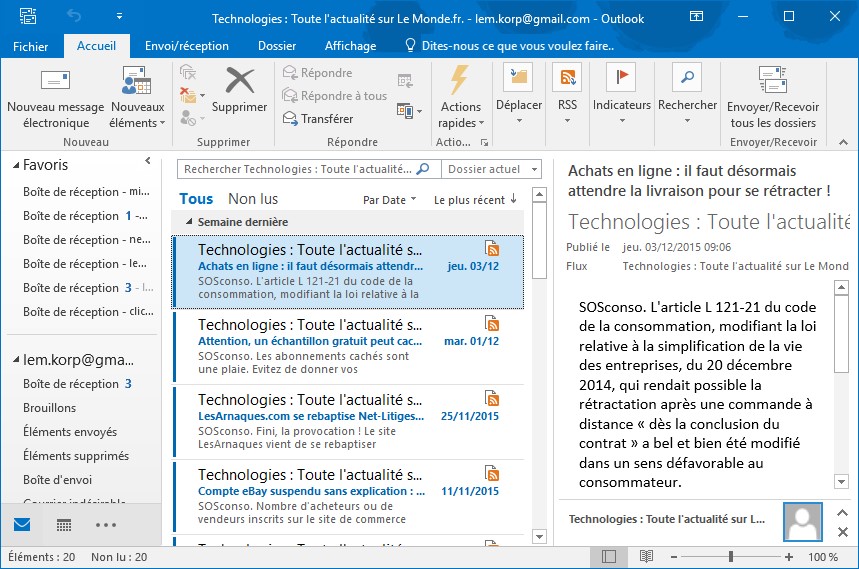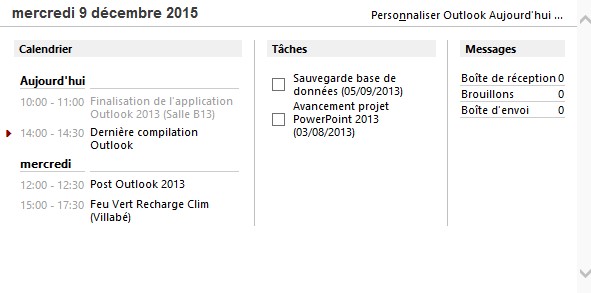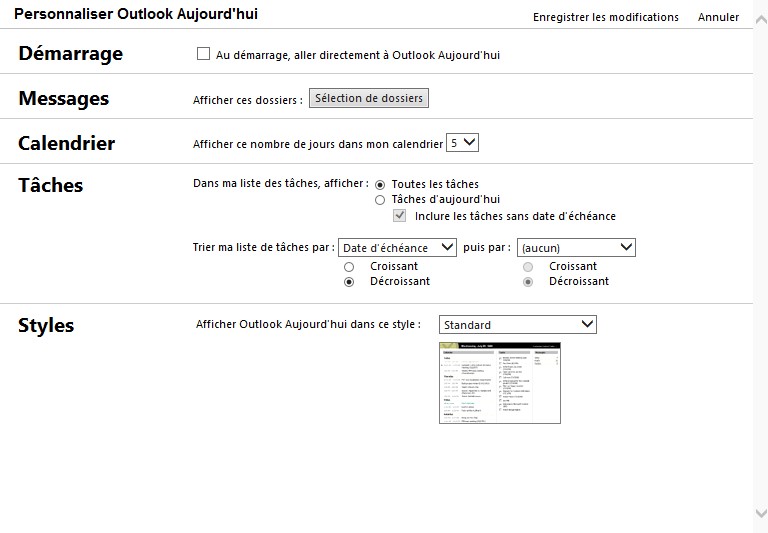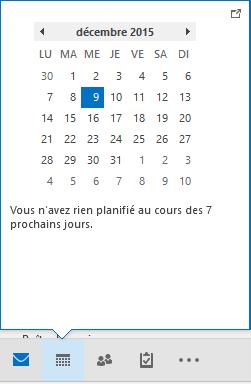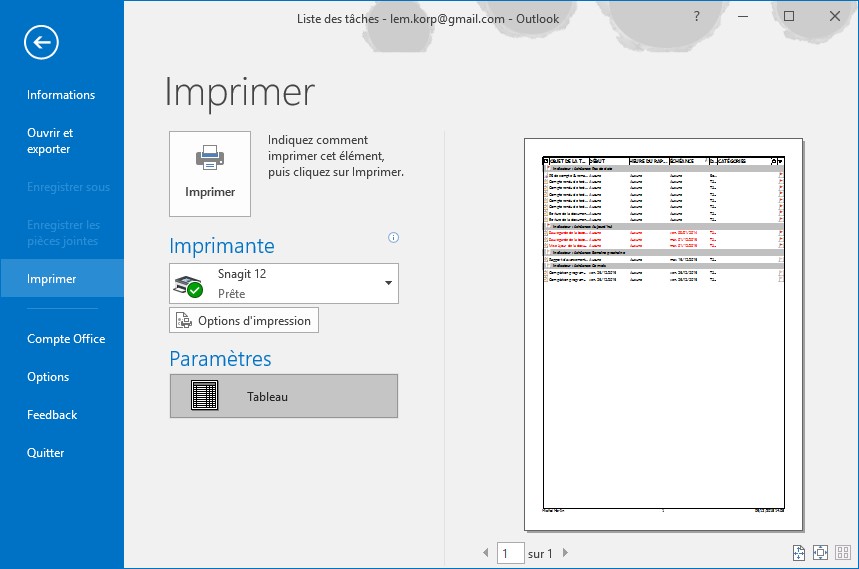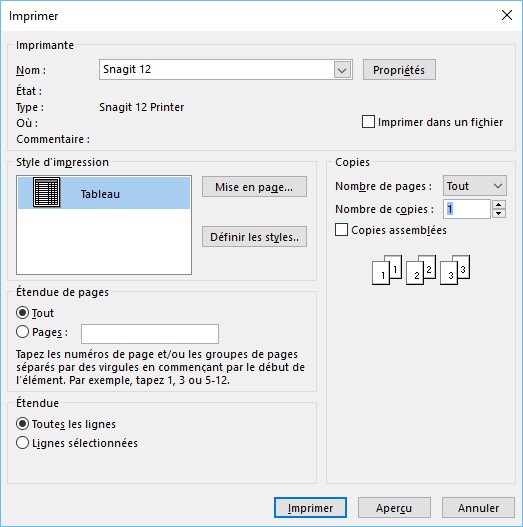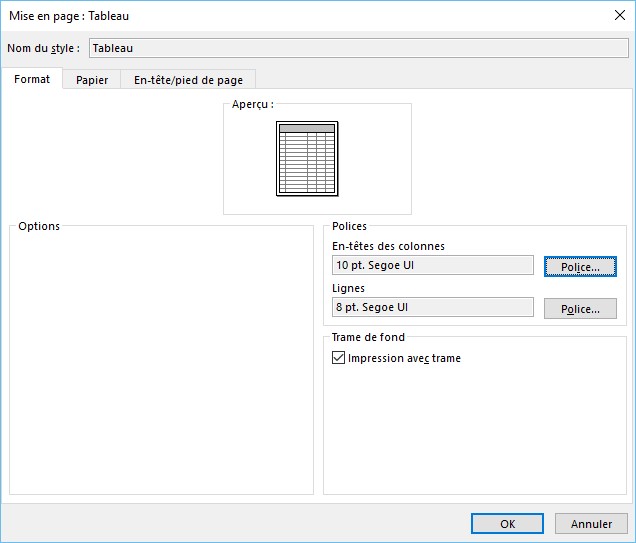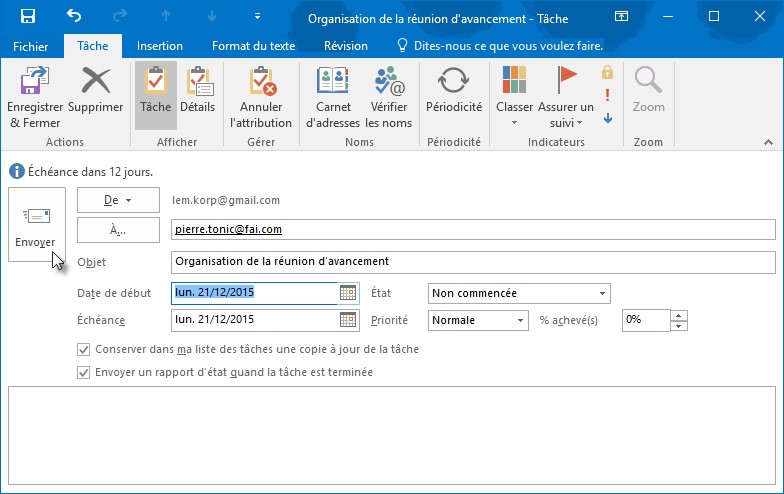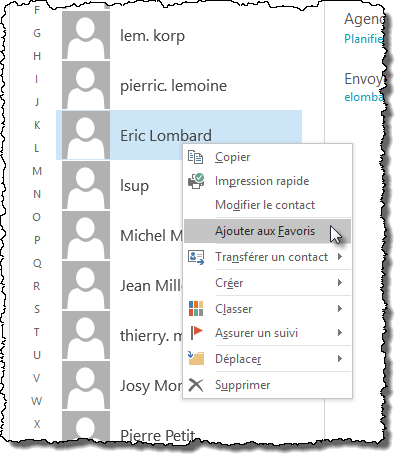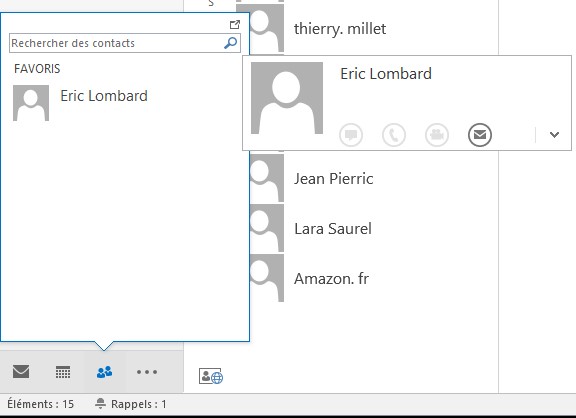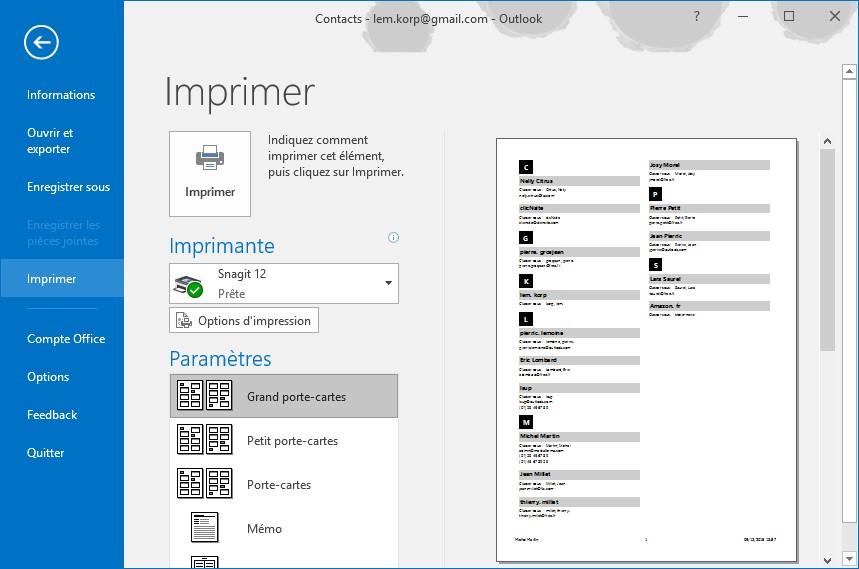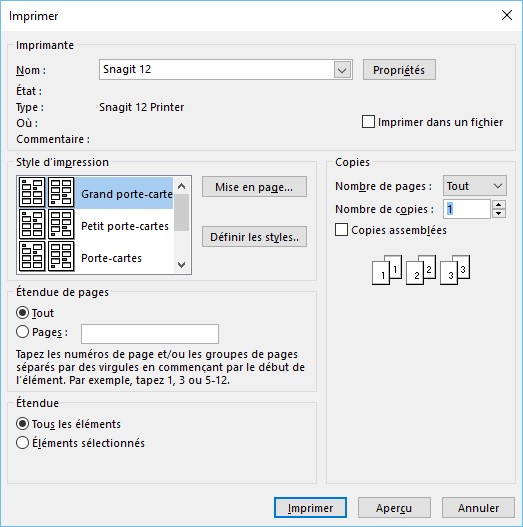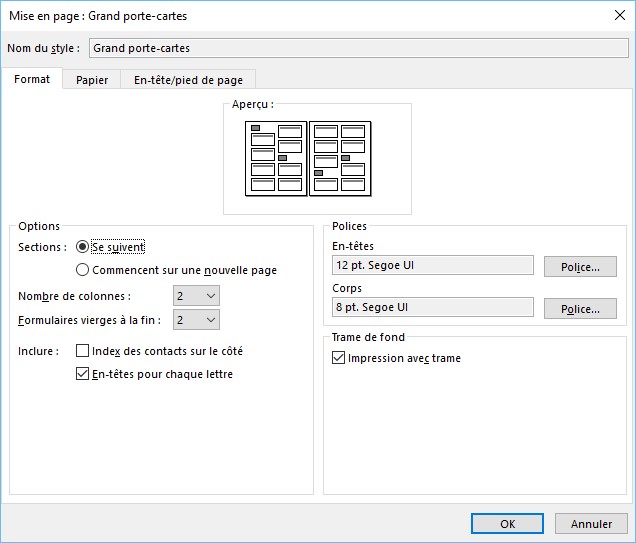En utilisant des flux RSS, vous pouvez vous tenir informé des derniers articles publiés sur vos sites Web préférés. À titre d’exemple, cette rubrique va vous montrer comment vous abonner à un flux RSS diffusé par le journal Le Monde.
Ouvrez votre moteur de recherche favori dans Internet Explorer, tapez RSS Le Monde dans la zone de recherche et appuyez sur la touche Entrée du clavier. Cliquez sur le premier résultat pour accéder aux flux RSS du journal Le Monde. Supposons que vous soyez intéressé par les technologies. Cliquez du bouton droit sur le flux RSS correspondant et sélectionnez Copier le lien dans le menu.
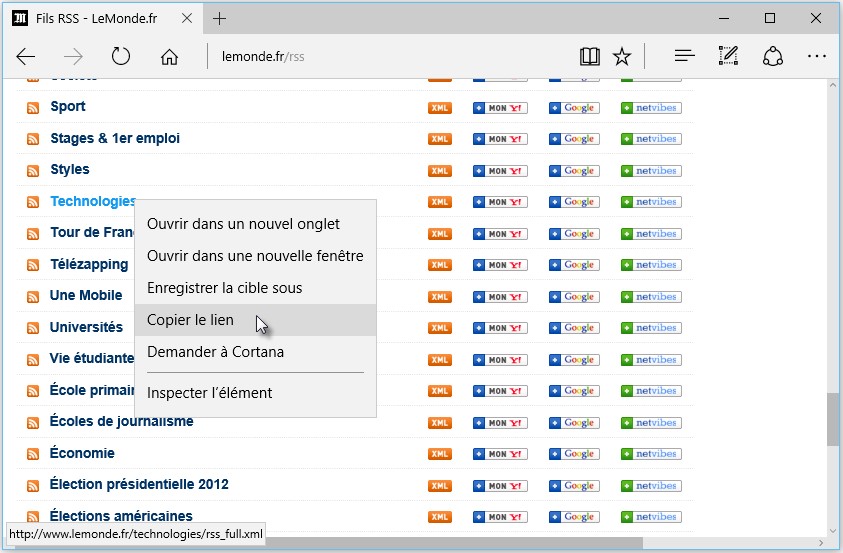
Basculer sur Outlook. Cliquez du bouton droit sur le dossier Flux RSS dans le volet des dossiers et sélectionnez Ajouter un nouveau flux RSS dans le menu. Cette action affiche la boîte de dialogue Nouveau flux RSS. Appuyez sur Ctrl + V pour coller le contenu du presse-papiers dans la zone de texte puis cliquez sur Ajouter.

Outlook vous avertit que vous ne devez ajouter des abonnements qu’à partir de sources de confiance. Cliquez sur Oui. Après un court instant, le flux d’actualité Technologies du journal Le Monde est disponible dans Outlook.