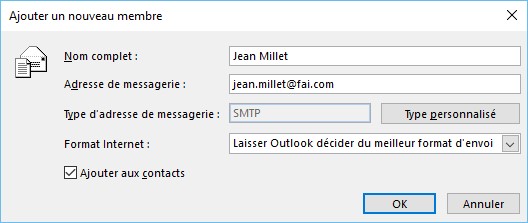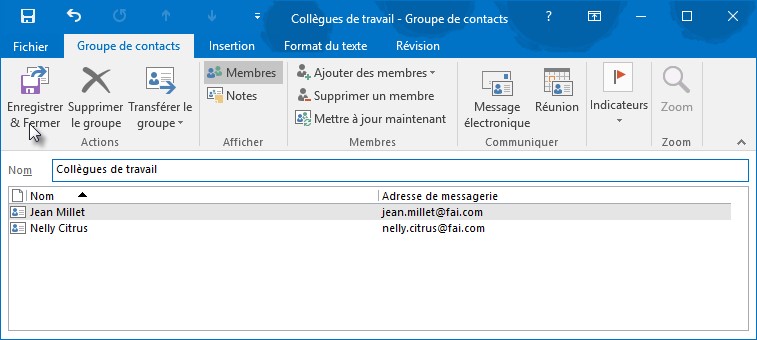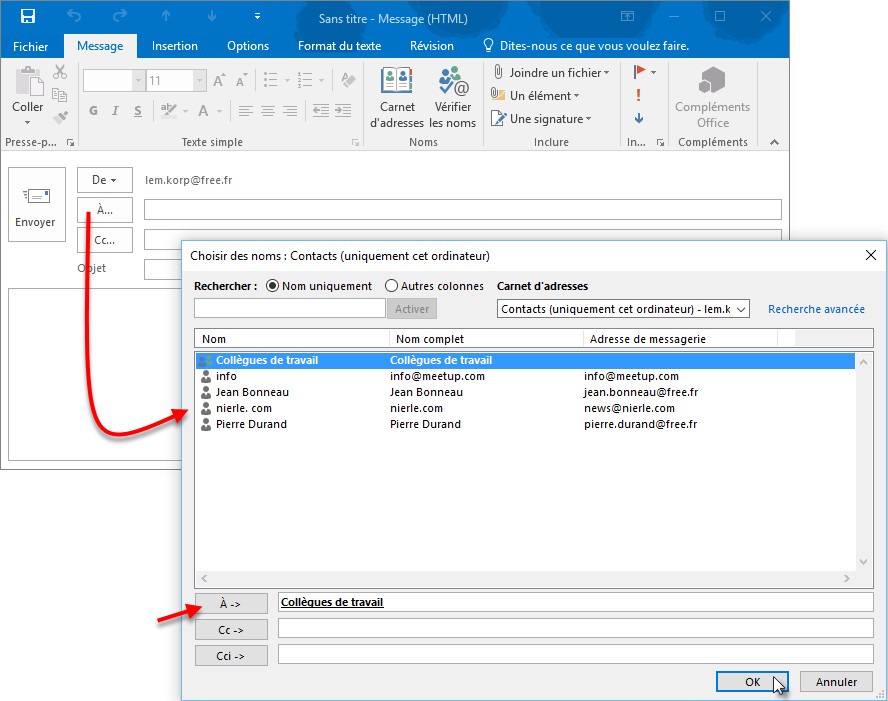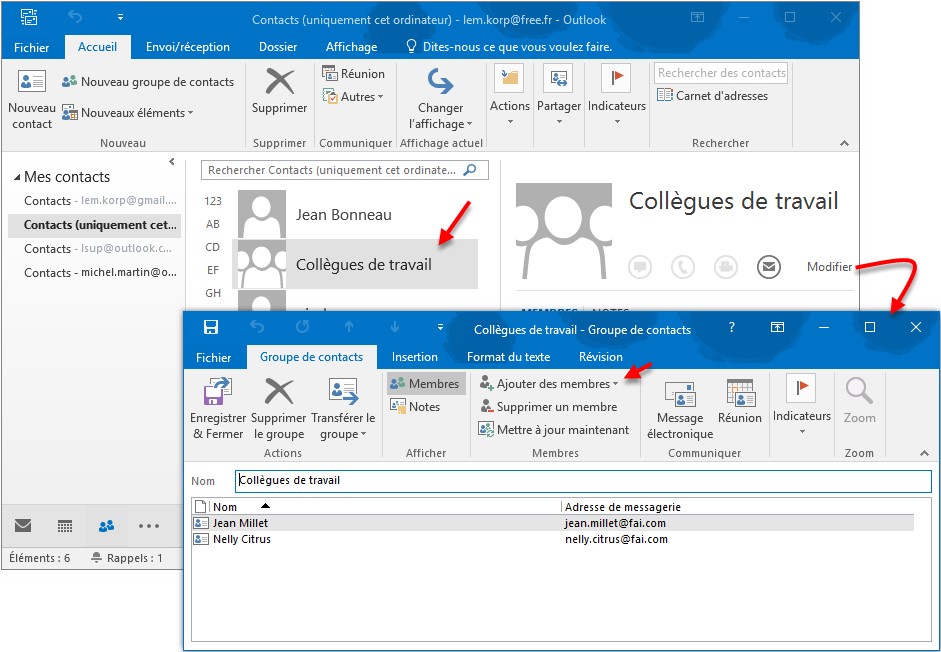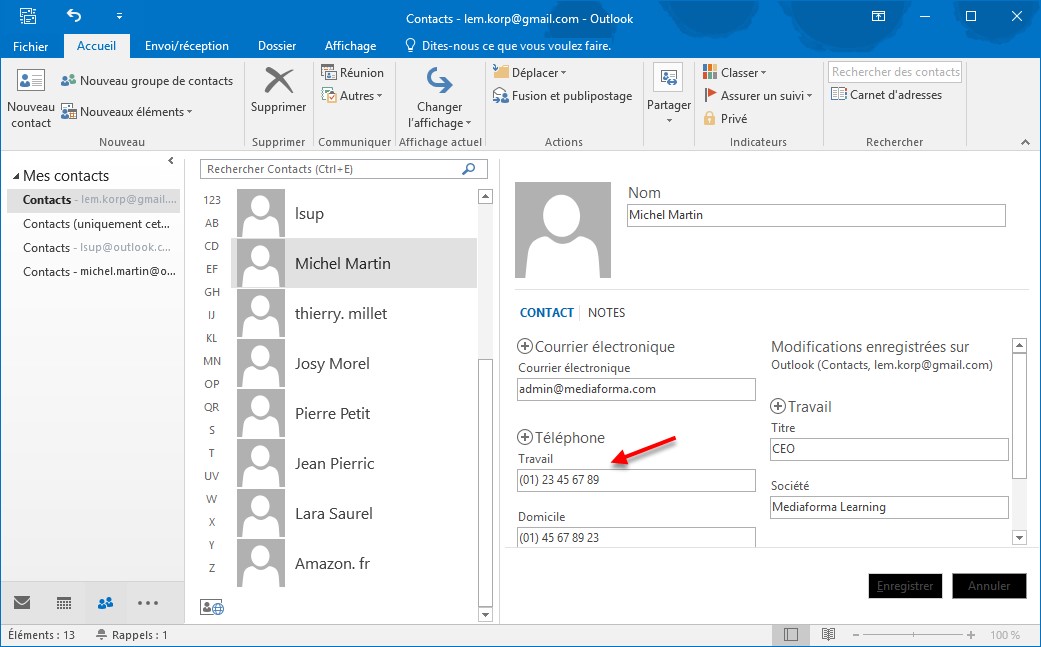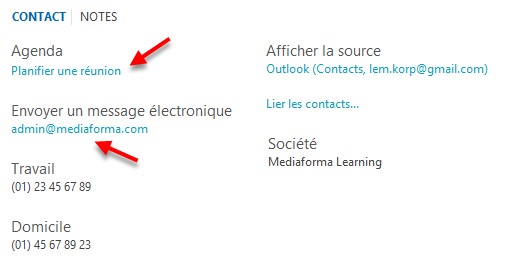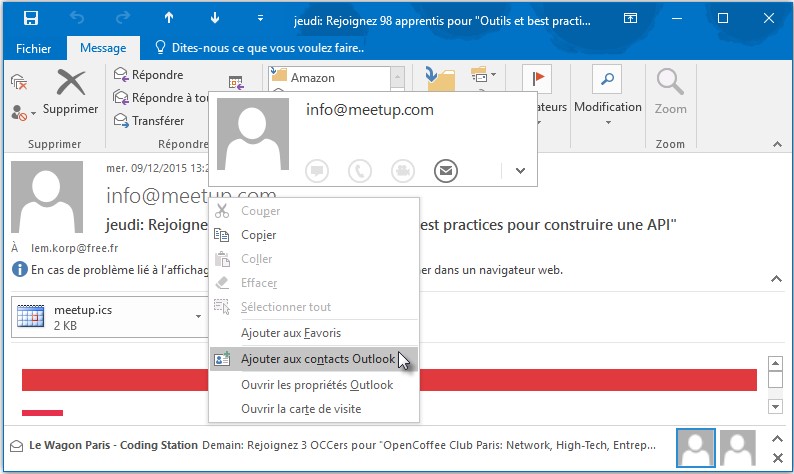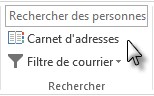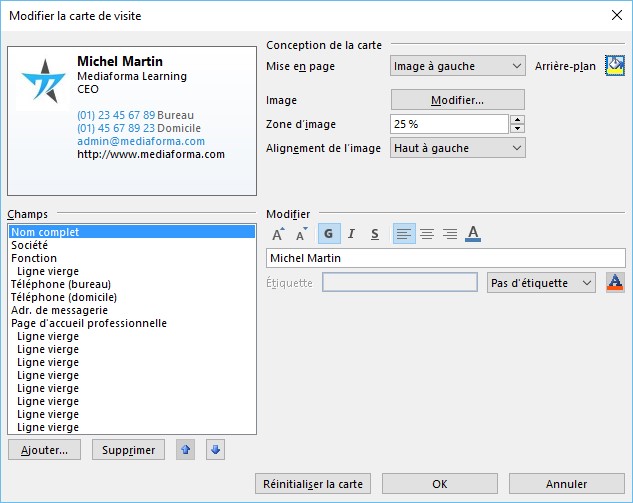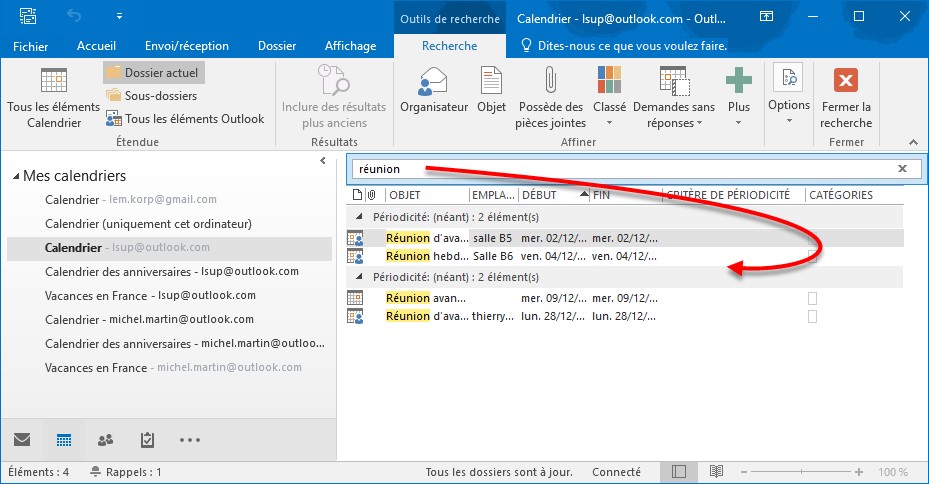Les contacts mémorisés dans le module Contacts peuvent être utilisés comme une source de données lors d’un publipostage.
Première étape: Création de la lettre type
Dans un nouveau document Word, entrez le texte qui doit être repris dans chaque lettre.
Deuxième étape: Fusion
Sélectionnez l’onglet Publipostage dans le ruban.
Cliquez sur l’icône Démarrer la fusion et le publipostage dans le groupe de même nom et sélectionnez le type de document sur lequel vous travaillez. A titre d’exemple, nous allons sélectionner Messages électroniques pour créer un ePublipostage.
Cliquez sur l’icône Sélection des destinataires dans le groupe Démarrer la fusion et le publipostage et choisissez Sélectionner dans les contacts Outlook dans le menu. Désignez le dossier de contacts à importer et cliquez sur OK. Cochez tous les contacts auxquels doit parvenir le publipostage, puis cliquez sur OK.
Pour insérer des champs fusionnés dans la lettre type, cliquez sur la flèche à droite de l’icône Insérer un champ de fusion dans le groupe Champs d’écriture et d’insertion et faites votre choix dans le menu. Insérez autant de champs que nécessaire en répétant le même processus.
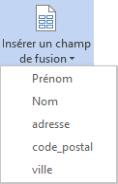
Troisième étape : Publipostage
Lorsque tous les champs ont été insérés, cliquez sur l’icône Terminer et fusionner dans le groupe Terminer et choisissez la destination de votre envoi. Ici, nous choisissons Envoyer des messages électroniques. Il ne reste plus qu’à compléter la boîte de dialogue Fusionner avec un message électronique et à cliquer sur OK pour lancer le publipostage.