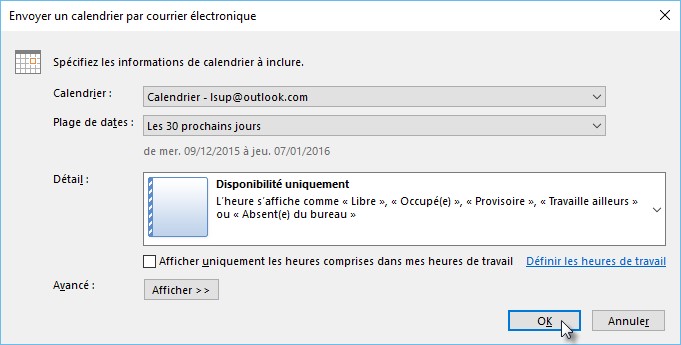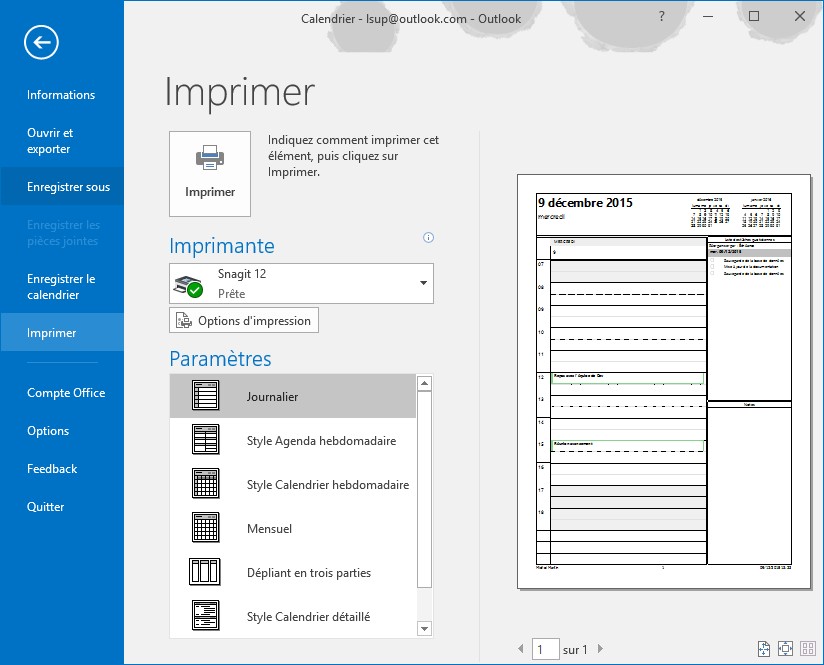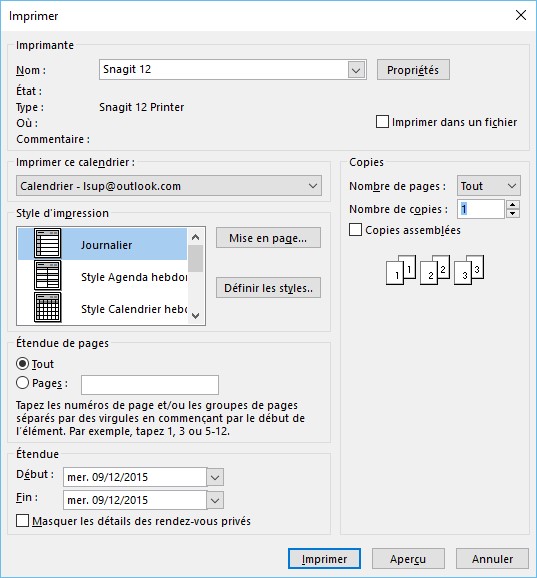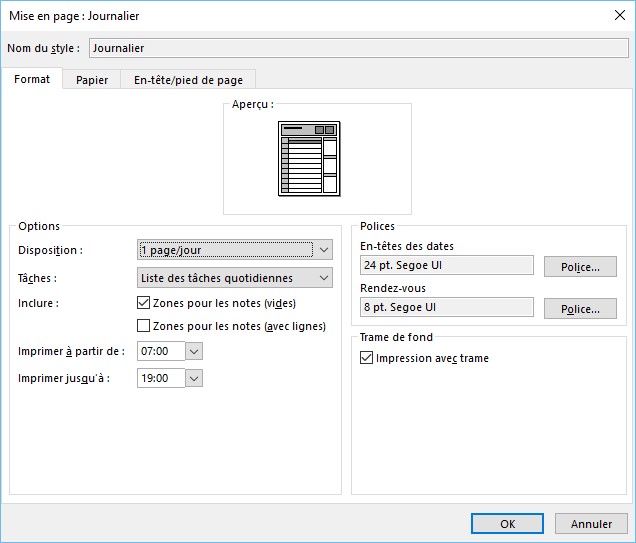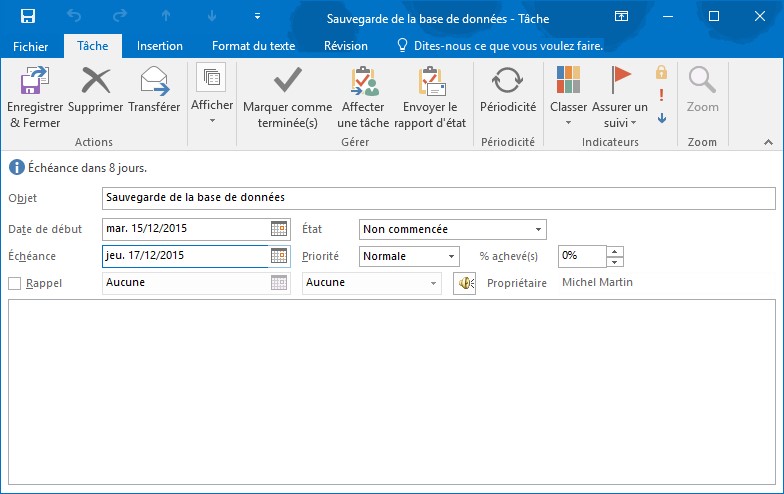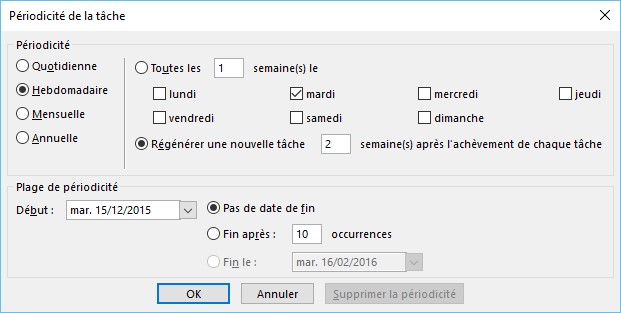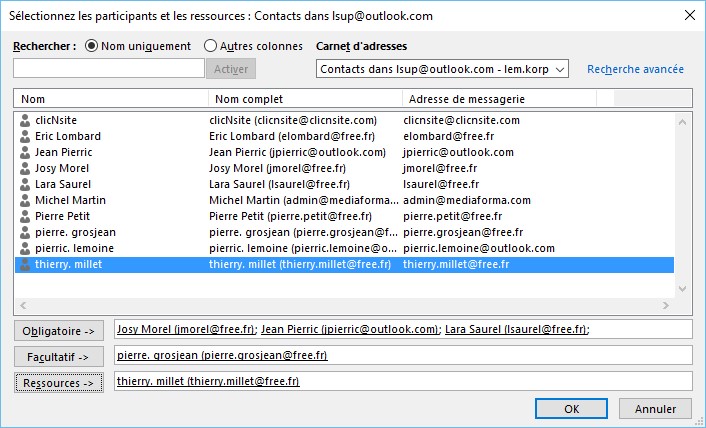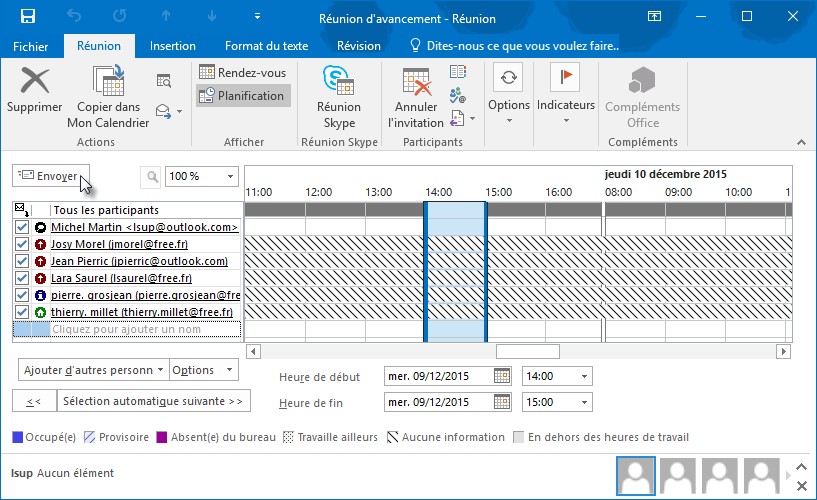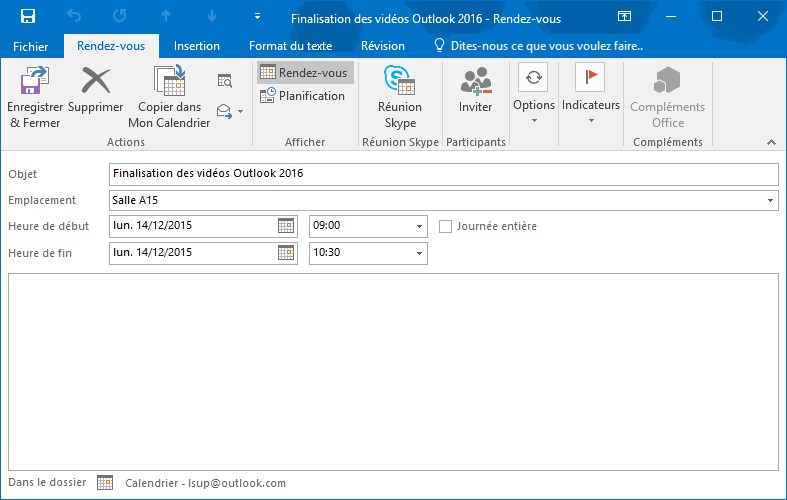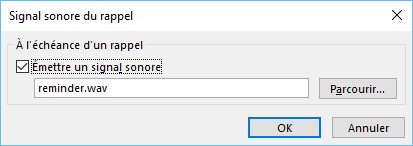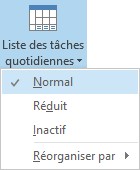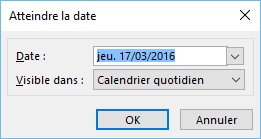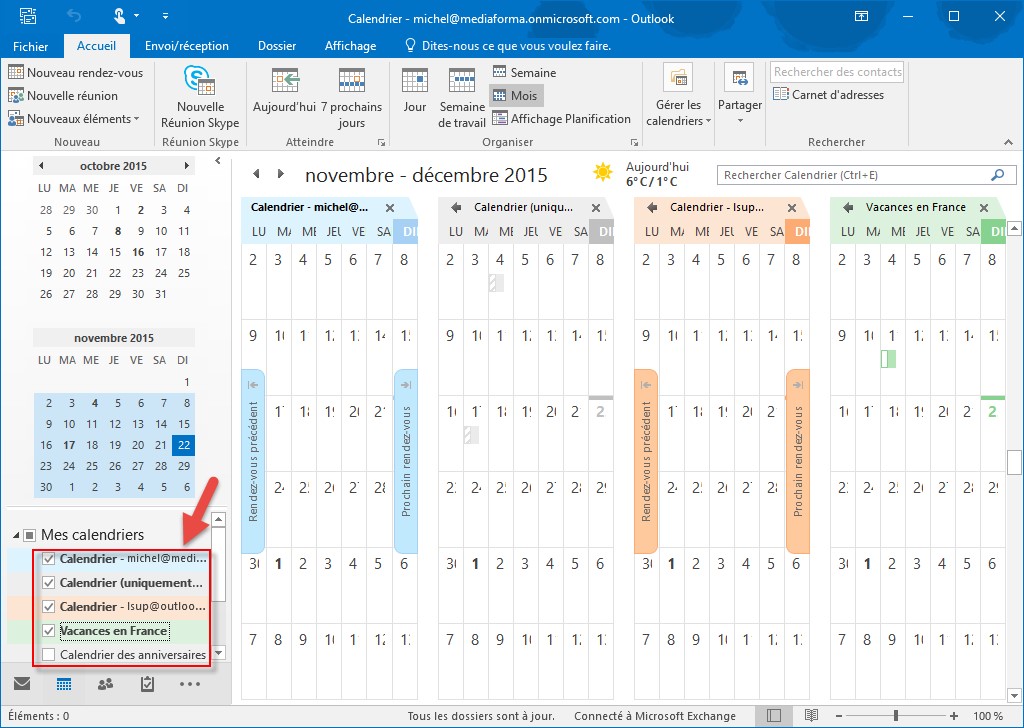La météo locale est affichée dans la partie supérieure du module Calendrier. Cette information peut être utile pour planifier vos réunions et événements.

Si vous ne travaillez pas dans la ville sélectionnée par défaut, il est très facile d’en changer. Cliquez sur la flèche qui suit le nom de la ville et choisissez Ajouter un emplacement dans le menu. Tapez un nom de ville, puis appuyez sur la touche Entrée. Si plusieurs villes portent le même nom, précisez celle qui vous correspond.
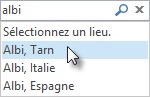
La météo locale est immédiatement affichée.

Pour obtenir des informations météo complémentaires, il vous suffit de pointer un des jours listés.

Si les informations affichées ne sont pas suffisantes, cliquez sur Plus d’informations en ligne. Votre navigateur par défaut s’ouvre et le service météo de MSN y affiche des prévisions bien plus détaillées.