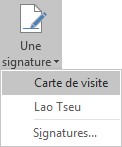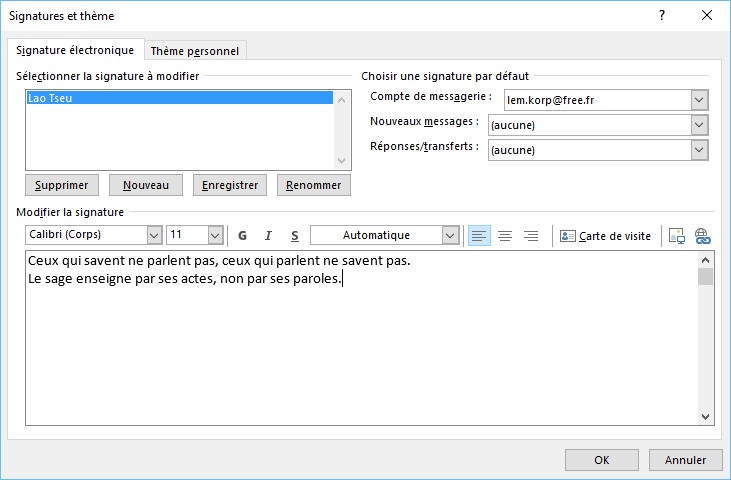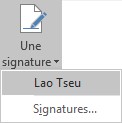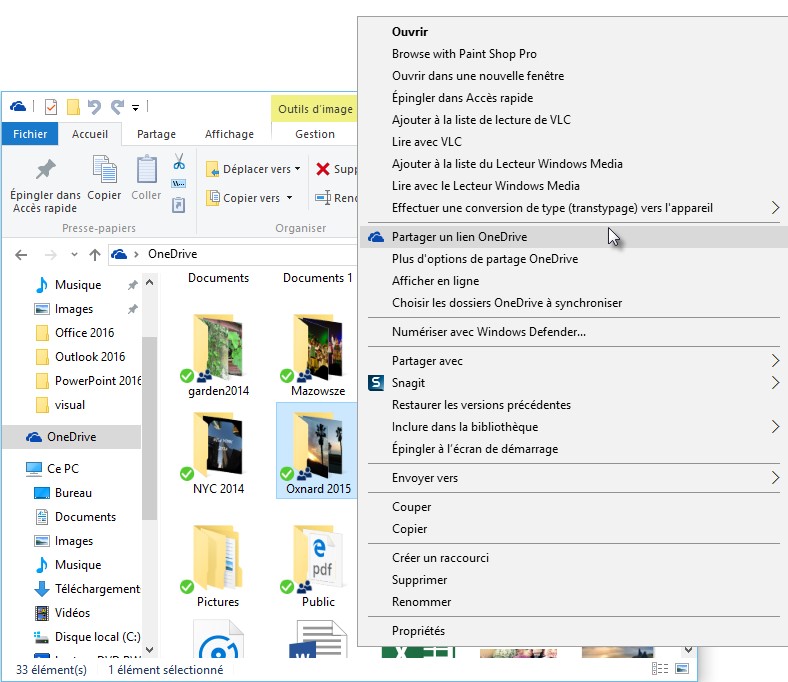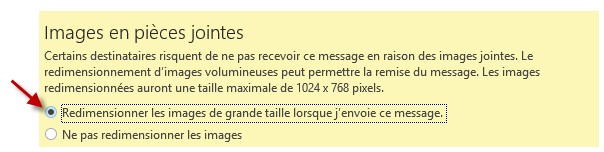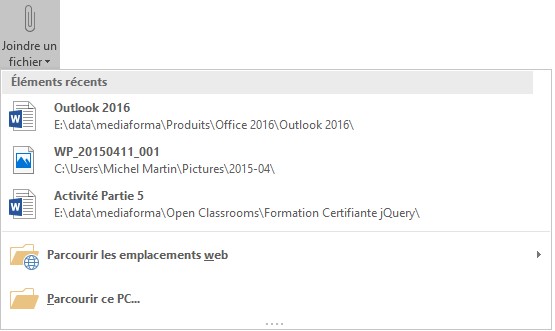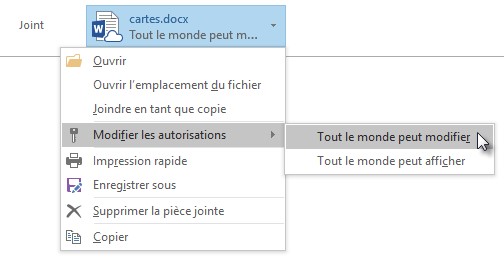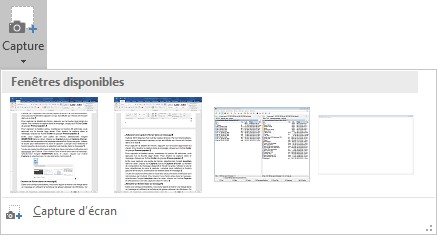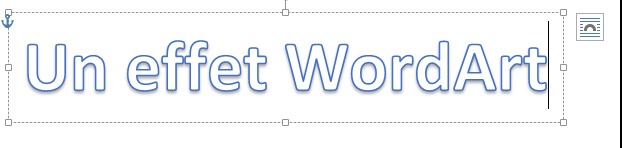Si vous voulez transmettre vos coordonnées complètes à vos correspondants e-mail, vous pouvez joindre une carte de visite à tous vos messages.
Créez un nouveau message. Sous l’onglet Message, dans le groupe Inclure, cliquez sur Une signature, puis sur Signatures. Cette action déclenche l’affichage de la boîte de dialogue Signatures et thème. Cliquez sur Nouveau. Donnez un nom à la carte de visite et cliquez sur OK.
Sous Modifier la signature, cliquez sur l’icône Carte de visite. Sélectionnez la carte que vous souhaitez utiliser et cliquez sur OK.
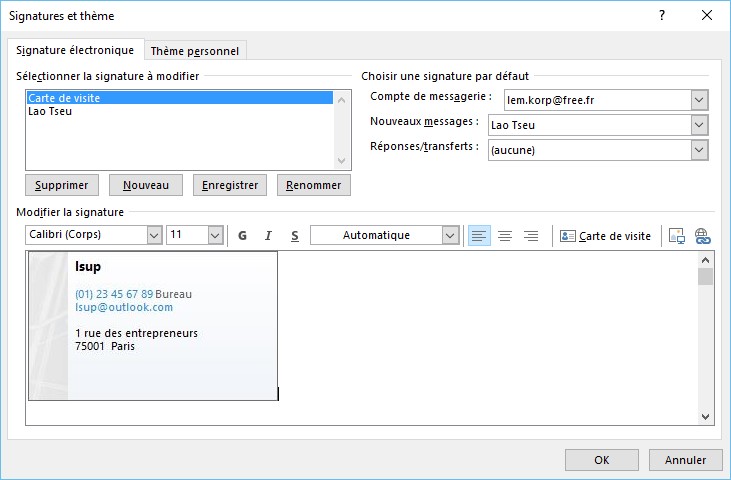
En utilisant les listes déroulantes Nouveaux messages et Réponses/transferts, la carte de visite peut être systématiquement ajoutée dans tous les nouveaux messages, et/ou dans vos réponses et transferts.
Cliquez sur OK pour fermer la boîte de dialogue Signatures et thème.
Si vous avez choisi la valeur Aucune dans les listes déroulantes Nouveaux messages et Réponses/transferts, vous pouvez insérer votre carte de visite ponctuellement, lorsque cela est nécessaire. Sélectionnez l’onglet Message dans le ruban, cliquez sur l’icône Signature dans l’onglet Inclure et sélectionnez la signature correspondant à votre carte de visite.