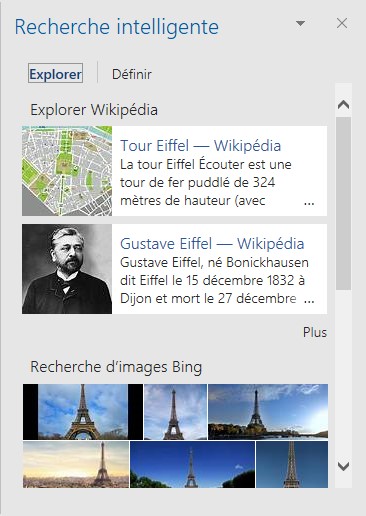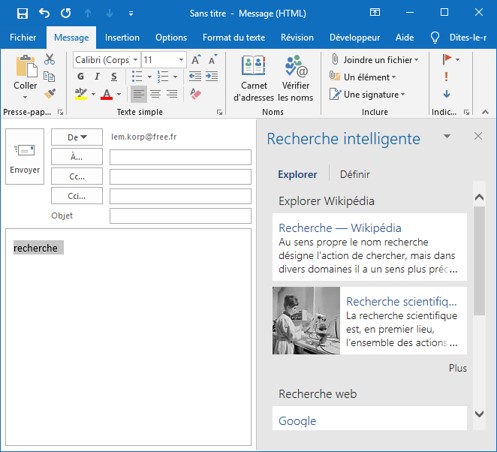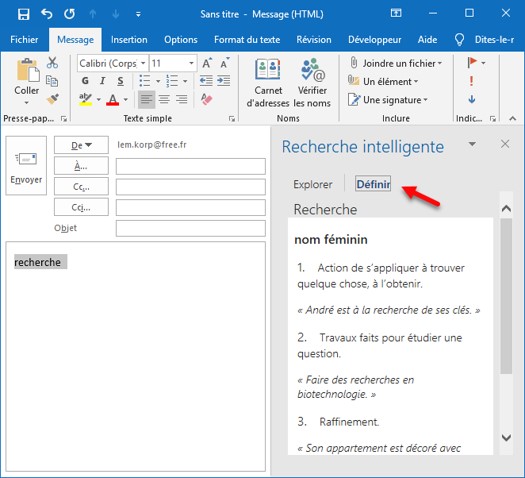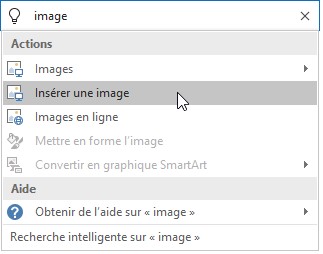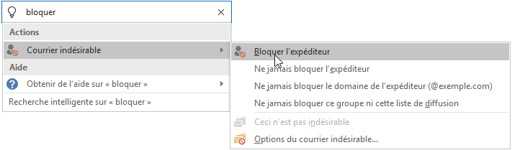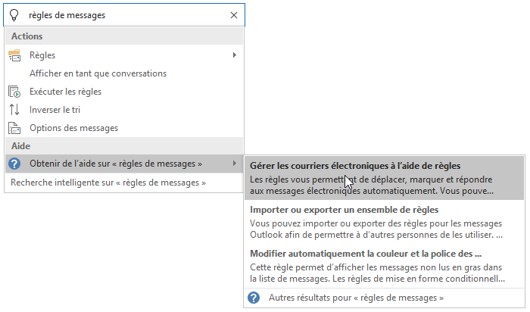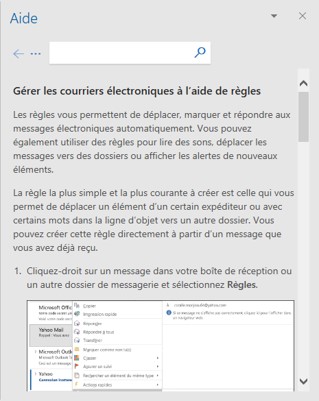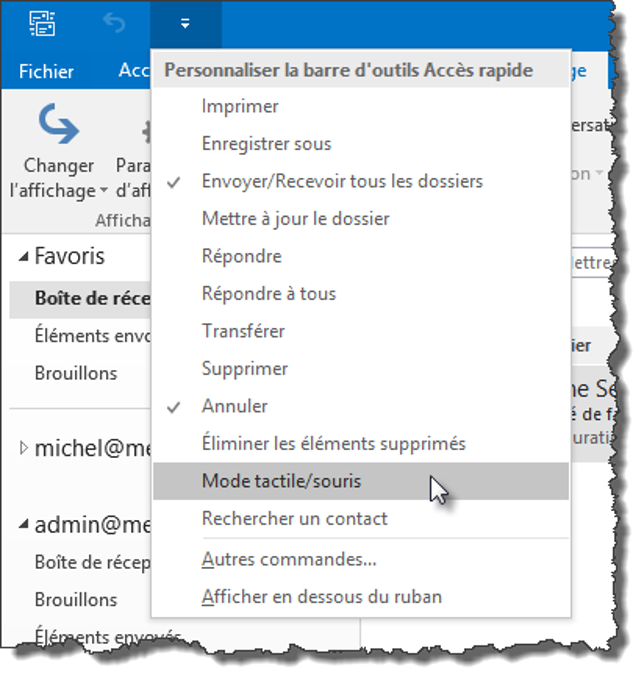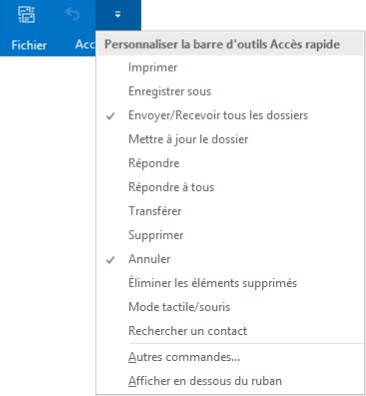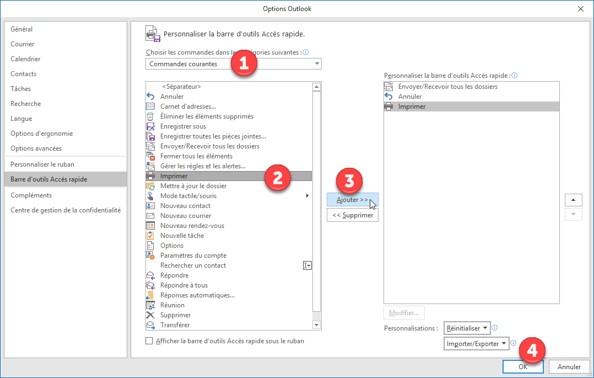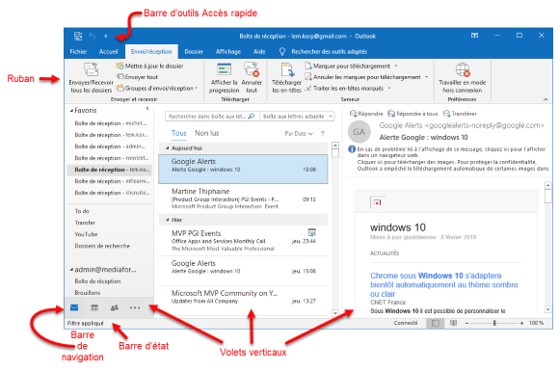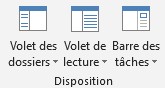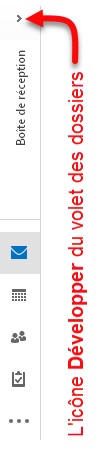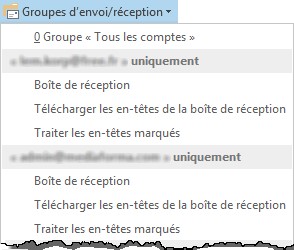Si vous échangez des mails avec des personnes qui ne parlent pas la même langue que vous, le traducteur intégré à Outlook va certainement vous être utile.
Ouvrez une fenêtre de composition de message en cliquant sur Nouveau courrier, dans le groupe Nouveau, sous l’onglet Accueil du ruban. Saisissez le texte que vous voulez traduire dans le corps du message, puis sélectionnez-le. Basculez sur l’onglet Révision dans le ruban. Cliquez sur l’icône Traduire dans le groupe Langue et choisissez Traduire le texte sélectionné dans le menu. La boîte de dialogue Traduire le texte sélectionné s’affiche. Cliquez sur Oui pour procéder à la traduction :
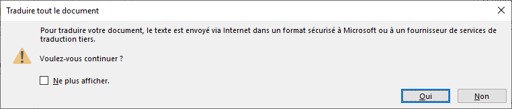
Le volet Rechercher s’affiche dans la partie droite de la fenêtre de composition de message. Sélectionnez la langue cible dans la liste déroulante Cible. La traduction s’affiche sous Microsoft Translator :
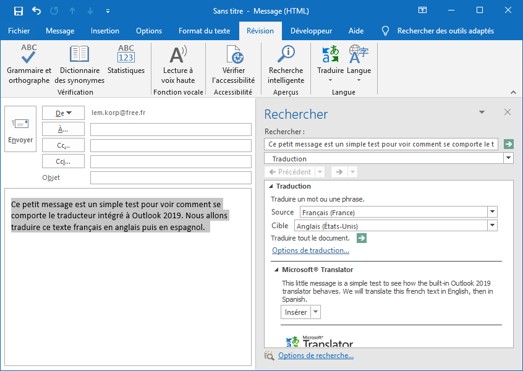
Vous pouvez remplacer la sélection par sa traduction en cliquant sur Insérer ou copier la traduction dans le presse-papiers en choisissant Copier dans la liste déroulante. Ici par exemple, nous remplaçons le texte original par sa traduction :
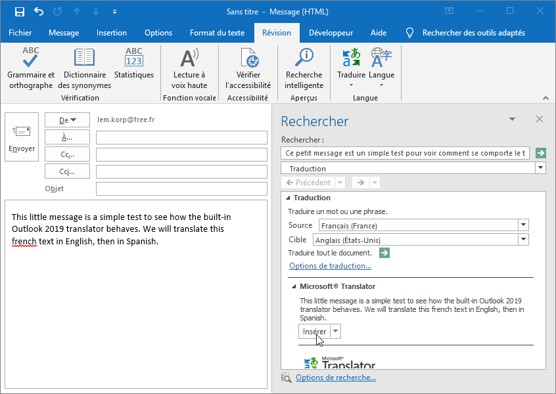
Nous allons maintenant traduire le texte anglais en espagnol. Fermez le volet Rechercher. Sélectionnez le texte anglais. Cliquez sur l’icône Traduire sous l’onglet Révision et choisissez Traduire le texte sélectionné. Sélectionnez Anglais (Etats-Unis) dans la liste déroulante Source et Espagnol (Espagne) dans la liste déroulante Cible. Voici le résultat après un clic sur le bouton Insérer :
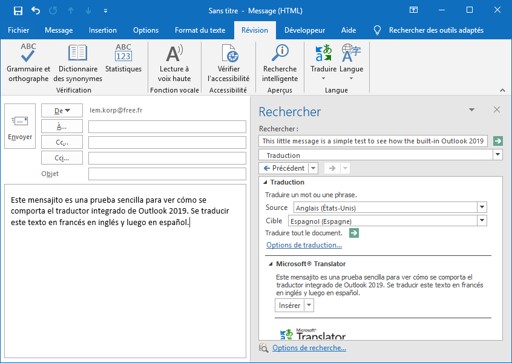
Test ultime. Nous allons traduire le texte espagnol en français et voir sur le texte obtenu est identique à l’original. Fermez le volet Rechercher. Sélectionnez le texte espagnol. Cliquez sur l’icône Traduire sous l’onglet Révision et choisissez Traduire le texte sélectionné. Sélectionnez Espagnol (Espagne) dans la liste déroulante Source et Français (France) dans la liste déroulante Cible. Voici le résultat après un clic sur le bouton Insérer :
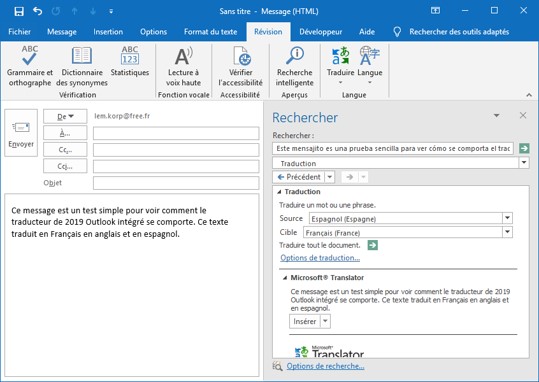
Pas si mal quand on le compare au texte original :
Ce petit message est un simple test pour voir comment se comporte le traducteur intégré à Outlook 2019. Nous allons traduire ce texte français en anglais puis en espagnol.