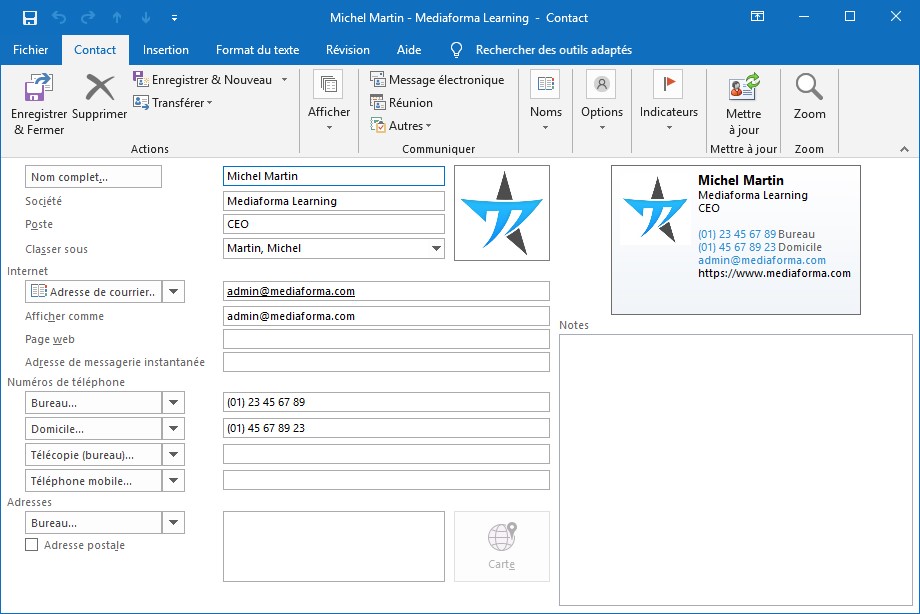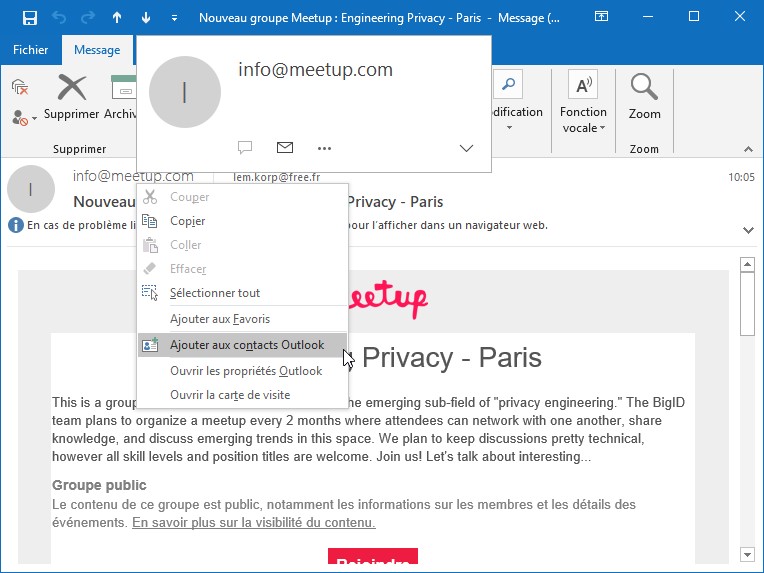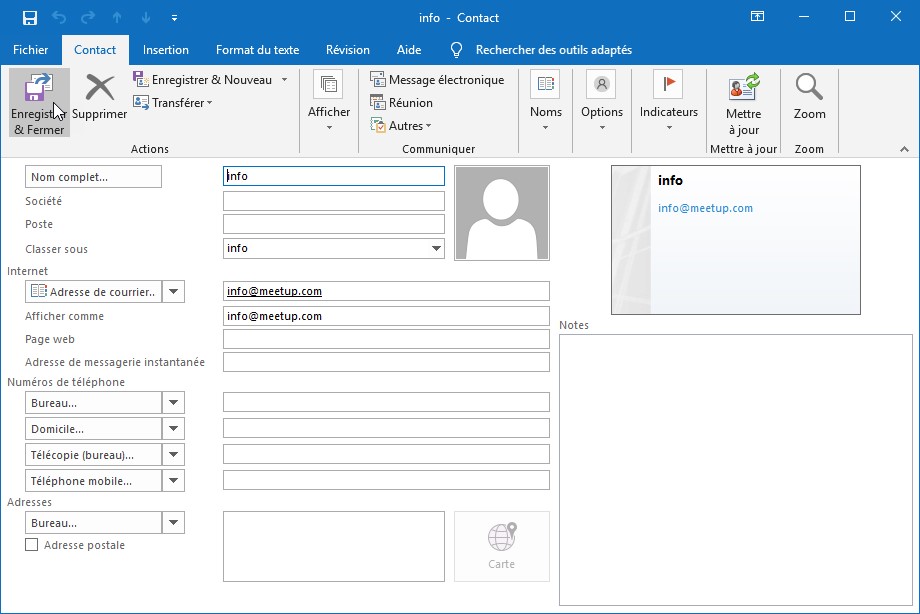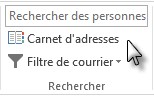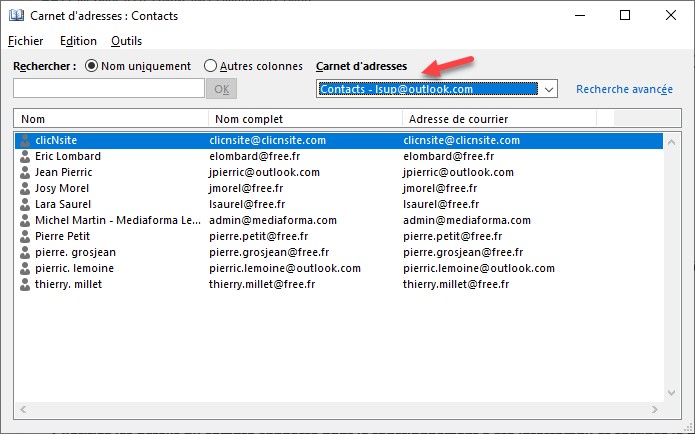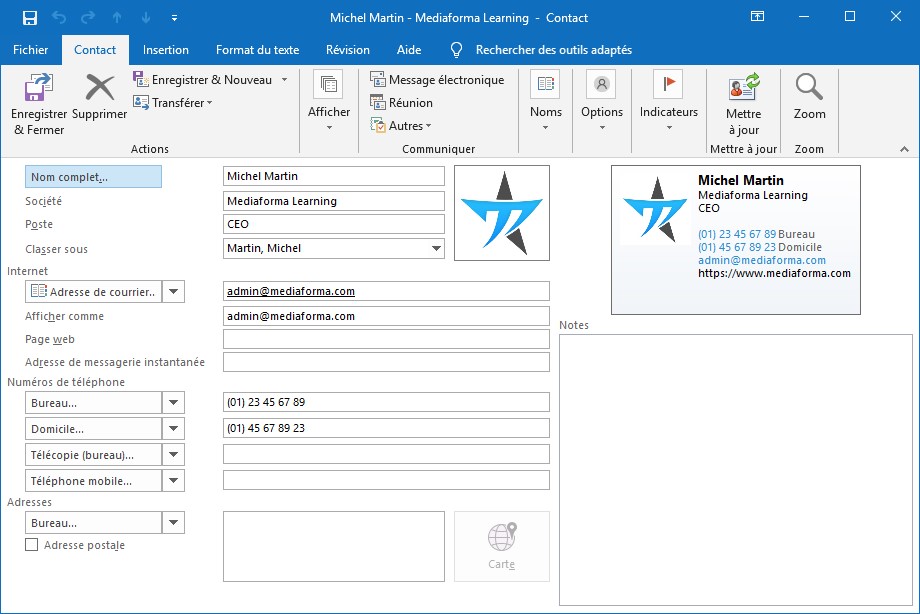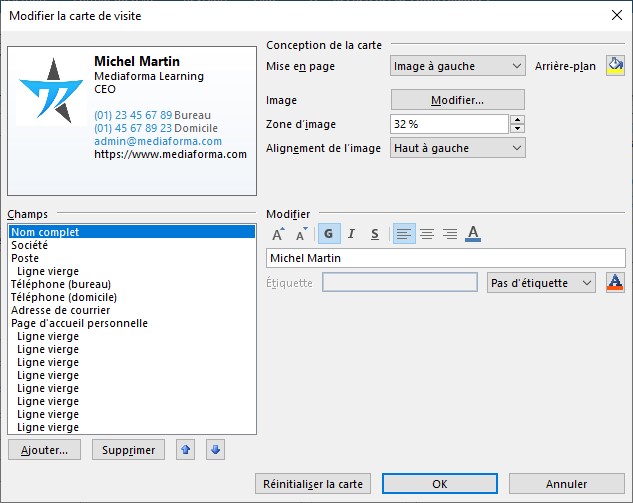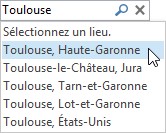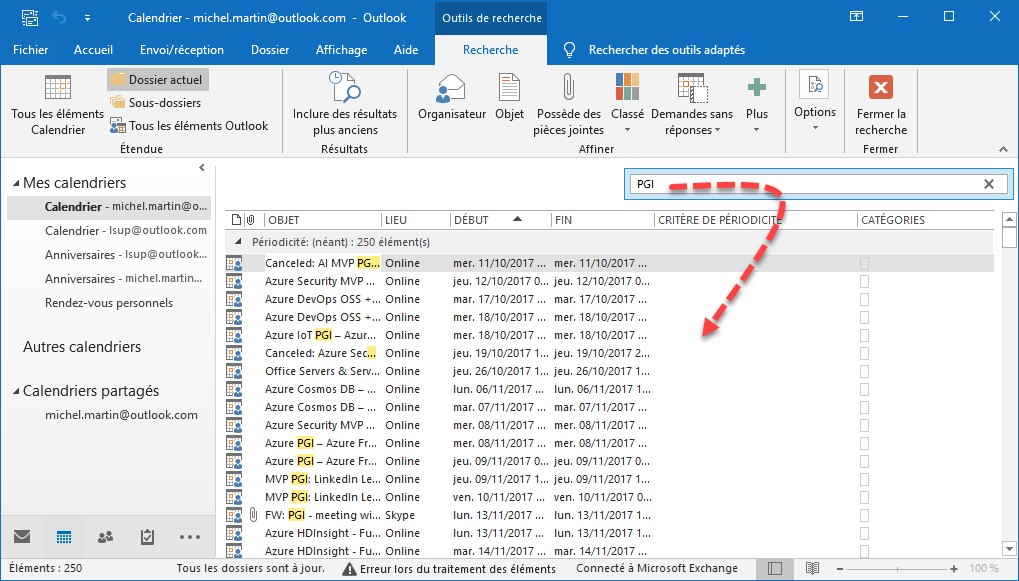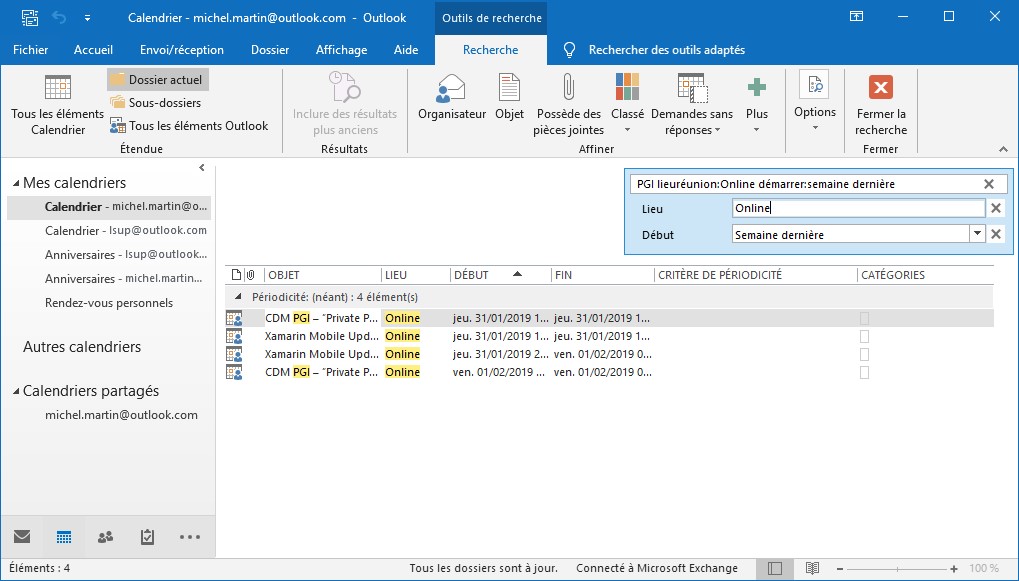Pour envoyer facilement des messages à un groupe de personnes, rien de tel qu’une liste de contacts. Outlook vous permet de créer autant de listes de contacts que vous le désirez. Voici comment procéder.
Le module Courrier ou Contact étant sélectionné dans le volet des dossiers, basculez sur l’onglet Accueil du ruban. Cliquez sur Nouveaux éléments dans le groupe Nouveau, pointez Autres éléments puis cliquez sur Groupe de contacts. Cette action affiche la fenêtre Groupe de contacts. Donnez un nom au groupe de contacts en renseignant la zone de texte Nom. Dans le groupe Membres, sous l’onglet Groupe de contacts du ruban, cliquez sur l’icône Ajouter des membres. Vous pouvez ajouter des personnes à partir de votre liste de contacts Outlook, de votre carnet d’adresses ou définir manuellement leurs coordonnées.
Ici par exemple, les contacts vont être ajoutés depuis la liste de contacts Outlook. Tout en maintenant enfoncée la touche Contrôle du clavier, nous cliquons sur les contacts qui doivent être ajoutés à la liste :
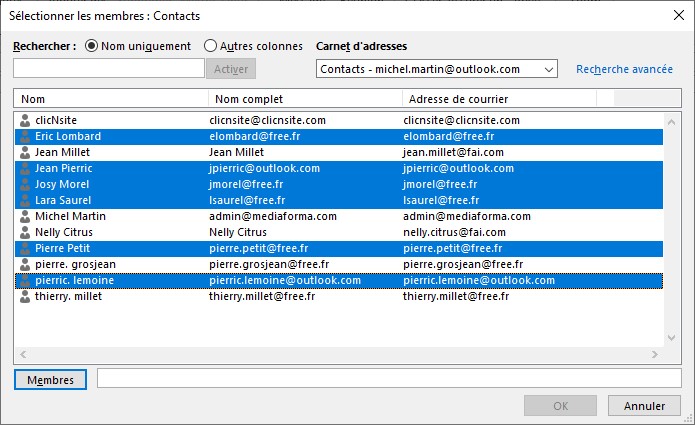
Une fois tous les contacts sélectionnés, il suffit de cliquer sur Membres puis sur OK pour les ajouter à la liste :
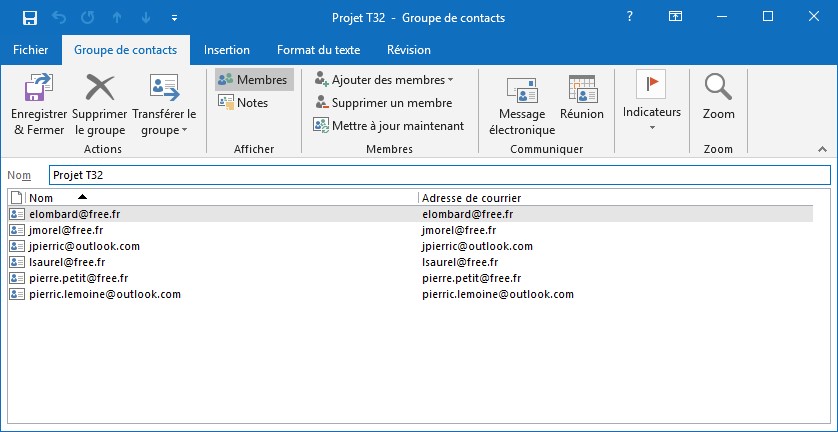
Cliquez sur Enregistrer & Fermer pour enregistrer la liste.
Pour envoyer un message à votre liste de contacts, cliquez sur Nouveau courrier, dans le groupe Nouveau, sous l’onglet Accueil du ruban. Cette action affiche la fenêtre de composition de message. Cliquez sur l’icône A. Sélectionnez votre liste de contacts dans la boîte de dialogue Choisir des noms, cliquez sur A, Cc ou Cci puis sur OK. Le message en cours de composition sera envoyé à tous les membres de la liste.
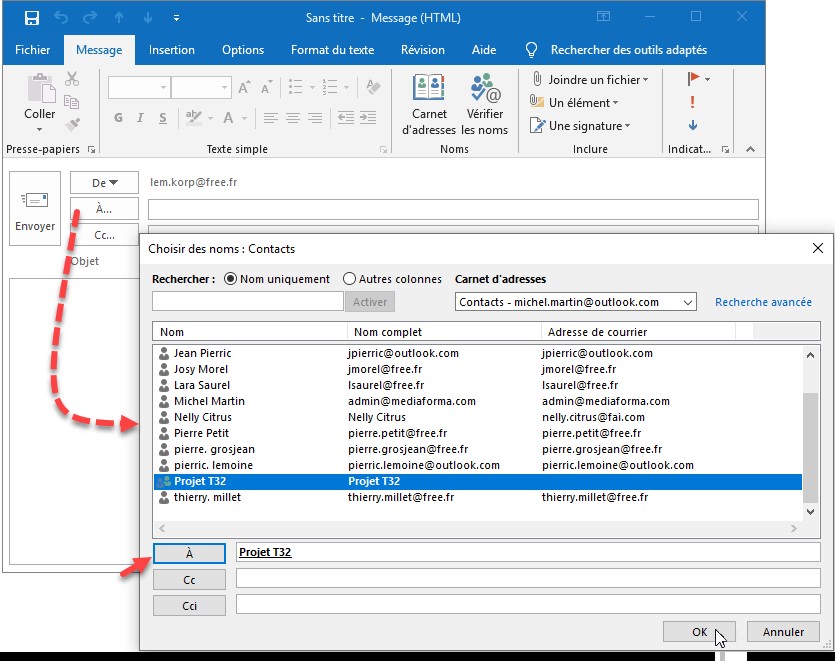
Pour gérer votre ou vos listes de contacts, cliquez sur l’icône Contacts dans le volet des dossiers. La liste que vous venez de définir apparaît dans le deuxième volet de la fenêtre Contacts. Cliquez dessus. Les membres de la liste apparaissent dans le volet droit. Cliquez sur les points de suspension puis sur Modifier le contact Outlook pour modifier la liste. La fenêtre Groupe de contacts s’affiche. Vous pouvez ajouter un ou plusieurs membres dans la liste en cliquant sur Ajouter des membres dans le groupe Membres. Vous pouvez également supprimer un ou plusieurs membres. Cliquez sur le membre à supprimer, puis appuyez sur la touche Suppr du clavier. N’oubliez pas de cliquer sur Enregistrer et fermer pour enregistrer toutes vos modifications dans la liste de contacts.
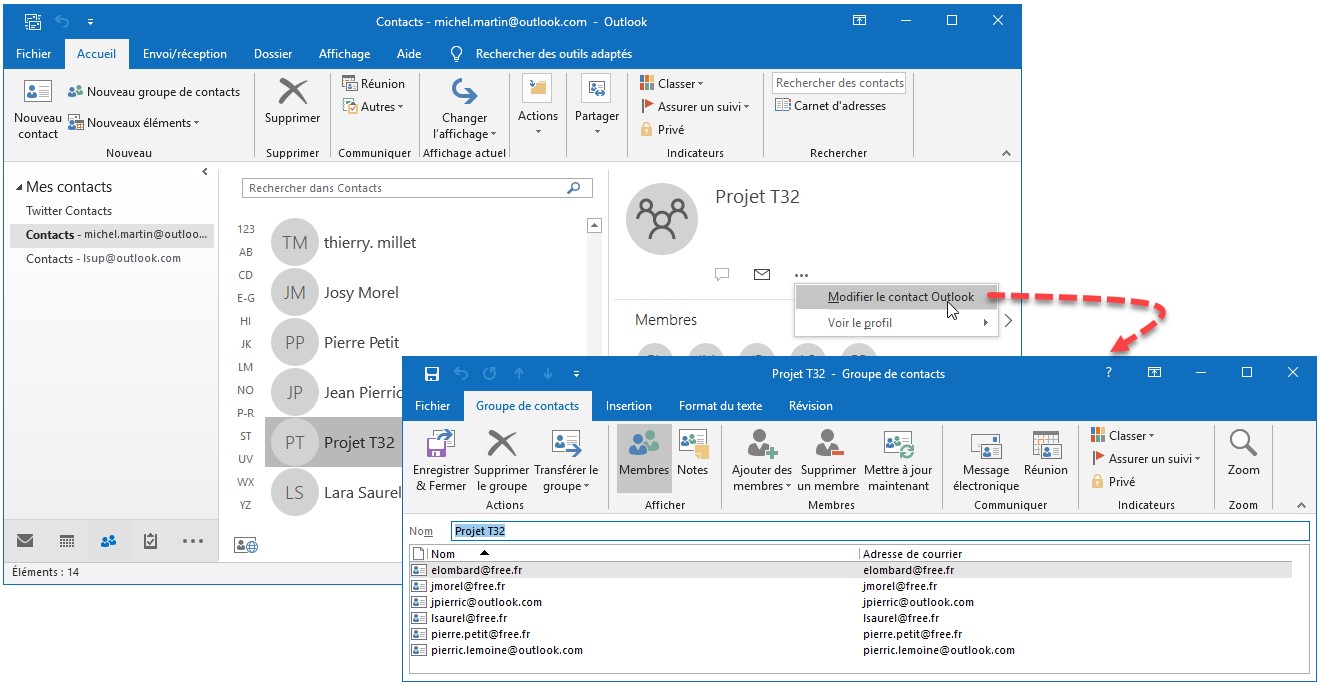
Enfin, pour supprimer une liste de contacts, cliquez dessus dans la fenêtre Contacts et appuyez sur la touche Suppr du clavier.