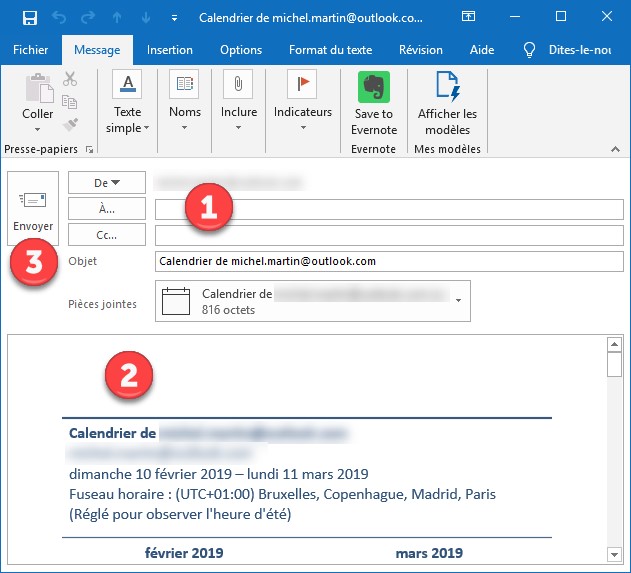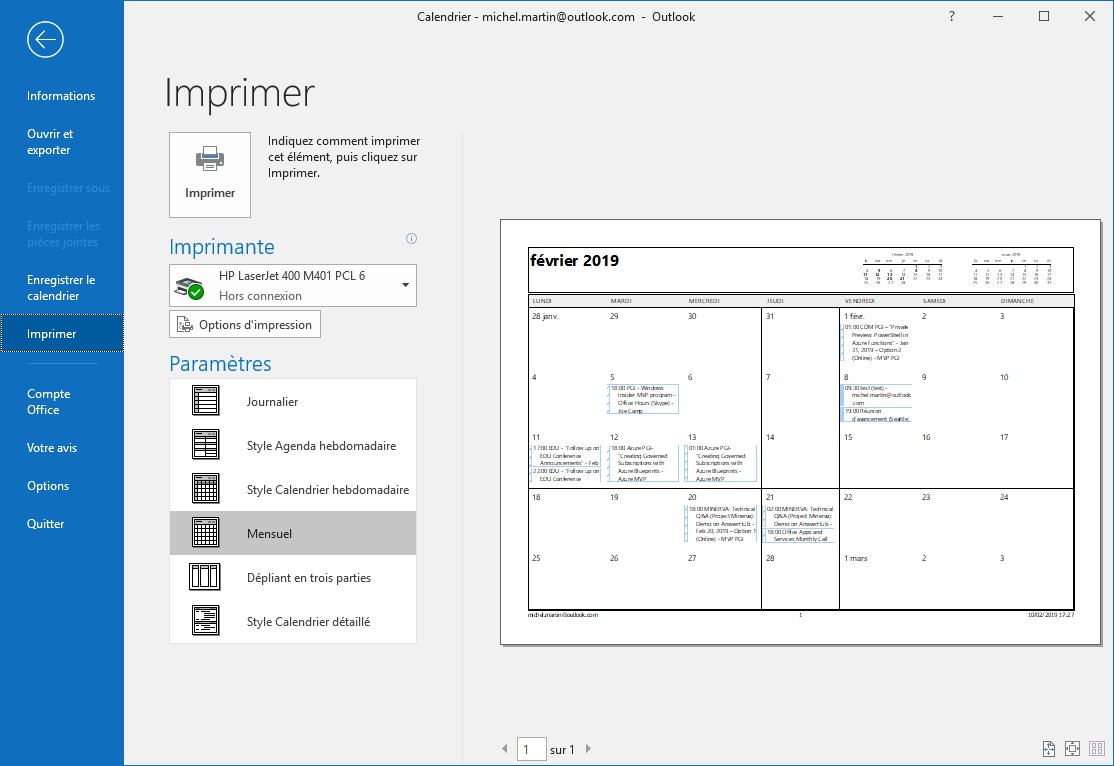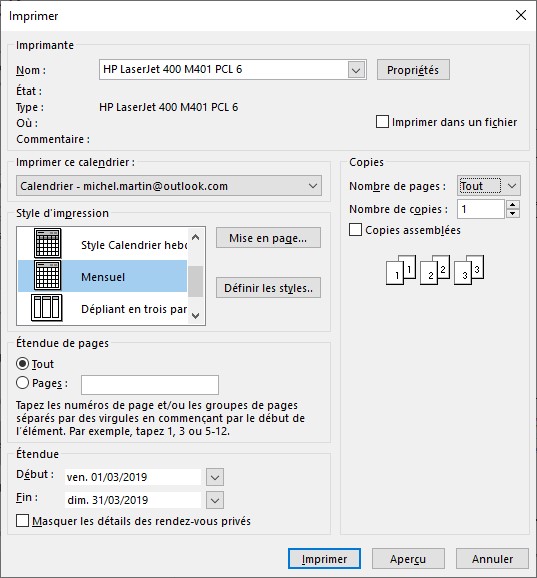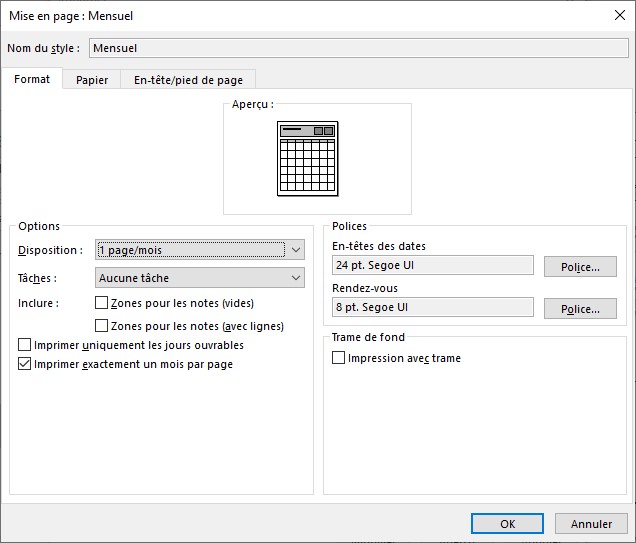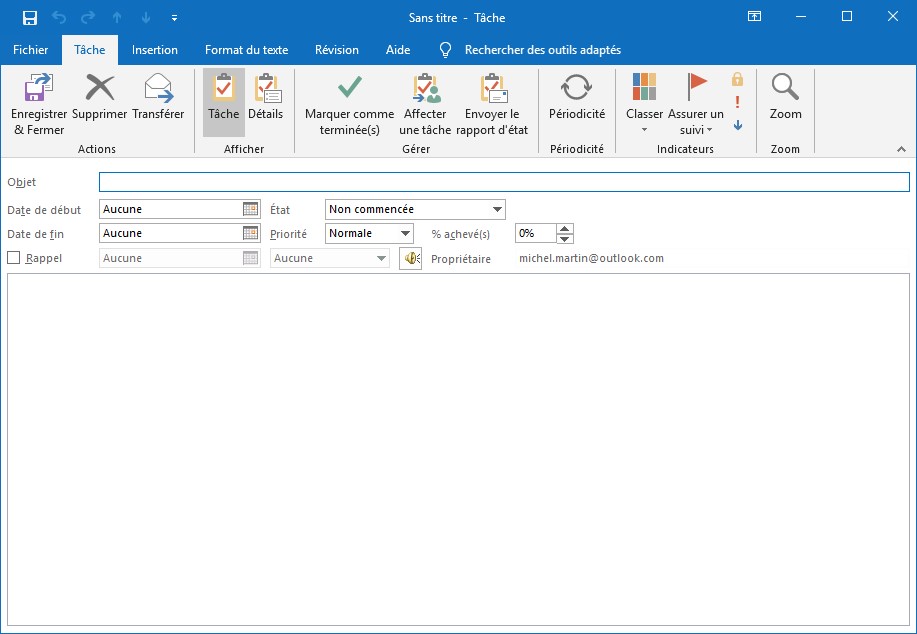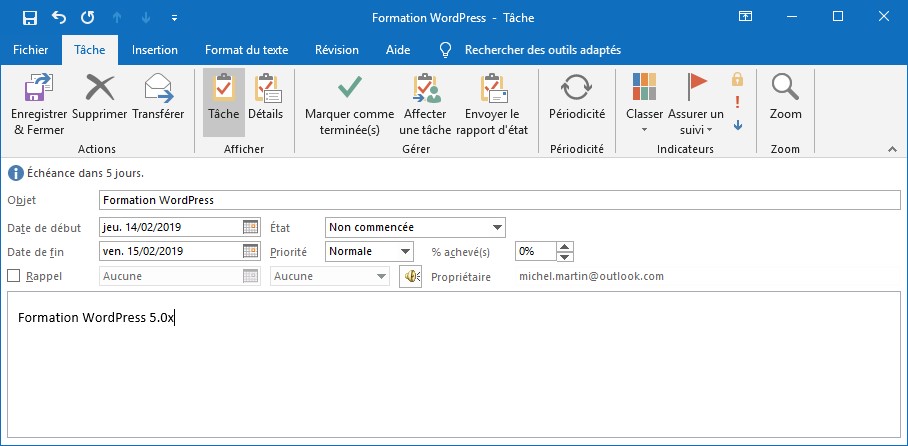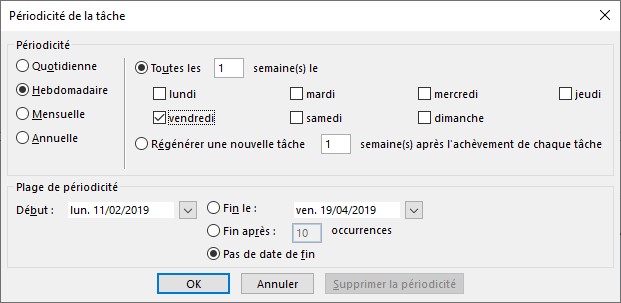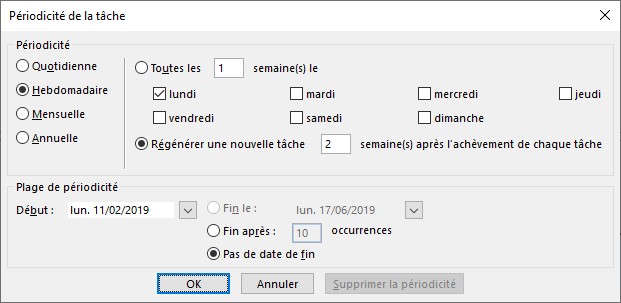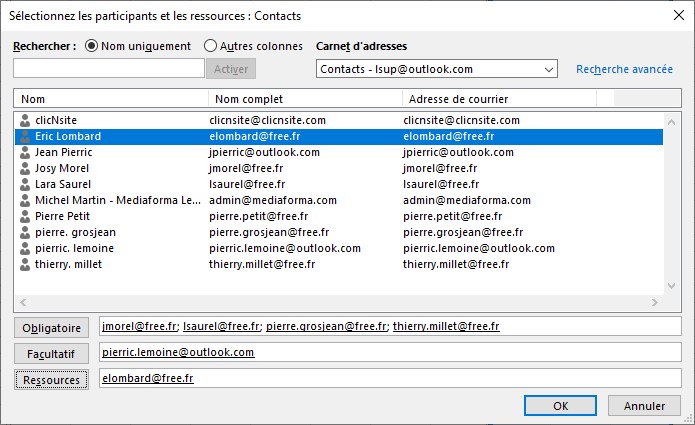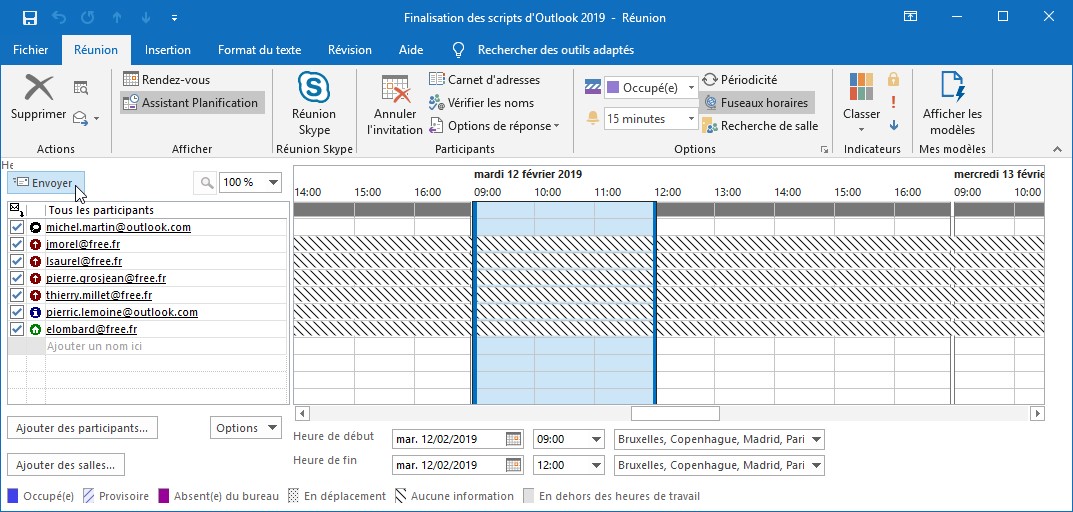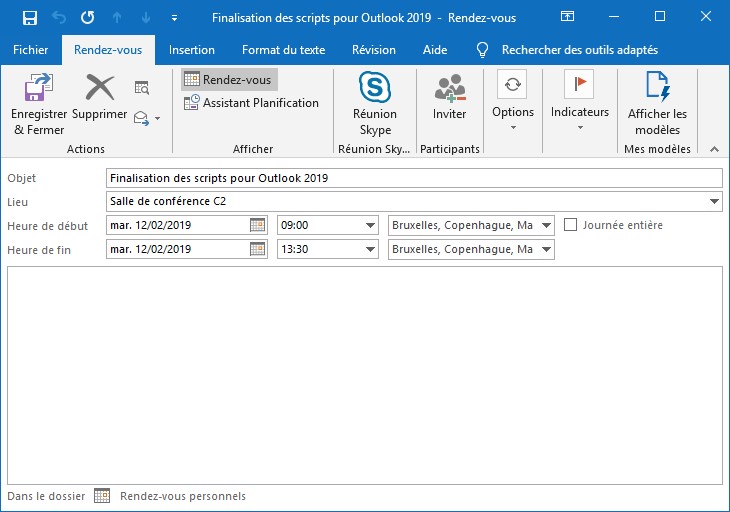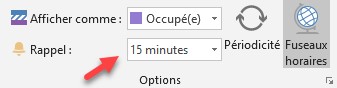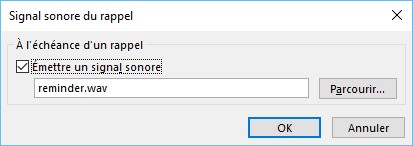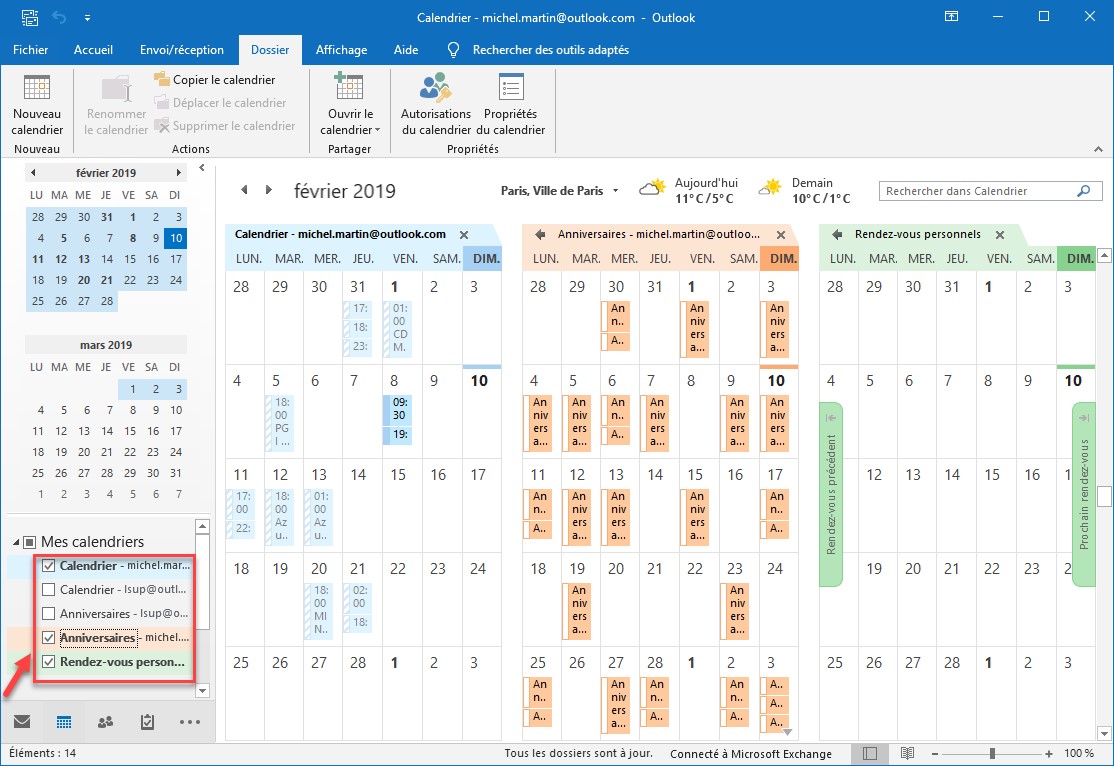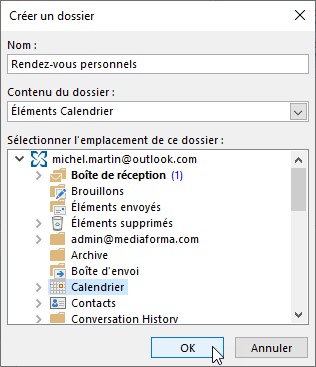Pour envoyer votre calendrier à un correspondant e-mail, cliquez sur l’icône Calendrier dans la barre de navigation. Dans le volet des dossiers, sous Mes calendriers, cliquez du bouton droit sur l’icône du calendrier à envoyer, pointez Partager et cliquez sur Envoyer le calendrier par courrier. Cette action affiche la boîte de dialogue Envoyer un calendrier par courrier :
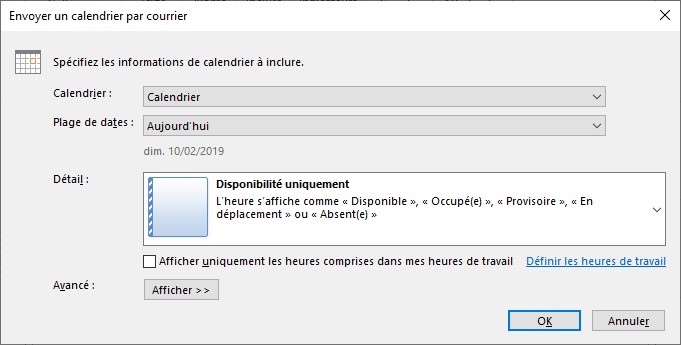
Paramétrez cette boîte de dialogue pour indiquer ce que vous voulez partager et comment vous voulez le partager :
- Sélectionnez la plage des dates à inclure dans le calendrier dans la liste déroulante Plage de dates.
- Déroulez la liste Détail et indiquez le niveau de détails du calendrier.
- Cochez la case Afficher uniquement les heures comprises dans mes heures de travail si vous voulez limiter le calendrier à vos heures de travail. Remarquez le lien, à droite de cette case, qui vous permet de définir précisément vos heures de travail.
- Cliquez enfin sur OK pour joindre votre calendrier à un nouvel e-mail.
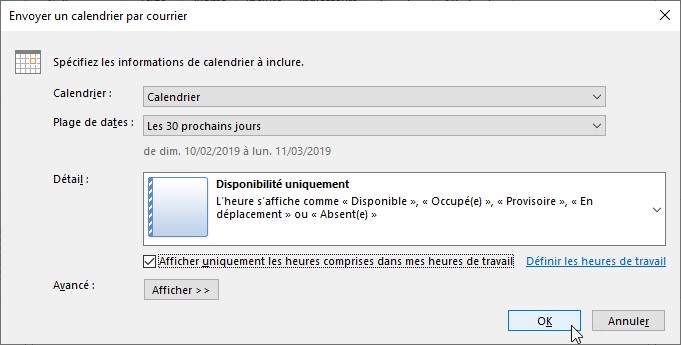
Il ne vous reste plus qu’à saisir l’adresse e-mail de votre destinataire dans le champ A (1), à taper quelques mots pour accompagner le calendrier (2) et à cliquer sur Envoyer (3) pour envoyer le message :